ผู้ใช้มากขึ้นมีความกังวลเกี่ยวกับความปลอดภัยของคอมพิวเตอร์และวันนี้มีภัยคุกคามมากมายที่ไหลเวียนในเครือข่าย ในแง่นี้ใช้ Windows ขอแนะนำให้ใช้ไฟร์วอลล์และโปรแกรมป้องกันไวรัสเพื่อความปลอดภัยของเรา อย่างไรก็ตามในบางโอกาสเราอาจต้องเปิดหรือปิดพอร์ตบางพอร์ตเพื่อให้สามารถเชื่อมต่อได้ เราจะแสดงให้คุณเห็น วิธีเปิดและปิดพอร์ตในไฟร์วอลล์ Windows 10 .
พอร์ตเปรียบเสมือนประตูทางเข้าและทางออกของแพ็กเก็ตข้อมูลของการเชื่อมต่อของเรา นั่นคือถ้าเราเปิดพอร์ตเราสามารถสร้างการเชื่อมต่อผ่านการอนุญาตให้ป้อนข้อมูลและออก ใน Windows 10 เราสามารถเปิดหรือปิดพอร์ตของ System Firewall ได้จากศูนย์รักษาความปลอดภัยเองหรือจากแผงควบคุมเก่า

เปิดหรือปิดพอร์ตในไฟร์วอลล์ Windows 10
ด้วยการมาถึงของ Windows 10 ไมโครซอฟท์ เพิ่มหน้าการตั้งค่าระบบใหม่ซึ่งควรจะเป็นหน้าสำหรับแทนที่แผงควบคุม อย่างไรก็ตามหลังจากผ่านไปหลายปีตัวเลือกทั้งสองยังคงอยู่ร่วมกันในระบบ
มีการตั้งค่าบางอย่างที่เราพบได้ในหน้าการกำหนดค่าเท่านั้นในขณะที่การตั้งค่าอื่น ๆ มีเฉพาะในแผงควบคุม แต่คราวนี้เป็นไปได้ที่จะเปิดหรือปิดพอร์ตในไฟร์วอลล์ Windows 10 ทั้งจากที่หนึ่งและอีกที่หนึ่ง ดังนั้นหากเราติดตั้งแอปพลิเคชันใด ๆ เราจำเป็นต้องดาวน์โหลดไฟล์บางไฟล์หรือเราต้องเปิดพอร์ตเพื่อให้สามารถเพลิดเพลินกับเกมได้นี่คือขั้นตอนที่เราต้องทำตาม
จากแผงควบคุม
ที่จะทำมันจาก แผงควบคุม สิ่งแรกที่เราต้องทำคือเปิดแผงตัวเองแล้วเลือกตัวเลือกไฟร์วอลล์ Windows Defender ในหน้าต่างที่ปรากฏขึ้นเราคลิกที่ตัวเลือกการกำหนดค่าขั้นสูงในเมนูด้านซ้ายและสิ่งนี้จะเปิดแผงไฟร์วอลล์ Windows 10 เมื่อเสร็จสิ้นสิ่งเหล่านี้เป็นขั้นตอนที่ต้องปฏิบัติตาม:
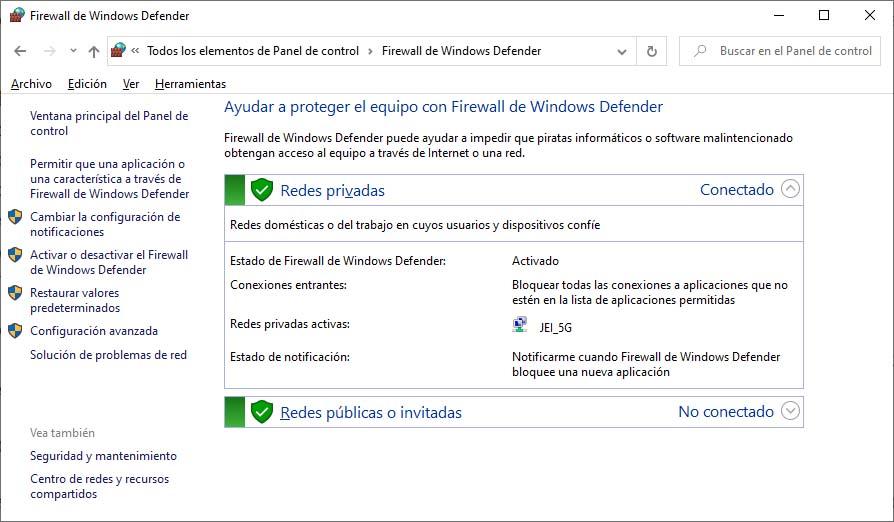
- เราเลือก กฎรายการ ถ้าเราต้องการเปิดพอร์ตหรือ ออกจากกฎ ถ้าเราต้องการปิด
- ในแผงด้านขวาเราคลิกที่กฎใหม่
- ต่อไปเราจะถูกขอให้ระบุประเภทของกฎ เลือก ท่าเรือ และคลิกถัดไป
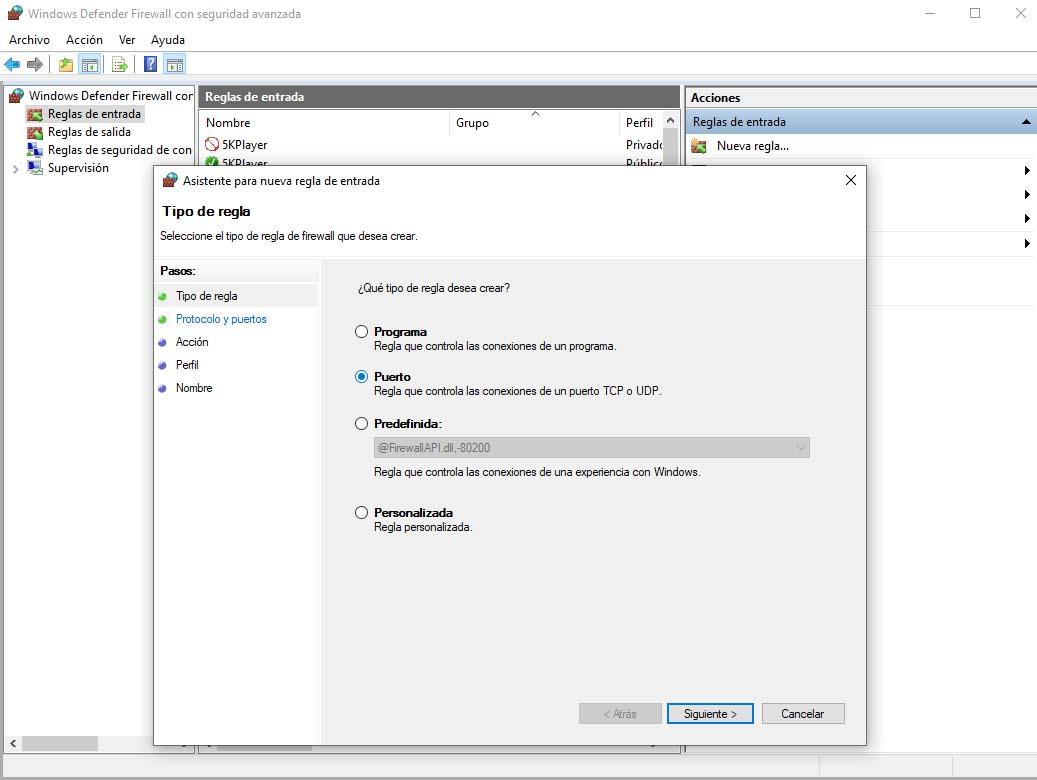
- ตอนนี้เราเลือกประเภทของ ปริมาณข้อมูล TCP หรือ UDP และหมายเลขพอร์ตที่เราต้องการใช้กฎ
- ในขั้นตอนต่อไปเราจะต้องกำหนดว่าเราต้องการ ปิดกั้นการจราจรอนุญาตหรือทั้งสองอย่าง .
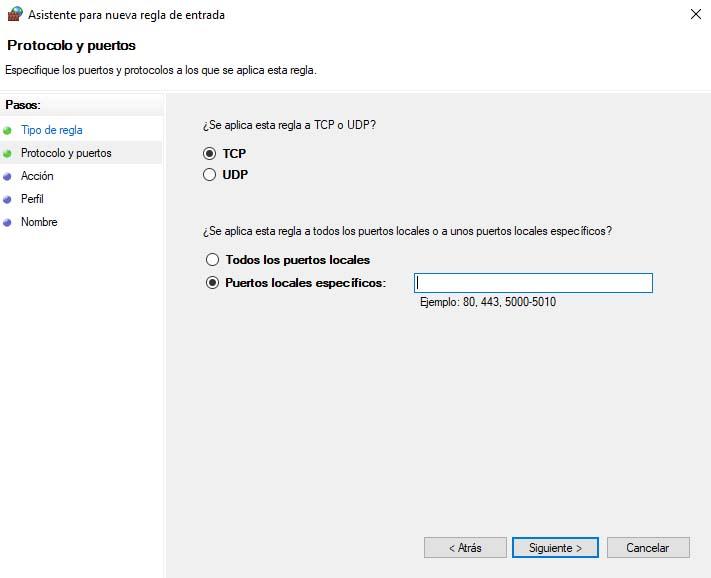
- คลิกที่ต่อไปแล้วเราจะต้องระบุว่าจะใช้กฎเมื่อใด
- สุดท้ายเราตั้งชื่อกฎที่เราเพิ่งสร้างขึ้นใน Windows 10 Firewall
หากทุกอย่างเป็นไปด้วยดีเราจะเห็นในแผงกลางของหน้าต่างการตั้งค่าขั้นสูงของไฟร์วอลล์ตามกฎที่เราสร้างขึ้น ถ้าสิ่งที่เราทำคืออนุญาตการเชื่อมต่อ เปิดพอร์ต มันจะแสดงพร้อมกับไอคอนเป็นสีเขียวในขณะที่ถ้ากฎได้ปิดกั้นการเชื่อมต่อหรือปิดพอร์ตไอคอนสีแดงจะปรากฏขึ้นพร้อมกับสัญลักษณ์ต้องห้าม
จากหน้าการกำหนดค่า
หากเราเป็นหนึ่งในผู้ที่ลืมแผงควบคุมและต้องการเข้าถึงการตั้งค่าเพื่อเปิดหรือปิดพอร์ตไฟร์วอลล์ Windows 10 จากหน้าการตั้งค่าสิ่งเหล่านี้เป็นขั้นตอนที่ต้องปฏิบัติดังนี้:
- เราเปิดหน้าการกำหนดค่าระบบ Win + I
- เราเลือก การอัปเดตและการรักษาความปลอดภัย ตัวเลือก .
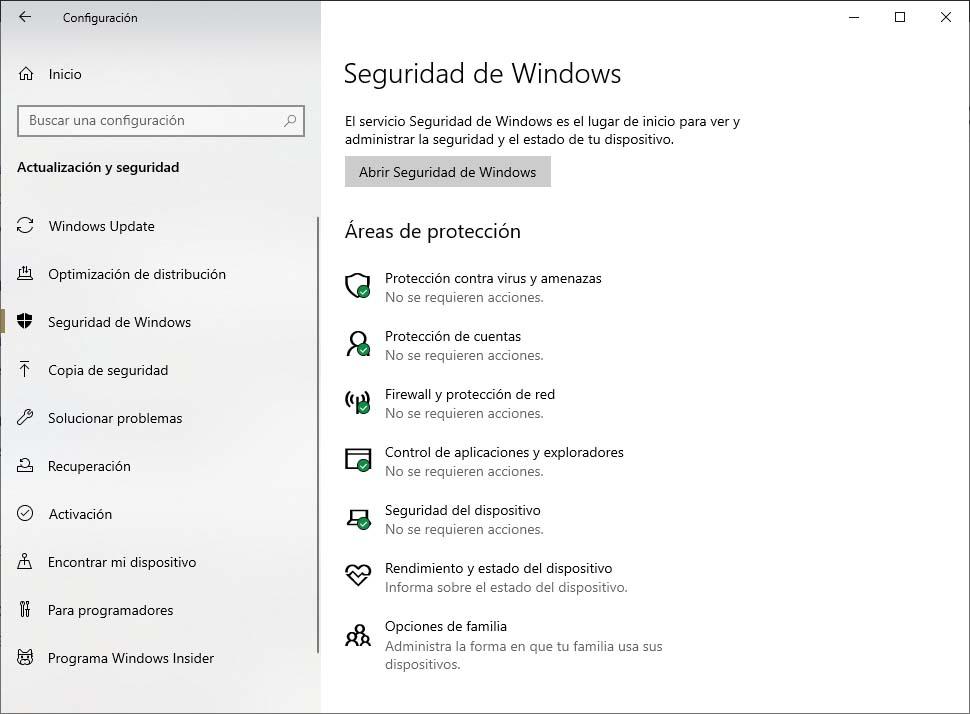
- เราคลิกที่ ความปลอดภัยของ windows ตัวเลือกในเมนูด้านซ้าย
- ในส่วนพื้นที่คุ้มครองเราเลือก การป้องกันไฟร์วอลล์และเครือข่าย ตัวเลือก
- นี่จะเปิดศูนย์รักษาความปลอดภัยของ Windows Defender ที่เราต้องคลิกที่ตัวเลือกการตั้งค่าขั้นสูง
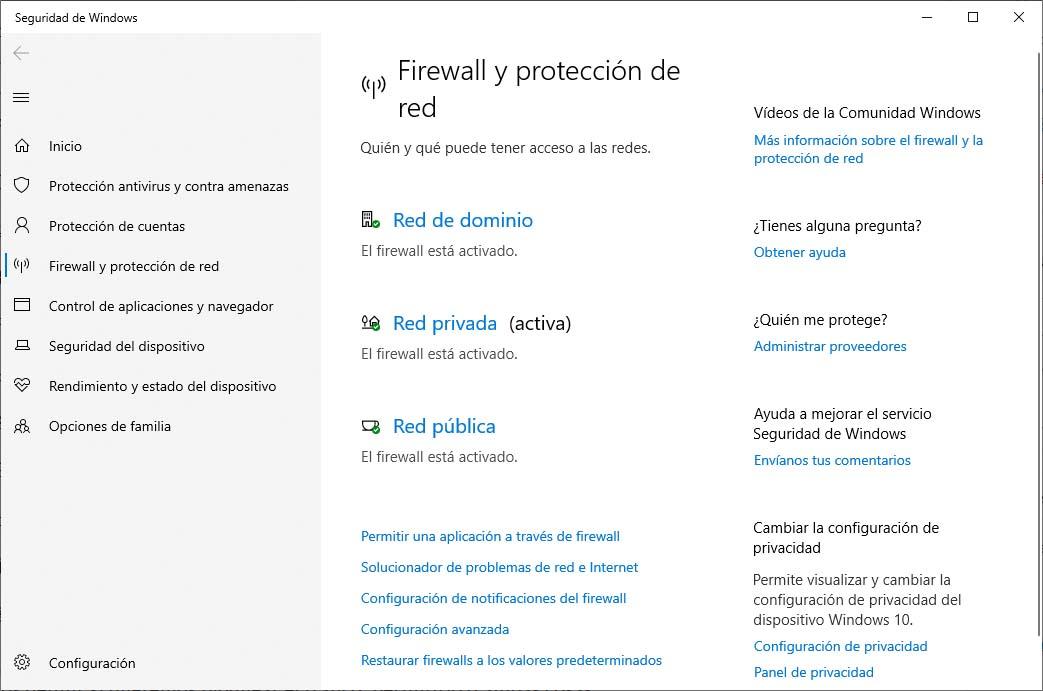
- วิธีนี้จะเปิดไฟร์วอลล์ Windows Defender การกำหนดค่าขั้นสูง หน้าต่าง
- เราเลือก กฎขาเข้าหรือขาออก ภายในไฟร์วอลล์ Windows Defender ขึ้นอยู่กับว่าเราต้องการเปิดหรือปิดพอร์ต
- ในแผงด้านขวาเราคลิกที่ กฎใหม่
- ต่อไปเราจะถูกขอให้ระบุประเภทของกฎ เลือก ท่าเรือ และคลิกถัดไป
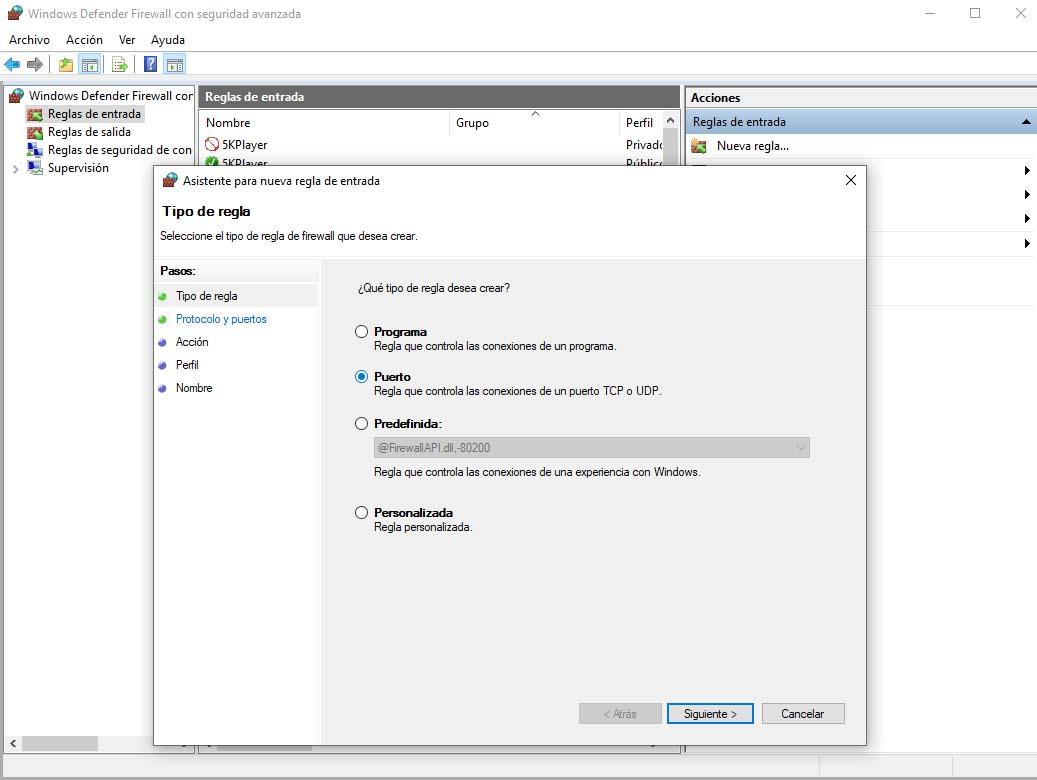
- ตอนนี้เราเลือกประเภทของ ปริมาณข้อมูล TCP หรือ UDP และหมายเลขพอร์ตที่เราต้องการใช้กฎ
- ในขั้นตอนต่อไปเราจะต้องกำหนดว่าเราต้องการ ปิดกั้นการจราจรอนุญาตหรือทั้งสองอย่าง
- คลิกที่ต่อไปแล้วเราจะต้องระบุว่าจะใช้กฎเมื่อใด
- สุดท้ายเราตั้งชื่อกฎที่เราเพิ่งสร้างขึ้นใน Windows 10 Firewall
หากกระบวนการประสบความสำเร็จเราจะเห็นกฎที่เราเพิ่งสร้างขึ้นเพื่อเปิดหรือปิดพอร์ตใน System Firewall ในแผงกลางของหน้าต่างการกำหนดค่าขั้นสูง
ไม่ว่าในกรณีใดถ้าเราต้องการปิดพอร์ตที่เราเปิดผ่านกฎอินพุตสิ่งที่เราต้องทำก็คือไปที่รายการกฎอินพุตในแผงกลางคลิกที่ปุ่มขวาและเลือก ปิดใช้งานกฎหรือลบ ตัวเลือก .
