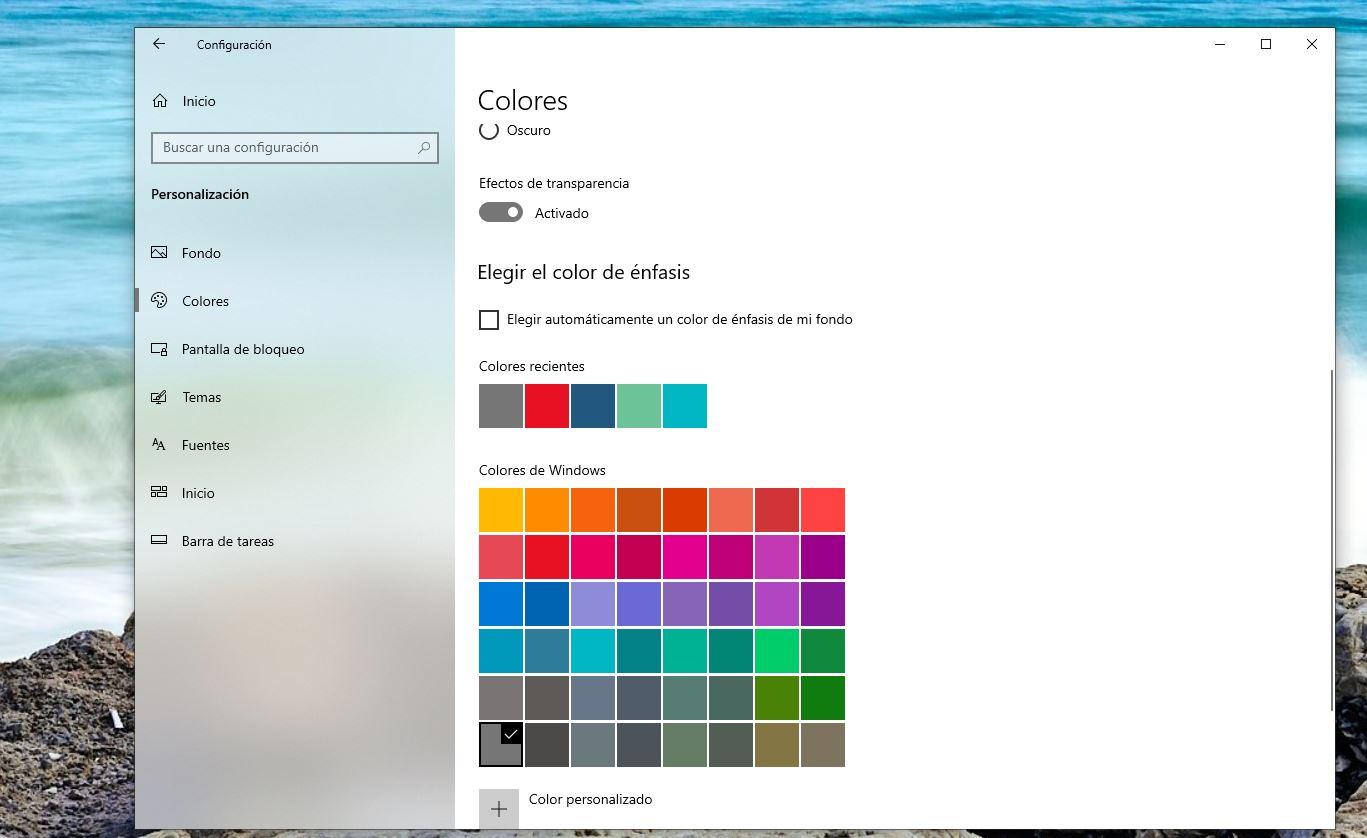การที่เราใช้อุปกรณ์เดิม ๆ แทบทุกวันไม่ได้หมายความว่าเราจะไม่พบ ข้อผิดพลาดหรือความล้มเหลวทุกประเภท ที่ไม่เคยเกิดขึ้นมาก่อนและเราไม่สามารถแก้ไขได้ บ่อยที่สุดแห่งหนึ่งใน Windows 10 คือการดูว่า ศูนย์กิจกรรมหายไป โดยที่เราไม่ได้สัมผัสอะไรเลยและไม่รู้ว่าจะแสดงมันออกมาได้อย่างไร
มีหลายทางเลือกที่จะพยายามทำให้ปรากฏขึ้นอีกครั้งหากคุณปิดใช้งานหรือเกิดข้อขัดข้องที่ไม่คาดคิด เราอธิบายว่าคุณจะพยายามทำให้มันปรากฏได้อย่างไร

ศูนย์กิจกรรมคืออะไร?
มาดูส่วน ... 10 ศูนย์ปฏิบัติการวินโดวส์ อยู่บนแถบเริ่มต้น โดยทั่วไปแม้ว่าคุณจะสามารถเปลี่ยนเป็นส่วนที่คุณต้องการได้ แต่แถบจะอยู่ที่ด้านล่างของหน้าจอคอมพิวเตอร์และเราจะเข้าถึงศูนย์กิจกรรมของ Windows โดยแตะที่ไอคอนที่อยู่ตรงมุมขวาล่างของหน้าจอคอมพิวเตอร์ ในศูนย์นี้เราจะเห็นการแจ้งเตือนที่ด้านบนและชุดทางลัดที่ด้านล่างเช่น การเปิดใช้งานหรือปิดใช้งานบลูทู ธ , เปิดใช้งานหรือปิดใช้งาน Concentration Assistant หรือ Windows Tablet Mode
คุณยังสามารถเปิดได้จากแป้นพิมพ์เพียงแตะ Win + A บนแป้นพิมพ์ที่คุณใช้จากนั้นแป้นพิมพ์จะเปิดขึ้นโดยอัตโนมัติที่ด้านข้าง
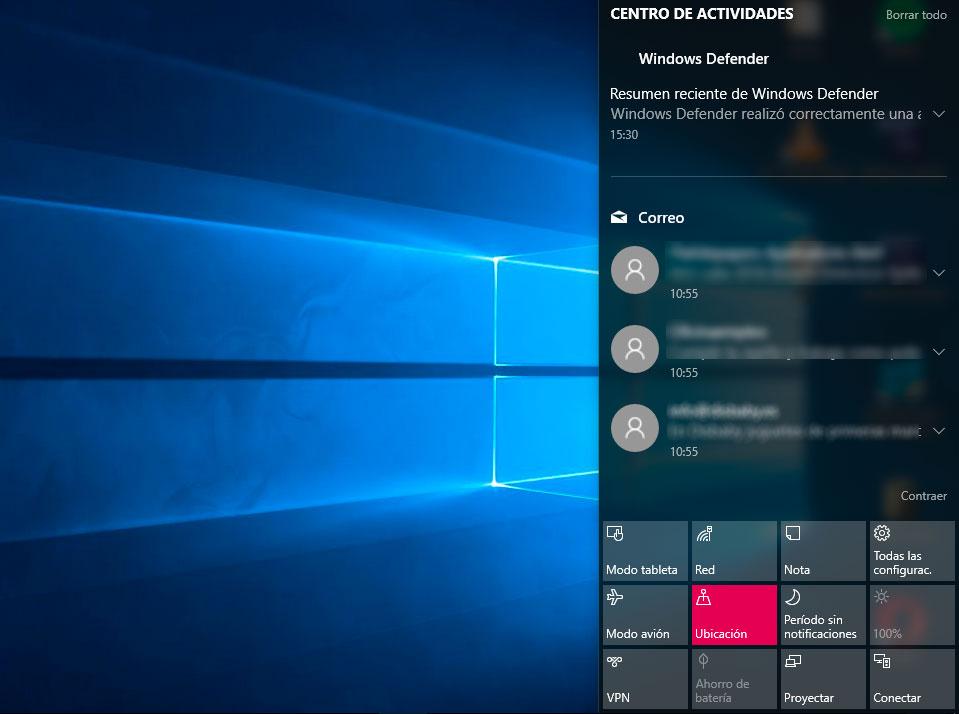
ทำไมมันถึงมีประโยชน์?
ช่วยให้เราสามารถเข้าถึงการเข้าถึงหลักหรือการเชื่อมต่อได้โดยไม่ต้องเปิดสิ่งอื่นใดหรือเข้าถึงการกำหนดค่า คุณสามารถเปิดหรือปิดใช้งานบลูทู ธ เปิดหรือปิดการแจ้งเตือนหรือ VPN คุณได้ทำสัญญา คุณยังมีบันทึกการแจ้งเตือนหากคุณไม่อยู่และต้องการตรวจสอบอย่างรวดเร็วหรือดูทุกสิ่งที่เกิดขึ้นในขณะที่คุณไม่อยู่ในคอมพิวเตอร์
ศูนย์กิจกรรมได้หายไป
ปัญหาหนึ่งที่เรามักพบบ่อยใน Windows 10 คือ Action Center หายไปอย่างกะทันหัน ไม่สามารถมองเห็นได้อีกต่อไปและเราไม่ทราบวิธีเข้าถึงการแจ้งเตือนหรือทางลัดเหล่านี้ ในกรณีนี้มีหลายขั้นตอนที่เราต้องปฏิบัติตามหรือจะช่วยให้เราปรากฏตัว
- ในแถบเปิดใช้ค้นหาการตั้งค่า
- เปิดการตั้งค่าและใช้แถบค้นหา
- ชนิดภาพเขียน “ เปิดหรือปิดไอคอนระบบ”
คุณจะเห็นชุดไอคอนและปุ่มต่างๆโดยอัตโนมัติเพื่อเปิดใช้งานหรือปิดใช้งาน คุณจะเห็นนาฬิการะดับเสียงเครือข่ายพลังงานตำแหน่ง ... และ ศูนย์กิจกรรม. ตรวจสอบให้แน่ใจว่าเปิดใช้งานและมองเห็นได้บนหน้าจอ หากไม่ได้เปิดใช้งานคุณมีวิธีแก้ไขอยู่แล้วเพื่อให้ปรากฏขึ้นอีกครั้งในแถบเปิดใช้งานตามปกติ
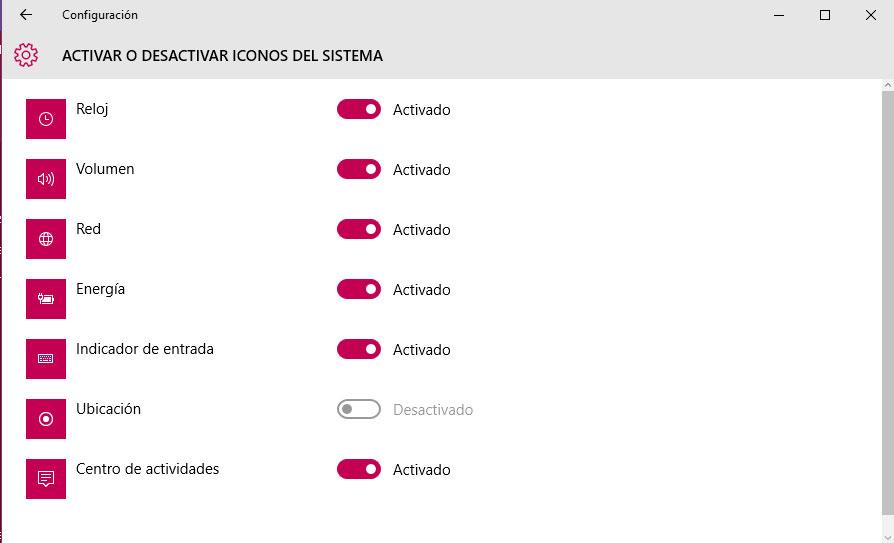
ปิดใช้งานโปรแกรมป้องกันไวรัสชั่วคราว
ปิดการใช้งานชั่วคราว โปรแกรมป้องกันไวรัส Windows Defender เพื่อดูว่าเป็นซอฟต์แวร์ที่ปิดกั้นศูนย์งานนี้หรือไม่
- ไปที่เริ่มและเปิดการตั้งค่า
- จากเมนูให้เลือกอัปเดตและความปลอดภัย
- เปิดส่วนความปลอดภัยของ Windows
- เมื่อมาที่นี่ให้ค้นหาการป้องกันไวรัสและภัยคุกคาม
- เลือกจัดการการตั้งค่าหรือ การตั้งค่าการป้องกันไวรัสและภัยคุกคาม (คุณจะเห็นไม่ทางใดก็ทางหนึ่งขึ้นอยู่กับเวอร์ชันของ Windows)
เมื่ออยู่บนหน้าจอนี้คุณจะเห็นชุดตัวเลือกต่างๆ ปิดอันแรก: การป้องกันแบบเรียลไทม์ แตะสวิตช์สำหรับตัวเลือกนี้เพื่อปิด นี่คือฟังก์ชันที่สามารถค้นหามัลแวร์และป้องกันไม่ให้ติดตั้งหรือเรียกใช้งาน ปิดการใช้งานชั่วคราวและ ดูว่า Windows 10 การกระทำ Center ปรากฎแบบนี้ อย่าลืมเปิดโปรแกรมป้องกันไวรัสอีกครั้งเมื่อคุณทำเสร็จแล้ว
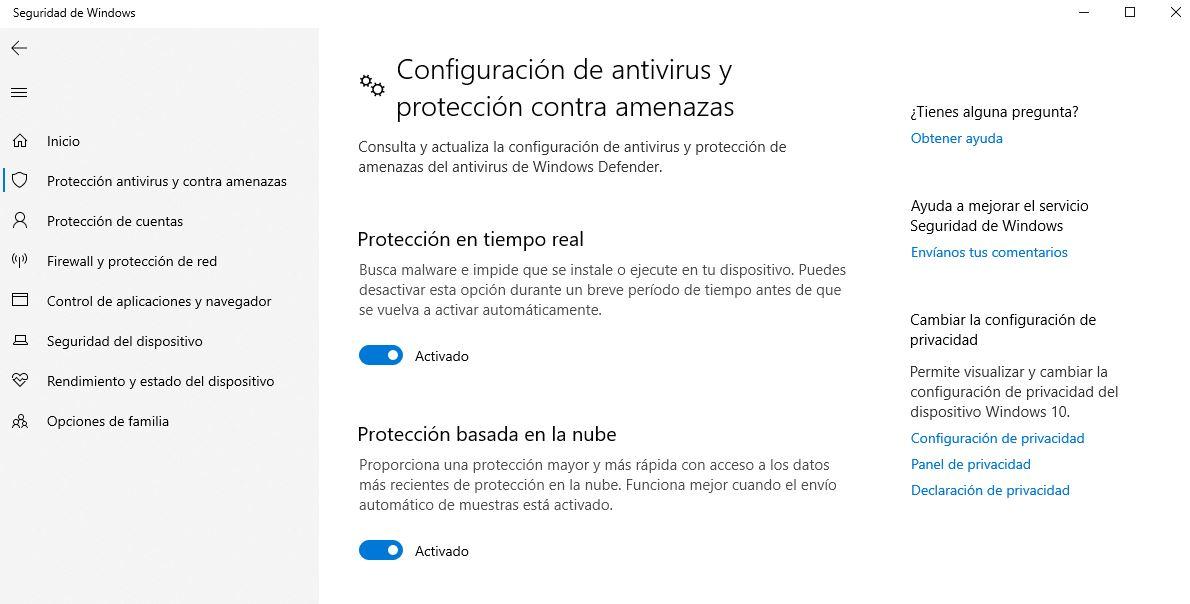
รีสตาร์ทจากตัวจัดการงาน
การรีสตาร์ททุกครั้งมักเป็นตัวเลือกที่ดีและคุณสามารถทำได้ด้วยตัวจัดการงาน วิธีนี้อาจแก้ไขปัญหาได้และจะปรากฏขึ้นอีกครั้ง
- แตะ Ctrl + Alt + Del
- ตัวจัดการงานจะเปิดขึ้น
- ไปที่กระบวนการในแท็บแรกของหน้าต่างป๊อปอัป
- ค้นหา“ Windows Explorer” ในทุกกระบวนการ
- คลิกขวา
- เมนูป๊อปอัปจะเปิดขึ้น
- Choose "เริ่มต้นใหม่"
ในไม่กี่วินาทีระบบจะรีสตาร์ท ตรวจสอบว่าศูนย์กิจกรรมปรากฏขึ้นแล้วหรือไม่
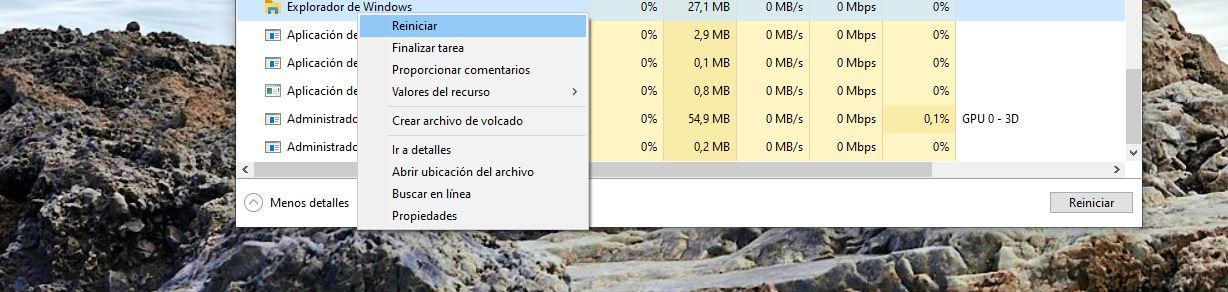
บันทึก
หนึ่งในวิธีแก้ปัญหาของผู้ใช้หลายคนที่บ่นเกี่ยวกับปัญหานี้ซึ่งได้เห็นว่าศูนย์กิจกรรมหายไปได้อย่างไรได้รับการอัปเดต การอัปเกรด Windows เป็นเวอร์ชันล่าสุดจะ นำฟังก์ชันนี้กลับมาที่ไซต์ของคุณ ในการดำเนินการนี้ให้ตรวจสอบว่ามีการอัปเดตที่รอดำเนินการในคอมพิวเตอร์ของคุณด้วย Windows Update หรือไม่
- เปิดการตั้งค่าโดยแตะที่ Windows + I
- ไปที่อัปเดตและความปลอดภัย
- ในเมนูทางด้านซ้าย เลือก Windows Update
- แตะที่“ ตรวจสอบการอัปเดต”
- อัปเดตว่ามีหรือไม่
หลังจากติดตั้งแล้วคุณอาจแก้ไขปัญหาได้แล้ว
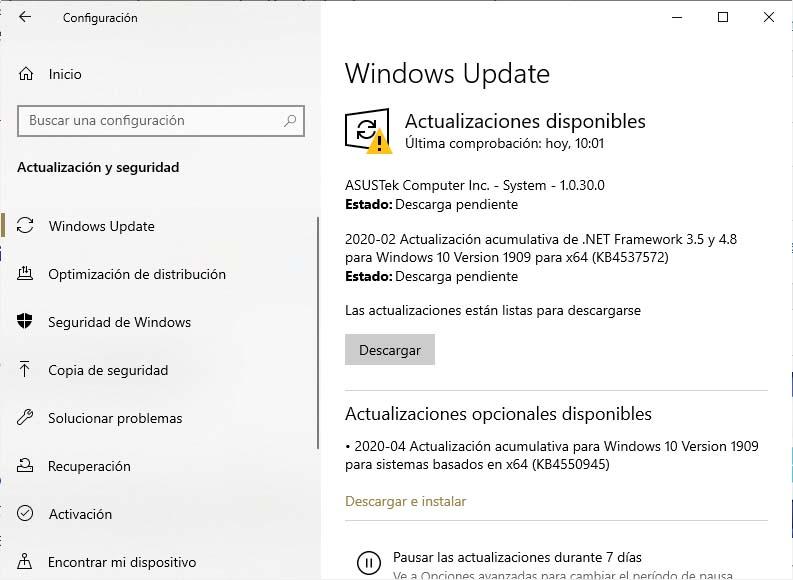
ปรับแต่งและปรับเปลี่ยนศูนย์ปฏิบัติการ
แก้ไขทางลัดศูนย์ปฏิบัติการ
คุณสามารถเลือกได้ว่าจะให้ทางลัดหรือการดำเนินการด่วนใดปรากฏที่นี่หากบางโหมดไม่ทราบว่ามีไว้เพื่ออะไรหรือไม่เคยใช้เลย ในกรณีนั้นให้ทำตามขั้นตอนเหล่านี้:
- แตะที่ปุ่มเริ่มบนคอมพิวเตอร์ของคุณ
- เปิดส่วนระบบในเมนูด้านข้าง
- ค้นหา การตั้งค่า จากเครื่องมือค้นหา
- ไปที่การแจ้งเตือนและการดำเนินการ
- เลือกตัวเลือกแก้ไขการดำเนินการด่วนที่ด้านบน
- ศูนย์การแจ้งเตือนจะเปิดขึ้นทางด้านขวา
- แตะที่มุมของแต่ละการกระทำเพื่อลบออก
- เลือก "เพิ่ม" และเลือกรายการที่คุณต้องการเพิ่ม
คุณสามารถลบหรือเพิ่มสิ่งที่คุณต้องการหรือต้องการ
การแจ้งเตือน
คุณยังสามารถ เลือกผู้ส่งที่สามารถส่งการแจ้งเตือนถึงคุณ และสิ่งที่ทำไม่ได้:
- ทำตามขั้นตอนข้างต้น
- เปิดการแจ้งเตือนและการดำเนินการ
- เลื่อนไปที่ด้านล่างสุดของหน้าจอ
- เลือกหรือยกเลิกการเลือกว่าใครสามารถส่งการแจ้งเตือนถึงคุณในศูนย์ปฏิบัติการ
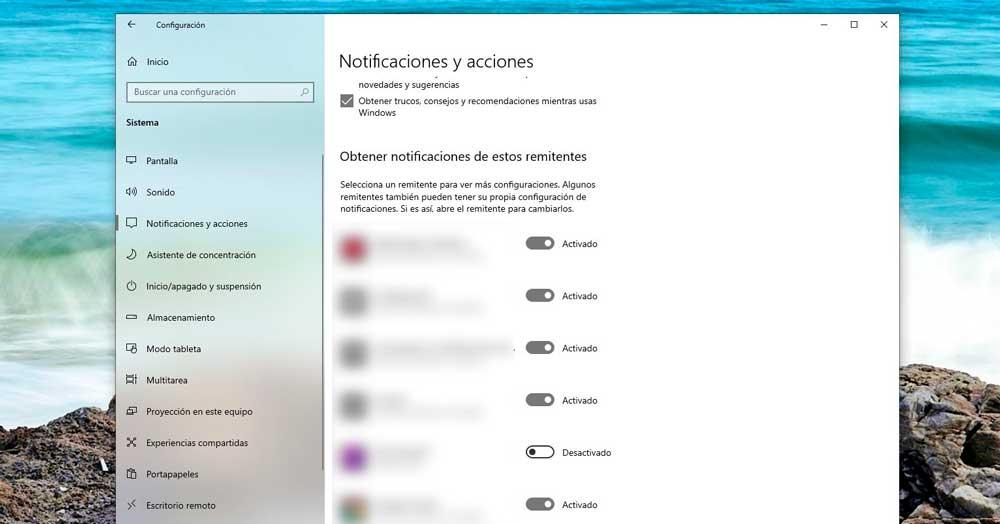
หากคุณแตะที่ชื่อของแต่ละโปรแกรมหรือผู้ส่งคุณสามารถกำหนดค่าการแจ้งเตือนได้อย่างละเอียดถี่ถ้วนมากขึ้นคุณจะไม่ต้องเปิดใช้งานหรือปิดใช้งานทั้งหมดหรือใด ๆ คุณสามารถเลือกจำนวนที่คุณต้องการหากมีเสียงหรือไม่เมื่อมีการแสดง ฯลฯ
นอกเหนือจากผู้ส่ง คุณสามารถเลือกตัวเลือกต่างๆ:
- แสดงการแจ้งเตือนบนหน้าจอล็อค
- แสดงสายเรียกเข้า VoIP และการแจ้งเตือนบนหน้าจอล็อค
- แสดงประสบการณ์การต้อนรับ Windows หลังการอัปเดตและเมื่อคุณลงชื่อเข้าใช้ว่ามีอะไรใหม่และเคล็ดลับ
- รับคำแนะนำคำแนะนำและเคล็ดลับขณะใช้ Windows
ปรับแต่งหรือลบความโปร่งใส
ทำตามขั้นตอนก่อนหน้านี้เราสามารถลบความโปร่งแสงหรือใส่สีที่โดดเด่นเพื่อให้เมนูนี้เป็นที่รู้จักมากขึ้นหรือหาได้ง่าย
- เปิดการตั้งค่าจากเบราว์เซอร์
- แตะที่ การปรับแต่งในเมนู
- เลือกสีทางด้านซ้ายของหน้าจอ
- ปิดสวิตช์ “ ผลกระทบความโปร่งใส”
จากที่นี่ด้วย คุณสามารถเลือกสีที่โดดเด่น เพื่อให้ศูนย์กิจกรรมสามารถจดจำได้ง่ายในกรณีที่คุณไม่เคยเห็นหรือไม่มีใครสังเกตเห็นจนถึงตอนนี้