เป็นเวลานานพอสมควรแล้วที่ NVIDIA เงาเล่น ได้รวมเครื่องมือไว้ใน .แล้ว ประสบการณ์ GeForce ซึ่งช่วยให้เราสามารถจับภาพหน้าจอและแม้แต่บันทึกวิดีโอหรือออกอากาศสดบน Twitch โดยไม่ต้องติดตั้งอะไรเพิ่มเติม อย่างไรก็ตาม หากคุณไม่ใช้เวลาในการตั้งค่าตามที่คุณต้องการ คุณอาจไม่สามารถค้นหาตำแหน่งที่เกมของคุณบันทึกหรือภาพหน้าจอได้ ดังนั้นในบทความนี้ เราจะช่วยคุณในเรื่องนี้
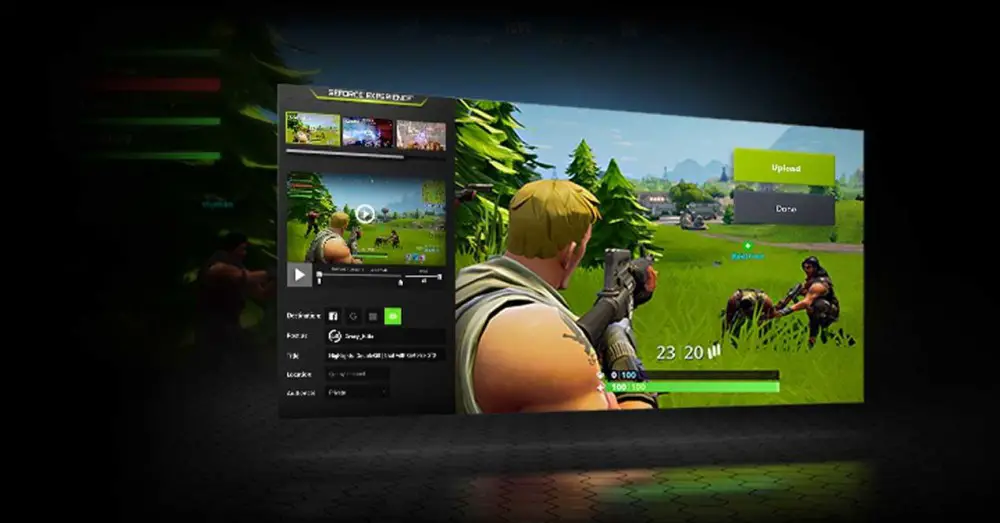
หากคุณมีการ์ดกราฟิก NVIDIA ในพีซีของคุณ เกือบจะแน่นอนว่าคุณติดตั้งไดรเวอร์และชุดซอฟต์แวร์ GeForce Experience ด้วย หากคุณกด ALT + Z คุณจะสามารถเข้าถึงตัวเลือกการกำหนดค่าได้ และคุณจะเห็นว่าเหนือสิ่งอื่นใด คุณสามารถจับภาพหน้าจอ (ALT + F1) และแม้แต่บันทึกวิดีโอ (ALT + F9) ได้ แต่จะบันทึกไว้ที่ไหนเพื่อให้คุณทำได้ ภายหลังเห็นพวกเขาและใช้พวกเขา?
กำหนดค่าตำแหน่งที่จะบันทึกการจับภาพ NVIDIA
การตั้งค่าตำแหน่งที่คุณต้องการบันทึกภาพหน้าจอและวิดีโอด้วย GeForce Experience เป็นเรื่องง่าย สิ่งแรกที่คุณควรทำคือตรวจสอบให้แน่ใจว่าคุณได้เปิดใช้งานตัวเลือกนี้แล้ว และสำหรับสิ่งนี้ คุณจะต้องเปิด GeForce Experience โดยคลิกขวาที่โลโก้ NVIDIA ที่ปรากฏท่ามกลางไอคอนระบบ ถัดจากนาฬิกาในแถบเริ่ม และ เลือก NVIDIA GeForce Experience แตะการตั้งค่าในหน้าต่างที่เปิดขึ้น (ไอคอนรูปเฟืองที่ด้านบนขวา) และตรวจสอบว่าเปิด "โอเวอร์เลย์ในเกม" อยู่
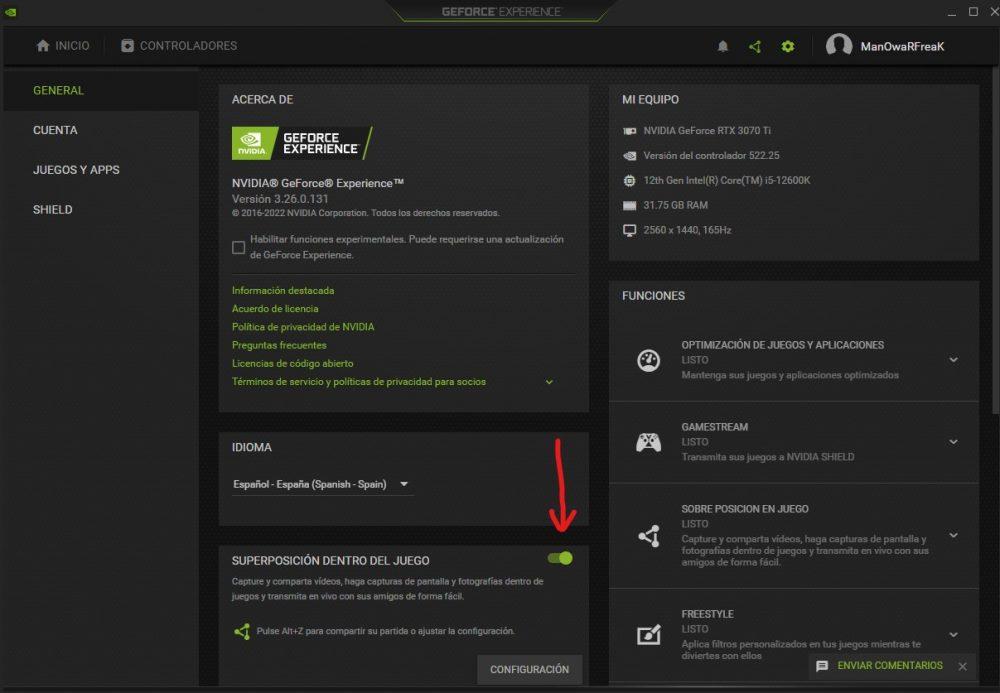
ที่นั่นคุณยังมีปุ่มการตั้งค่า ซึ่งคุณสามารถเข้าถึงได้โดยกด ALT + Z เมื่อโอเวอร์เลย์ในเกมถูกเปิดใช้งาน (มันใช้งานได้บนเดสก์ท็อปเช่นกัน คุณไม่จำเป็นต้องเล่น) และหากทำเสร็จแล้ว ให้คลิก ใน “การบันทึก” คุณจะสามารถกำหนดค่าได้อย่างแม่นยำโดยที่ทั้งภาพหน้าจอและวิดีโอที่คุณบันทึกด้วยซอฟต์แวร์ NVIDIA นี้จะถูกบันทึก
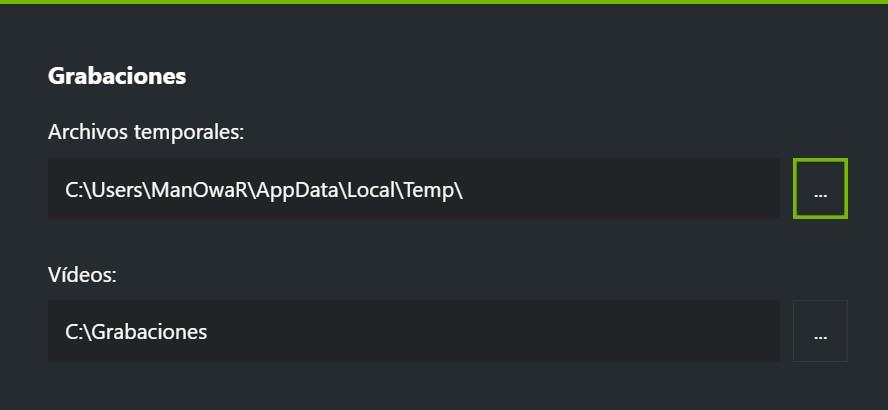
เมื่อคลิกที่ปุ่มที่มีจุดสามจุดทางด้านขวาของวิดีโอ คุณสามารถเลือกตำแหน่งที่คุณต้องการให้บันทึกได้ และโปรดใช้ความระมัดระวังเพราะถึงแม้จะแจ้งว่า "วิดีโอ" เท่านั้น แต่ภาพหน้าจอที่คุณถ่ายจะถูกบันทึกไว้ที่นั่นด้วย
และภาพหน้าจอที่คุณถ่ายก่อนตั้งค่า?
หากคุณไม่ได้กำหนดค่าใดๆ ก่อนหน้านี้ และคุณไม่รู้ว่าภาพหน้าจอและ/หรือวิดีโอที่คุณถ่ายด้วยยูทิลิตี้ NVIDIA นี้ถูกบันทึกไว้ที่ใด ไม่ต้องกังวล เราจะบอกคุณว่าต้องดูที่ไหน ทันที เพียงกด ALT + Z เพื่อเข้าสู่เมนูอีกครั้ง และที่มุมขวาบน คุณจะเห็นว่า "คลังภาพ" คลิกที่มัน แล้วคุณจะได้หน้าจอที่คล้ายกับต่อไปนี้
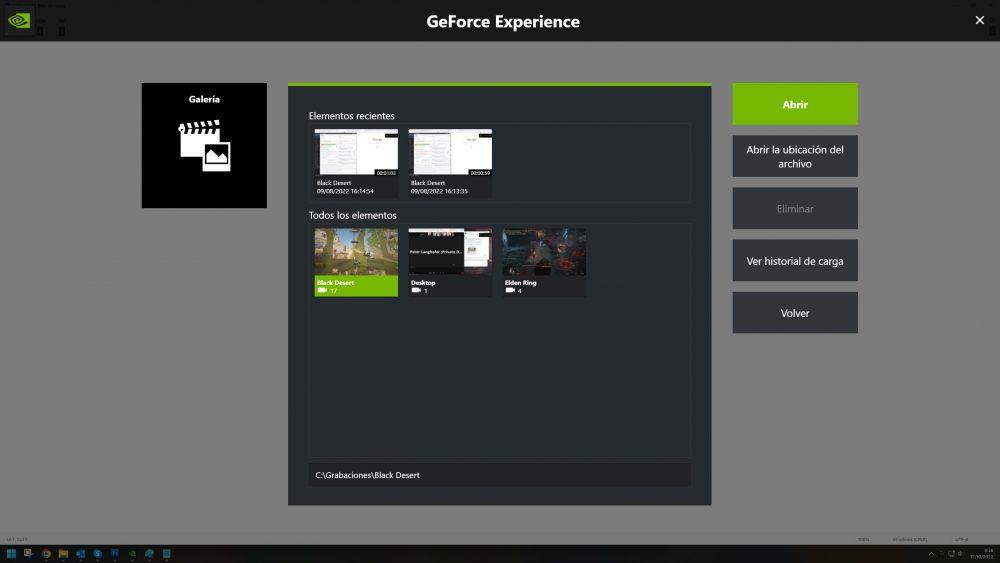
ที่นี่คุณสามารถดูการจับภาพและการบันทึกทั้งหมดที่คุณทำ และหากคุณคลิกที่ภาพใดๆ จากนั้นบนปุ่ม "เปิดตำแหน่งไฟล์" หน้าต่างจะเปิดขึ้นพร้อมกับตำแหน่งที่คุณบันทึกไว้
อย่างที่คุณเห็น GeForce Experience นำเสนอเครื่องมืออันทรงพลังในการจับภาพหน้าจอและบันทึกวิดีโอ และง่ายต่อการเข้าถึงในภายหลัง แม้ว่าคุณจะไม่ได้กำหนดค่าอะไรไว้ก่อนหน้านี้ อย่างไรก็ตาม หากคุณมีคำถามใดๆ เรายินดีที่จะตอบความคิดเห็นของคุณในบทความนี้
