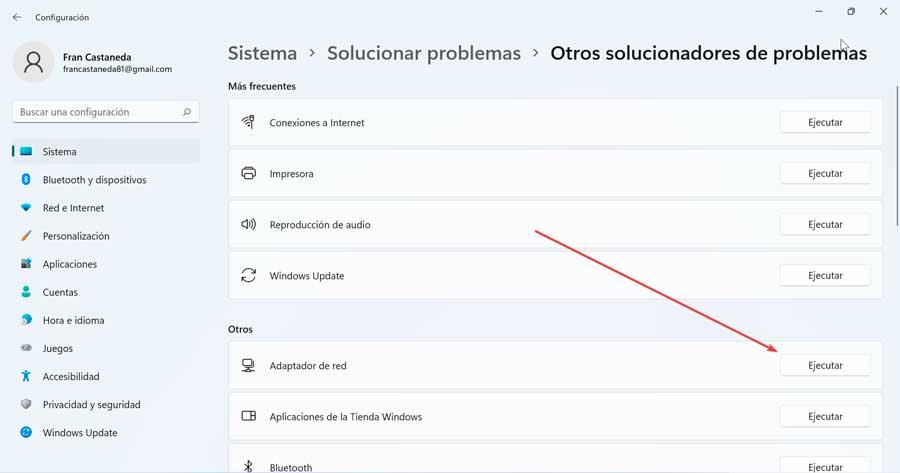ในการกำหนดค่าที่มาโดยค่าเริ่มต้นใน Windows 10 และ Windows 11 เราพบไอคอนเครือข่ายหรือ Wi-Fi ในซิสเต็มเทรย์พร้อมกับด้านขวาของทาสก์บาร์ ซึ่งแสดงโดยไม่ขึ้นกับสถานะการเชื่อมต่อกับอินเทอร์เน็ต ไอคอนนี้จะอัปเดตโดยอัตโนมัติเมื่อเราเชื่อมต่อหรือตัดการเชื่อมต่อเครือข่าย เพื่อทราบว่าเรามีการเชื่อมต่อหรือไม่
มีบางครั้งที่ไอคอนเครือข่ายนี้หายไป ซึ่งบางครั้งอาจสมบูรณ์และบางครั้งอาจแสดงไอคอนอีเทอร์เน็ตแทน ซึ่งอาจทำให้เกิดข้อผิดพลาดได้ นั่นคือเหตุผลที่หากไอคอน Wi-Fi หายไปและแสดงไอคอนอีเธอร์เน็ตแทน เราจะเห็นวิธีการต่างๆ ที่เราต้องแก้ไข

ทำไมไอคอน Wi-Fi หายไป?
ตามค่าเริ่มต้น ไอคอน Wi-Fi ปรากฏในถาดระบบเสมอ ซึ่งทำให้ง่ายต่อการตรวจสอบสถานะการเชื่อมต่ออินเทอร์เน็ตของเรา คุณยังสามารถกดไอคอนนี้เพื่อเข้าถึงการตั้งค่าเครือข่ายอื่นๆ
หากเราใช้ Windows 10 หรือ Windows 11 และเราไม่เห็นไอคอน Wi-Fi บนทาสก์บาร์เดสก์ท็อปของเราแม้ว่าเราจะมีการเชื่อมต่ออินเทอร์เน็ตที่ดี เราควรรู้ว่าเราไม่ได้อยู่คนเดียว ข้อเท็จจริงนี้อาจเกิดขึ้นได้ในบางโอกาสโดยไม่มีสาเหตุที่ชัดเจนหรือข้อความแสดงข้อผิดพลาดที่ช่วยให้เราตรวจพบปัญหาได้
สาเหตุอาจมีได้หลายประการจากการที่เรา ซ่อนไว้โดยไม่ได้ตั้งใจ มันหรือว่ามี ปัญหาเกี่ยวกับไดรเวอร์ ผ่าน File Explorer ข้อผิดพลาด . เนื่องจากไม่มีเหตุผลที่แน่นอน เราจึงต้องลองทางเลือกอื่นที่ช่วยเราแก้ไข
วิธีแก้ไขข้อผิดพลาดของ Windows นี้
ต่อไป เราจะเห็นการดำเนินการต่างๆ ที่เราสามารถใช้ตัวเลือกต่างๆ เพื่อกู้คืนไอคอน Wi-Fi ในแถบระบบได้ การวัดเหล่านี้ใช้ได้ทั้งใน Windows 10 และ Windows 11
รีสตาร์ท File Explorer
ก่อนอื่น เราสามารถลองรีสตาร์ท Windows File Explorer ได้ เนื่องจากการดำเนินการนี้สามารถแก้ปัญหาต่างๆ ที่เกี่ยวข้องกับทาสก์บาร์ของระบบปฏิบัติการได้หลายครั้ง ในการทำเช่นนี้เราต้องเข้าถึง Task Manager ซึ่งเรากดคีย์ผสม "Ctrl + Alt + Del"
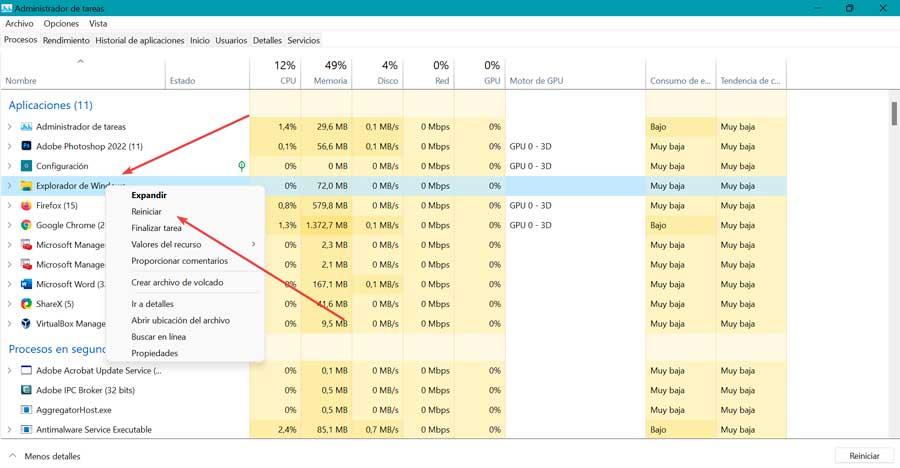
เมื่อเราเข้าถึงได้แล้ว ให้คลิกที่แท็บ Processes และคลิกขวาที่รายการ “Windows Explorer” จากเมนูบริบทเราคลิกที่ "เริ่มต้นใหม่" .
ปิดและเปิด Wi-Fi
การดำเนินการอื่นที่เราสามารถลองแก้ปัญหาได้คือการปิดแล้วเปิดการเชื่อมต่อ Wi-Fi ของระบบปฏิบัติการอีกครั้ง ในการดำเนินการนี้ เราเข้าถึงเมนูการกำหนดค่าโดยกดแป้นพิมพ์ลัด “Windows + I” ต่อมาเราเข้าถึง "เครือข่าย และอินเทอร์เน็ต” และส่วน “Wi-Fi”
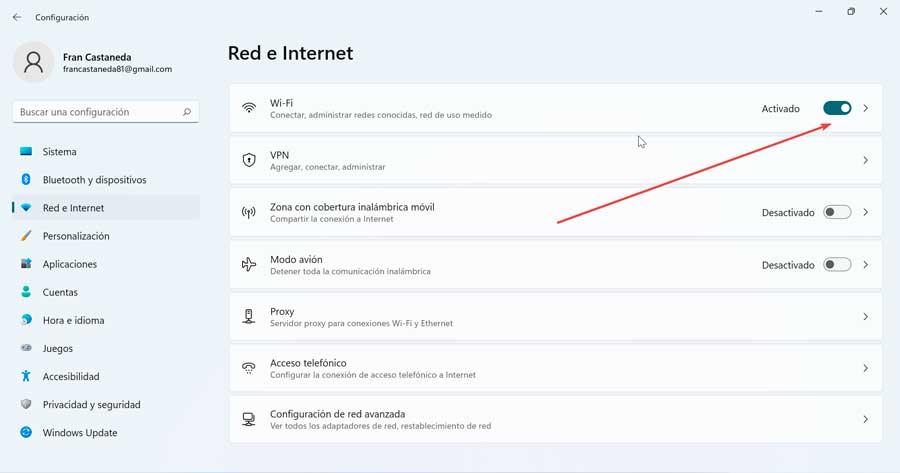
ที่นี่ เราปิดระบบไร้สายโดยเลื่อนตัวเลื่อนไปที่ ปิดตำแหน่ง . เรารอสองสามวินาทีแล้วเปิดใหม่อีกครั้งและตรวจสอบว่าวิธีนี้ช่วยแก้ปัญหาได้หรือไม่และไอคอนปรากฏขึ้นอีกครั้ง
เปิดใช้งานไอคอนในแถบงานอีกครั้ง
อีกวิธีแก้ไขปัญหาที่น่ารำคาญนี้คือการเพิ่มไอคอนอีกครั้ง ซึ่งเป็นสิ่งที่เราสามารถทำได้จากส่วน "การตั้งค่า" ของ Windows 10 จากที่นี่ คลิกที่ตัวเลือก "การตั้งค่าส่วนบุคคล" และ "แถบงาน" เมื่ออยู่ที่นี่ในส่วน "พื้นที่แจ้งเตือน" เราคลิกที่ตัวเลือก "เลือกไอคอนที่จะปรากฏบนแถบงาน" จากนั้น ปิดการใช้งานหนึ่งที่เกี่ยวข้องกับเครือข่ายระบบ เราปิดไว้สองสามวินาทีแล้วเปิดใหม่อีกครั้ง
![]()
นอกจากนี้ การเข้าถึงแบบเดียวกันนี้สามารถช่วยเหลือเราได้มากในกรณีที่ไอคอนเครือข่ายที่เราอ้างถึงหายไปจากทาสก์บาร์กะทันหัน เหมือนกับที่มันเกิดขึ้นได้กับส่วนอื่นๆ ที่เราเห็นในส่วนนี้
ตรวจสอบว่าไม่ได้ซ่อนไว้
อีกทางเลือกหนึ่งที่เราสามารถใช้ได้หากเราพบปัญหานี้ซึ่งไอคอนเครือข่าย Wi-Fi หายไปก็คือมัน ถูกซ่อนอยู่ในรายการดรอปดาวน์ ภายในทาสก์บาร์เอง รายการนี้แสดงด้วยลูกศรชี้ไปที่เครื่องหมาย at ซึ่งเราสามารถค้นหาไอคอนต่างๆ ที่เราสามารถลากไปยังแถบที่กล่าวถึง เพื่อให้มองเห็นและเข้าถึงได้เสมอ
รีบูตหรือติดตั้งไดรเวอร์เครือข่ายใหม่
ปัญหานี้อาจเกิดจากไดรเวอร์เครือข่ายที่ผิดพลาดได้เช่นกัน ในกรณีนี้ เราสามารถลองรีสตาร์ทหรือติดตั้งใหม่เพื่อแก้ปัญหาได้
ในการรีสตาร์ทไดรเวอร์เครือข่าย เราต้องเข้าถึง Device Manager โดยกดแป้นพิมพ์ลัด “Windows + X” ต่อมาเราดับเบิลคลิกที่ "Network Adapters" และขยาย เราคลิกขวาที่อะแดปเตอร์เครือข่ายและเลือกปิดการใช้งานอุปกรณ์ ต่อไปเราคลิกขวาที่ตัวควบคุมเครือข่ายอีกครั้งคราวนี้เลือก “เปิดใช้งานอุปกรณ์” . เมื่อเสร็จแล้ว เราจะรีสตาร์ทพีซีและตรวจสอบว่าวิธีนี้แก้ปัญหาได้หรือไม่
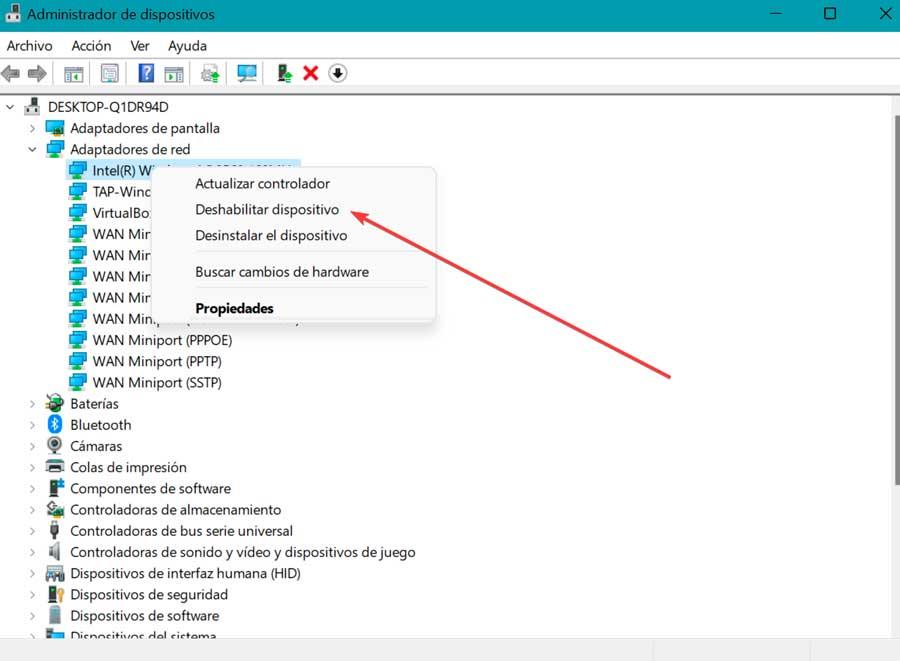
ในกรณีที่ปัญหายังคงมีอยู่ เราจะพยายามติดตั้งไดรเวอร์ใหม่ ในการดำเนินการนี้ เรากลับไปที่ส่วน Network Adapters คลิกขวาที่อะแดปเตอร์เครือข่ายของพีซีของเราแล้วเลือก “ถอนการติดตั้งอุปกรณ์” . ต่อไปเราคลิกที่แท็บ "การกระทำ" และคลิกที่ "สแกนหาการเปลี่ยนแปลงฮาร์ดแวร์" สุดท้าย เราเริ่มระบบใหม่ และสิ่งนี้ควรแก้ไขปัญหาได้
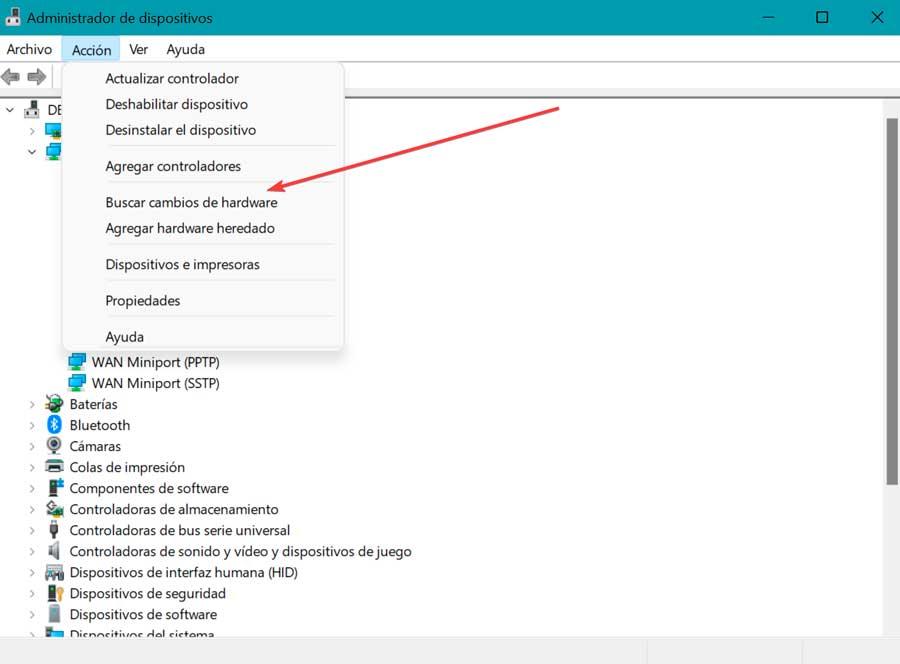
กู้คืนไอคอน Wi-Fi จากตัวแก้ไขนโยบาย
ตัวแก้ไขนโยบายเป็นเครื่องมือที่เราพบได้ใน Windows 10 รุ่น Pro, Enterprise และ Ultimate รวมถึงใน Windows 11 ซึ่งเราสามารถใช้เพื่อกู้คืนไอคอน Wi-Fi ที่หายไปได้ด้วย
ในการดำเนินการนี้ เรากดแป้นพิมพ์ลัด "Windows + R" ซึ่งจะเปิดคำสั่ง "Run" ที่นี่เราเขียน gpedit.msc แล้วกด Enter หรือปุ่ม OK ต่อมาเราเข้าถึงส่วน "การกำหนดค่าผู้ใช้" และ "เทมเพลตการดูแลระบบ"
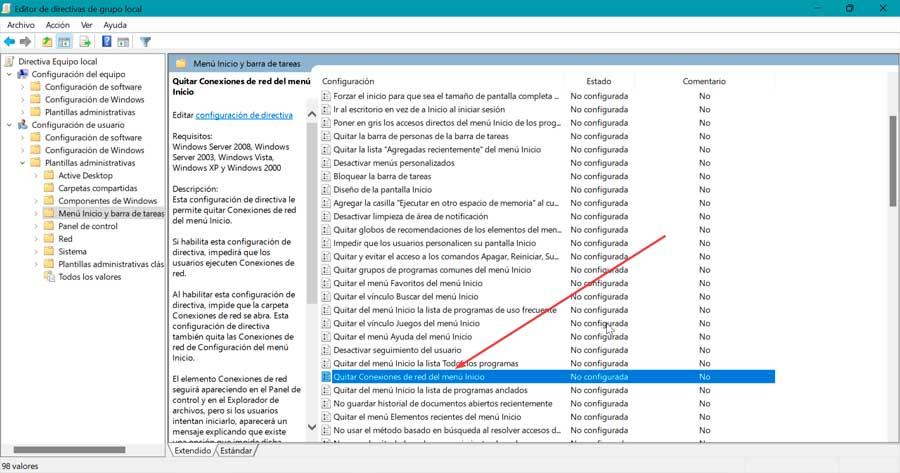
ในเมนูด้านขวาเราดับเบิลคลิกที่โฟลเดอร์ "Start Menu and taskbar" ในรายการเรามองหาตัวเลือก “ลบการเชื่อมต่อเครือข่ายจากเมนูเริ่ม” . เราดับเบิลคลิกที่มันและหน้าต่างใหม่จะปรากฏขึ้นซึ่งเราต้องทำเครื่องหมายที่ช่อง "ปิดการใช้งาน" หรือ "ไม่ได้กำหนดค่า" คลิกที่ ใช้และยอมรับ เพื่อบันทึกการเปลี่ยนแปลงและรีสตาร์ทพีซี
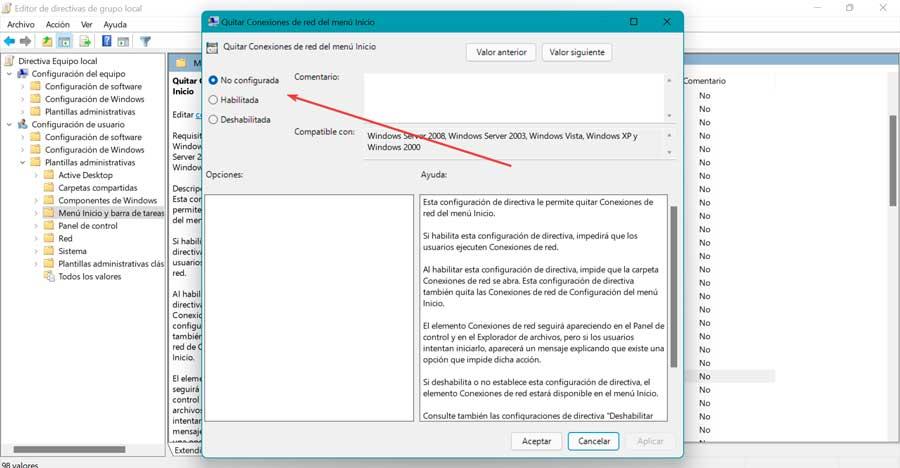
ใช้ตัวแก้ไขปัญหาอะแดปเตอร์เครือข่าย
หากเรายังคงประสบปัญหา เราสามารถลองใช้เครื่องมืออื่นที่รวมอยู่ใน Windows เพื่อแก้ปัญหาที่เกี่ยวข้องกับระบบปฏิบัติการ สำหรับสิ่งนี้ เราสามารถเลือกที่จะลองใช้ Network Adapter Troubleshooter เพื่อให้เราสามารถกู้คืนไอคอน Wi-Fi ที่หายไปได้
ใน Windows 10 เรากดแป้นพิมพ์ลัด "Windows + I" เพื่อเข้าถึงเมนู "การตั้งค่า" จากนั้นเราคลิกที่ "อัปเดตและ Security” และ “การแก้ไขปัญหา” ถัดไปในแผงด้านขวาเราเลือก “ตัวแก้ไขปัญหาเพิ่มเติม” . ในแผงด้านขวาเราคลิกที่ “อะแดปเตอร์เครือข่าย” ส่วนและ "เรียกใช้ตัวแก้ไขปัญหา"
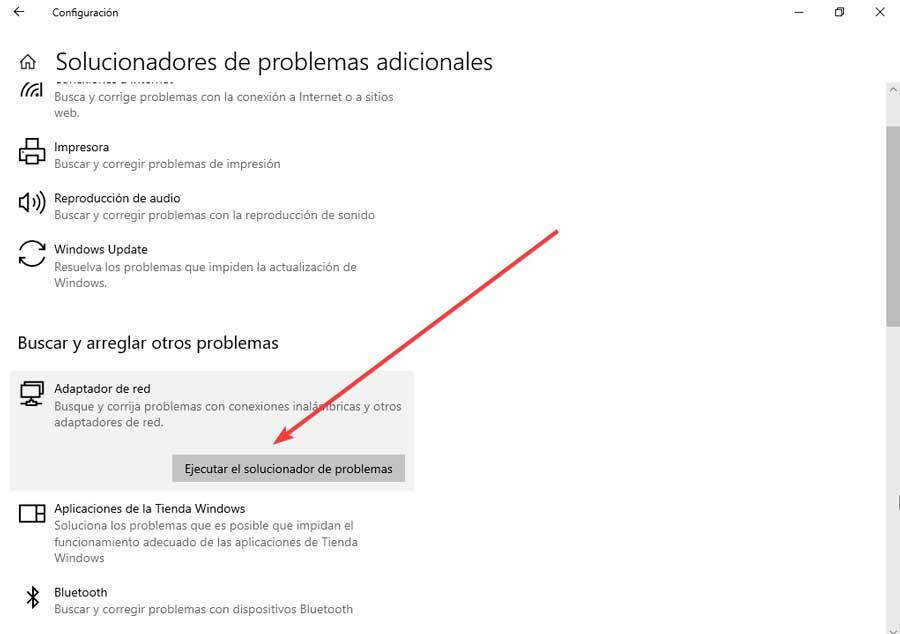
ใน Windows 11 เราเข้าถึงเมนู "การตั้งค่า" โดยกด "Windows + I" จากนั้นคลิกที่ "ระบบ" จากนั้นคลิกที่ "แก้ไขปัญหา" และ "ตัวแก้ไขปัญหาอื่นๆ" ที่นี่เราพบ “อะแดปเตอร์เครือข่าย” ส่วน. คลิกที่ "เรียกใช้" และทำตามขั้นตอนของตัวช่วยสร้าง