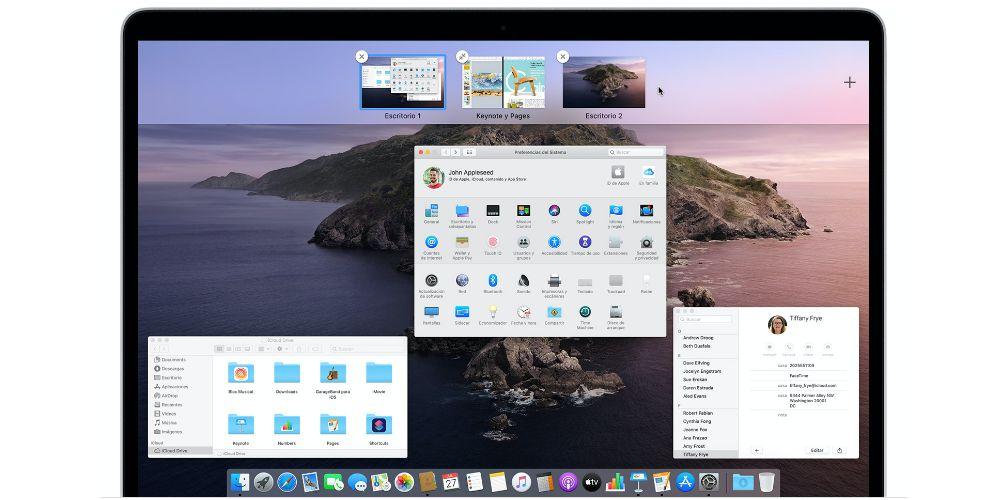จุดแข็งอย่างหนึ่งของ MacOS คือความเรียบง่ายของระบบปฏิบัติการและการเข้าถึงทุกอย่างได้ตลอดเวลาและส่วนหนึ่งของการตำหนิในเรื่องหลังคือฟังก์ชั่นหรือแอปพลิเคชันเราจะไม่ทราบวิธีการจัดทำรายการซึ่งเรียกว่า Mission Control และช่วยให้คุณสามารถจัดระเบียบหน้าจอของไฟล์ Mac เพื่อให้คุณสามารถเข้าถึงทุกสิ่งได้อย่างง่ายดายและรวดเร็ว อ่านต่อเพื่อดูว่าคุณสามารถทำอะไรกับ Mission Control ได้บ้าง
Mission Control คืออะไรกันแน่?
Mission Control เป็นแอพพลิเคชั่นหรือฟังก์ชั่นดั้งเดิมที่ MacOS นำเสนอและคุณมีให้ตั้งแต่วินาทีที่คุณเปิดเครื่อง Mac เป็นครั้งแรกคุณไม่ต้องทำหรือติดตั้งอะไรเลยทุกอย่างได้รับการกำหนดค่าอย่างสมบูรณ์แบบตั้งแต่ต้น สิ่งที่ Mission Control นำเสนอคือมุมมองแบบรวมของหน้าต่างที่เปิดอยู่พื้นที่เดสก์ท็อปแอปพลิเคชันแบบเต็มหน้าจอและพื้นที่ Split View เพื่ออำนวยความสะดวกในการดูและสลับไปมาเพื่อให้คุณสามารถเข้าถึงได้อย่างง่ายดายและรวดเร็วไปยังทุกที่ องค์ประกอบเหล่านี้

Mission Control ทำงานอย่างไร?
เปิด Mission Control
แน่นอนคุณได้เปิดไปแล้วในช่วงหนึ่งของชีวิตของคุณ Mission Control แต่คุณไม่รู้ว่าคุณกำลังเปิด Misson Control มีสามวิธีในการเปิด "แอปพลิเคชัน" นี้:
- ปัดขึ้นด้วยสามหรือสี่นิ้วบนแทร็คแพดหรือหากคุณใช้ Magic Mouse ให้ดับเบิลคลิกเมาส์ด้วยสองนิ้ว
- เปิดแอพ Mission Control ที่พบในโฟลเดอร์แอพพลิเคชั่น
- กดปุ่ม Mission Control บนแป้นพิมพ์ Apple หรือ Touch Bar
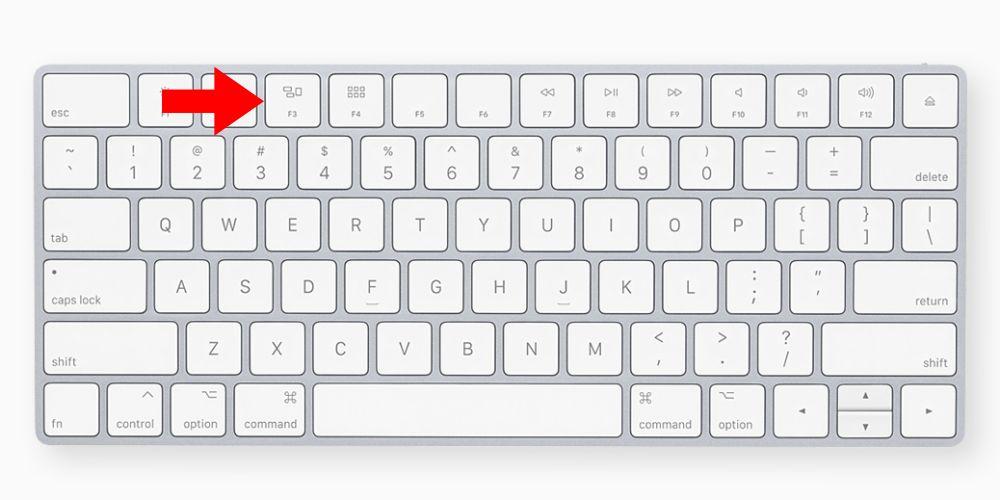
อย่างที่คุณเห็นมันเป็นเรื่องง่ายมากที่จะเข้าถึงแอปพลิเคชันที่ยอดเยี่ยมนี้ที่คุณมีบน Mac ของคุณเราขอแนะนำให้เข้าถึงโดยใช้ตัวเลือกแรกที่กล่าวถึงข้างต้นเนื่องจากเราพิจารณาว่าสำหรับผู้ใช้ส่วนใหญ่มันจะเป็น วิธีที่ง่ายที่สุดในการเพลิดเพลินไปกับข้อได้เปรียบที่ Mission Control มอบให้คุณ
เพิ่มช่องว่างและสลับไปมา
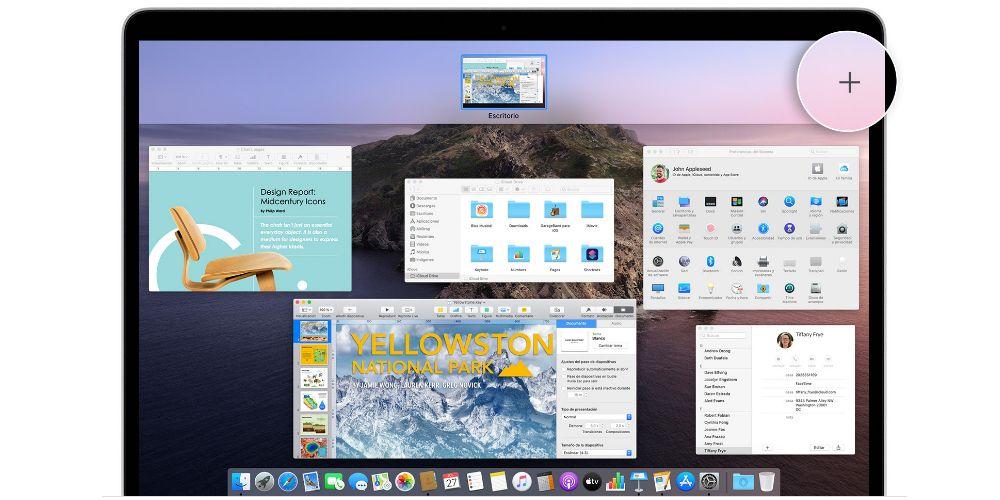
เมื่อคุณเข้าถึง Mission Control คุณจะเห็นว่าคุณมีช่องว่างสองช่องที่แตกต่างกันหนึ่งช่องว่างที่ด้านบนของหน้าจอซึ่งคุณจะพบภาพขนาดย่อของพื้นที่เดสก์ท็อปแต่ละตัวและแต่ละหน้าต่างที่อยู่ในแบบเต็มหน้าจอหรือมุมมองแยกและสองช่อง แอพพลิเคชั่นที่เหลือที่คุณเปิดบน Mac แต่ไม่ได้อยู่ในแบบเต็มหน้าจอ
การเพิ่มช่องว่างในแถบเว้นวรรคทำได้ง่ายมากเพียงแค่เลื่อนตัวชี้ไปที่แถบเว้นวรรคแล้วคลิกปุ่มเพิ่ม (+) ที่อยู่ด้านขวาบนของหน้าจอ แน่นอนว่าหากคุณมีช่องว่างมากกว่าหนึ่งช่องในแถบเว้นวรรคคุณสามารถสลับไปมาระหว่างพื้นที่เหล่านั้นได้โดยคลิกที่ภาพขนาดย่อหรือใช้ท่าทางสัมผัสที่คุณสามารถเพลิดเพลินใน MacOS ได้เช่นเดียวกับที่เป็นอยู่ปัดไปทางซ้ายหรือขวาด้วยสามหรือสี่นิ้วบน แทร็กแพด และใช้สองนิ้วบน Magic Mouse หรือกด Control-Date ไปทางขวาหรือ Control-Left Arrow บนแป้นพิมพ์
ย้ายหน้าต่างไปที่ช่องว่าง
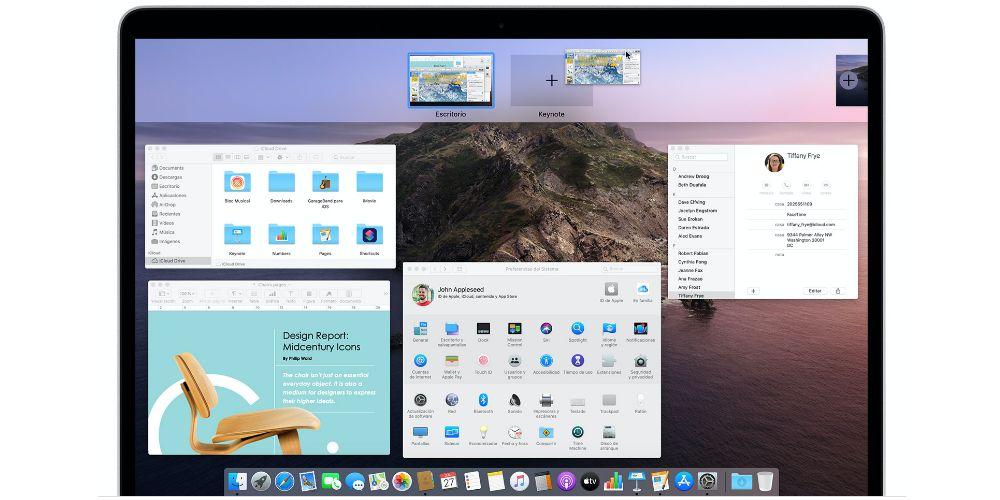
แน่นอนว่าหากคุณเปิดหน้าต่างไว้และต้องการเพิ่มลงในหน้าต่างเว้นวรรคคุณสามารถทำได้อย่างสมบูรณ์เพียงแค่ลากหน้าต่างดังกล่าวไปที่ภาพขนาดย่อของพื้นที่ที่คุณต้องการในแถบเว้นวรรค หากคุณลากหน้าต่างลงในพื้นที่ว่างของ Space bar หน้าต่างจะเปิดเต็มหน้าจอในพื้นที่ใหม่ของตัวเอง นอกจากนี้หากคุณลากหน้าต่างไปที่ภาพขนาดย่อของแอปแบบเต็มหน้าจอสิ่งที่จะเกิดขึ้นคือทั้งสองจะถูกจัดเรียงใน Split View
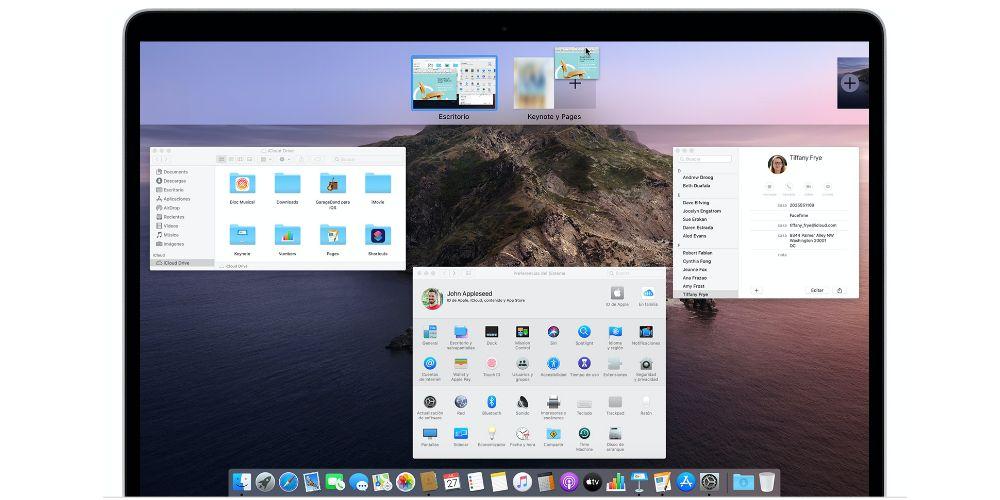
ย้ายหรือลบช่องว่าง
สุดท้ายคุณยังสามารถย้ายและลบช่องว่างได้อย่างง่ายดายในการย้ายคุณเพียงแค่ลากภาพขนาดย่อของพื้นที่ที่เกี่ยวข้องไปทางซ้ายหรือขวาของพื้นที่อื่นในแถบพื้นที่ หากคุณต้องการลบช่องว่างคุณต้องกดปุ่ม Option ค้างไว้จากนั้นคลิกที่สัญลักษณ์ x ที่สร้างขึ้นที่ด้านซ้ายบนของช่องว่าง หน้าต่างทั้งหมดในพื้นที่นั้นจะย้ายไปที่พื้นที่แรกบนเดสก์ท็อปโดยอัตโนมัติ