คุณเพิ่งซื้อไฟล์ AirPods และชาร์จเต็มแล้วตอนนี้จะเริ่มใช้งานอย่างไร? นี่คือคำแนะนำเกี่ยวกับวิธีจับคู่ AirPods หรือ AirPods Pro ง่ายกว่าที่คิด

ขั้นตอนที่ 1: เตรียมการติดตั้ง
เราแสดงขั้นตอนสองสามขั้นตอนให้คุณทราบก่อนที่จะเริ่มกระบวนการจับคู่ให้ง่ายขึ้น ก่อนอื่นให้ไปที่ การตั้งค่า บน iPhone และตรวจสอบให้แน่ใจว่าได้ติดตั้งการอัปเดตที่มีทั้งหมดแล้ว การไม่มีการอัปเดตอาจทำให้เกิดปัญหากับกระบวนการจับคู่
ขั้นที่สองตรวจสอบให้แน่ใจว่าคุณลงชื่อเข้าใช้ iCloud บน iPhone โดยมุ่งหน้าไปที่ การตั้งค่า เลือกชื่อของคุณที่ด้านบนแล้ว iCloud . หากคุณลงชื่อเข้าด้วย iCloud AirPods ของคุณจะจับคู่กับอุปกรณ์อื่น ๆ ทั้งหมดของคุณโดยอัตโนมัติ Apple ID ดังนั้นคุณต้องทำเพียงครั้งเดียว
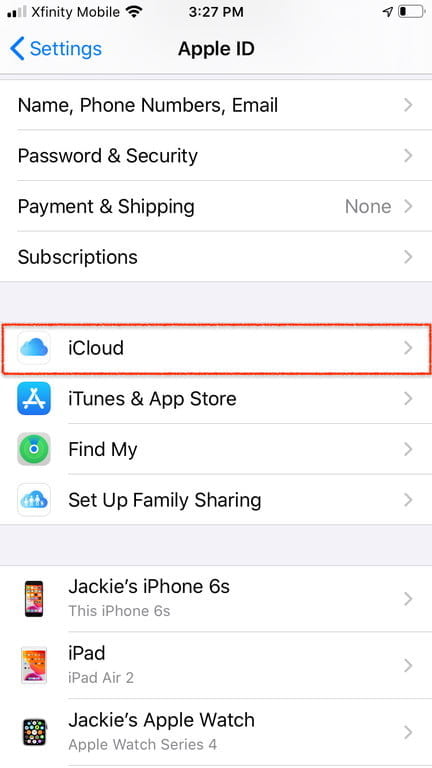
ขั้นตอนที่ 2: เริ่มการจับคู่

ตรวจสอบให้แน่ใจว่า AirPod ของคุณอยู่ในเคสปลดล็อก iPhone เพื่อให้คุณเห็นหน้าจอหลักและเปิดเคส AirPod ของคุณใกล้กับโทรศัพท์เพื่อเริ่มต้น IPhone จะตรวจจับ AirPods ใหม่และถามว่าคุณต้องการเริ่มการจับคู่หรือไม่ เลือกเชื่อมต่อเพื่อเริ่มต้น
ขั้นตอนที่ 3: ทำการตั้งค่าเพิ่มเติม

การจับคู่มักจะเป็นกระบวนการที่รวดเร็ว แต่บางครั้งคุณจะต้องเลือกตัวเลือกเพิ่มเติมในการตั้งค่า หากคุณยังไม่ได้กำหนดค่าคำสั่งเสียง“ Hey Siri” Apple จะขอให้คุณตั้งค่า Siri เพื่อให้ AirPod ของคุณสามารถใช้ตัวช่วยเสียงได้ สำหรับ AirPods รุ่นใหม่ Apple จะถามคุณว่าคุณต้องการอนุญาตให้ Siri อ่านข้อความจาก iPhone ของคุณโดยอัตโนมัติหรือไม่
หากคุณมี AirPods Pro การกำหนดค่านี้จะใช้เวลานานขึ้นเล็กน้อยเนื่องจากจะมีคุณสมบัติเพิ่มเติมของหูฟังเหล่านี้และอาจแนะนำให้ทดสอบอะแดปเตอร์ที่เหมาะสม
เมื่อเสร็จแล้วตรวจสอบว่า AirPods ของคุณมีชื่อที่ต้องการ: คุณสามารถเปลี่ยนชื่อได้ตลอดเวลาโดยไปที่การตั้งค่า> บลูทู ธ แล้วเลือก "i" สีฟ้าถัดจาก AirPods ที่เชื่อมต่อ
ขั้นตอนที่ 4: ทดสอบ AirPods ของคุณ

เมื่อจับคู่ AirPod แล้วให้นำออกจากกล่องและใส่ไว้ในหูของคุณ: AirPods จะส่งเสียงบี๊พต่ำเพื่อให้คุณรู้ว่าพวกเขาเชื่อมต่อกับ iPhone ของคุณแล้วและพร้อมใช้งาน ใส่เพลงหรือวิดีโอลงบน iPhone ของคุณและตรวจสอบเสียง
แม้จะเป็นแบบมินิมัลลิสต์ AirPods ก็มีตัวเลือกการควบคุมบนเครื่องบินมากมายที่คุณควรลอง เริ่มต้นด้วยการแตะ AirPod สองครั้ง - สิ่งนี้ควรเริ่มเล่นแทร็กหรือข้ามไปข้างหน้าเมื่อมีการเล่นเพลง (ถ้าคุณเปิด Siri ตามค่าเริ่มต้นไม่ต้องกังวล - เราจะแสดงวิธีการเปลี่ยนแปลงด้านล่าง) ทำความคุ้นเคยกับฟีเจอร์แตะสองครั้งและวิธีการใช้งาน
หูฟังแต่ละตัวมีเซ็นเซอร์วัดแรงที่เสาด้านนอก: ทดสอบด้วยนิ้วของคุณเพื่อค้นหาช่องด้านนอกและกดเพื่อเริ่มเล่นเสียง กดอีกครั้งและเนื้อหาควรหยุดชั่วคราว 
แต่มีมากกว่านั้น การกดเซ็นเซอร์สองครั้งจะข้ามไปยังเพลงถัดไปในขณะที่การกดสามครั้งจะข้ามแทร็ก สุดท้ายให้ลองกดเซ็นเซอร์แรงสักครู่หนึ่งแล้วคุณจะสลับไปมาระหว่างการตัดสัญญาณรบกวนที่ใช้งานอยู่โหมดโปร่งใส (ซึ่งอนุญาตให้มีเสียงรบกวนภายนอกเข้ามา) และปิดโหมด อาจใช้เวลาเล็กน้อยในการทำความคุ้นเคยดังนั้นจึงเป็นสิ่งสำคัญในการฝึกฝนการเคลื่อนไหวในครั้งแรกที่คุณใช้ AirPods Pro
ขั้นตอนที่ 5: ทดสอบคำสั่ง Siri

AirPods มีไมโครโฟนขนาดเล็กที่เปิดใช้งานเมื่อคุณพูดว่า "Hello Siri" ช่วยให้คุณสามารถกำหนดชุดคำสั่งเสียงเพื่อควบคุมการเล่น
ลองพูดว่า“ สวัสดี Siri ลดระดับเสียงลง” การทำเช่นนี้จะช่วยลดระดับเสียงได้ไม่กี่ขั้นตอนโดยไม่จำเป็นต้องแตะโทรศัพท์ Siri ยังสามารถเพิ่มระดับเสียงและเรียกใช้คำสั่งที่มีประโยชน์มากมายเช่น:
- สวัสดีศิริหยุดเพลงชั่วคราว
- สวัสดี Siri: ข้ามไปยังเพลงถัดไป
- สวัสดี Siri: เล่นเพลย์ลิสต์ที่ชื่นชอบ” (คุณสามารถลองตั้งชื่อเพลย์ลิสต์ที่ต้องการได้)
- “ สวัสดีศิริแบตเตอรี่ของ AirPod ของฉันเป็นอย่างไร?”
Siri ยังสามารถตอบสนองต่อคำสั่งทั่วไปที่ไม่เกี่ยวข้องกับการเล่นและให้คำแนะนำจาก Apple Maps หากคุณเล่นกีฬา หากคุณมี AirPod เพียงอย่างเดียวมันจะกลายเป็นคำสั่ง Siri โดยอัตโนมัติ
ข้อยกเว้นของกฎนี้คือถ้าคุณมี AirPod รุ่นที่สองที่ไม่สามารถเปิดใช้งานด้วยคำสั่งเสียง "Hello Siri" นี่คือจุดที่การดับเบิลคลิกมีประโยชน์มากยิ่งขึ้นดังนั้นมาดูตัวเลือกการปรับแต่งเอง
ขั้นตอนที่ 6: ปรับแต่งก๊อกสองเท่าหรือกดแบบยาว
AirPods ของคุณยังมีตัวเลือกการปรับแต่งที่มีประโยชน์เพื่อให้คุณสามารถเปลี่ยนการควบคุมตามวิธีที่คุณใช้
AirPods รุ่นที่หนึ่งและสอง
สำหรับ AirPod รุ่นที่หนึ่งและสองคุณสามารถปรับแต่งตัวเลือกการแตะสองครั้ง ไปที่การตั้งค่าบน iPhone ของคุณและไปที่บลูทู ธ ค้นหา AirPods ของคุณในการตั้งค่า Bluetooth และตรวจสอบให้แน่ใจว่าเชื่อมต่อแล้ว หากไม่ได้เชื่อมต่อให้เปิดเคสและเลือก AirPods ในส่วนบลูทู ธ เพื่อเชื่อมต่อ ตอนนี้กดไอคอนสีน้ำเงิน“ i” เพื่อเข้าถึงการตั้งค่าของ AirPod ของคุณ
ไปที่ส่วนที่พูดว่า แตะสองครั้ง บน AirPods คุณจะเห็นตัวเลือกสำหรับ AirPod ทางขวาและซ้ายและตัวควบคุมเริ่มต้นปัจจุบันคืออะไร เลือกทางขวาหรือซ้ายและคุณสามารถเปลี่ยนการตั้งค่าเป็นคำสั่งต่าง ๆ เช่น แทร็กถัดไปเล่น / หยุดชั่วคราวและแทร็กก่อนหน้า . ปรับหูฟังแต่ละตัวตามที่คุณต้องการ
AirPods Pro

คุณสามารถปรับแต่ง AirPods Pro ได้ด้วยตัวคุณเองเพียงกดปุ่มค้างไว้ ทำตามคำแนะนำเดียวกับการตั้งค่า AirPods บลูทู ธ แต่คราวนี้ค้นหาหัวข้อที่ระบุ ถือ AirPods คุณจะมีตัวเลือกสำหรับหูฟังด้านซ้ายและขวารวมถึงความสามารถในการเปลี่ยนหูฟังเป็นการเปิดใช้งาน Siri ด้วยตนเอง



