หากคุณมีผู้ควบคุมจาก "เก่า" ของคุณ Xbox 360 และคุณไม่รู้ว่าจะทำอย่างไรกับมัน หรือคุณกำลังมองหาบทช่วยสอนเพื่อใช้มันเป็นตัวควบคุมบนคอมพิวเตอร์ของคุณ เราขอนำเสนอวิธีต่างๆ ที่คุณสามารถทำได้ เชื่อมต่อคอนโทรลเลอร์ Xbox ของคุณกับคอมพิวเตอร์ด้วย Windows 10 . ไม่ต้องกลัวมันง่ายมาก
คุณอาจคิดว่าการเชื่อมต่อคอนโทรลเลอร์ Xbox 360 กับพีซีของคุณเป็นเรื่องง่าย และจริงๆ แล้ว... เว้นแต่จะทำให้คุณมีปัญหา ทุกอย่างหมุนรอบเวอร์ชันที่คุณมีและเหนือสิ่งอื่นใดที่ระบบปฏิบัติการของคุณรับไดรเวอร์ในครั้งแรก เนื่องจากหากไม่เป็นเช่นนั้น ทุกอย่างจะซับซ้อน ด้วยเหตุผลนี้ เราจะได้เห็นวิธีการทำอย่างถูกต้องเพื่อไม่ให้เกิดข้อผิดพลาดและเพลิดเพลินไปกับคำสั่งนี้ในเวลาที่สั้นที่สุด

วิธีเชื่อมต่อคอนโทรลเลอร์ Xbox 360 เก่ากับพีซี
ตัวควบคุมแบบมีสาย
หากคุณมีคอนโทรลเลอร์ Xbox 360 ที่ใช้งานได้กับสายเคเบิล ไม่ใช่สายไร้สาย และ คอมพิวเตอร์ของคุณไม่รู้จักมัน สิ่งที่คุณต้องทำมีดังต่อไปนี้และตามลำดับ ก่อนอื่น คุณต้องถอดปลั๊กคอนโทรลเลอร์ USB ออกจาก เมนบอร์ด และรีสตาร์ทพีซี
สิ่งที่เรากำลังมองหาคือการแยกปัญหาออก ดังนั้นเมื่อคุณกลับมาที่เดสก์ท็อป Windows คุณจะเปลี่ยนพอร์ต USB และเสียบเข้ากับพอร์ตอื่น ควรใช้พอร์ต 2.0 ซึ่งปกติแล้วจะคั่นด้วยสีดำบนเมนบอร์ดที่ทันสมัยที่สุด .

สิ่งนี้ทำเพื่อหลีกเลี่ยงปัญหาการโหลดและการเชื่อมต่อหรือความไม่ลงรอยกันกับเวอร์ชันที่สูงกว่า หากคุณไม่ทราบว่าพอร์ต USB 2.0 ใด วิธีที่ดีที่สุดคือไปที่คู่มือของเมนบอร์ดและเลือก มันก็จริงที่รุ่นใหม่กว่านั้นขาดอยู่แล้ว 2.0 USB ที่แผง I/O ด้านหลัง เหมือนใหม่กว่า ซีพียู ชิปเซ็ตและคอนโทรลเลอร์รองรับความเร็วและเวอร์ชันที่เร็วกว่า
ในกรณีเหล่านี้ สิ่งเหล่านี้เป็นสิ่งเดียวที่ไม่ก่อให้เกิดปัญหาความเข้ากันได้เนื่องจากการเชื่อมต่อโดยตรงและไม่ได้ผ่านตัวควบคุมรอง ซึ่งเป็นสิ่งที่เราพยายามหลีกเลี่ยง เมื่อเราดำเนินการเสร็จแล้ว Windows ควรตรวจหาคำสั่งและติดตั้งไดรเวอร์ที่เกี่ยวข้อง
นี่เป็นกระบวนการอัตโนมัติที่ Windows ดูแลจากที่เก็บข้อมูลออนไลน์ ดังนั้นพีซีจึงต้องเชื่อมต่อกับอินเทอร์เน็ตอย่างมีเหตุผล เมื่อคุณติดตั้งไดรเวอร์เสร็จแล้ว เราก็สามารถใช้คำสั่งได้ เราจะรู้เพราะ Windows จะบอกเราด้วยข้อความที่ชัดเจนมากเกี่ยวกับเรื่องนี้
วิธีแก้ไขข้อผิดพลาดคอนโทรลเลอร์ Xbox 360
ข้อความนี้ไม่น่าพอใจและให้ข้อผิดพลาดแก่เรา แต่ก็ใช่ว่าจะเป็นไปไม่ได้ และอาจเกิดจากหลายปัจจัยจริงๆ ที่จะให้บทความอื่น ดังนั้นเราจะเน้นที่การพยายามแก้ไขข้อผิดพลาดด้วยวิธีที่พบบ่อยที่สุด เป็นไปได้. สิ่งที่คุณต้องทำคือตรงไปที่ จัดการอุปกรณ์ . เมื่อไปถึงที่นั่นคุณต้องมองหา อุปกรณ์ที่ไม่รู้จัก (หากติดตั้งไดรเวอร์ทั้งหมดแล้ว คำสั่งควรเป็นคำสั่งเดียวที่มีชื่อนี้) และคลิกขวาบนมัน เมื่อแท็บเปิดขึ้น ให้เลือก อสังหาริมทรัพย์ . ภายในหน้าต่างคุณสมบัติเราเลือก อัพเดตไดรเวอร์ .
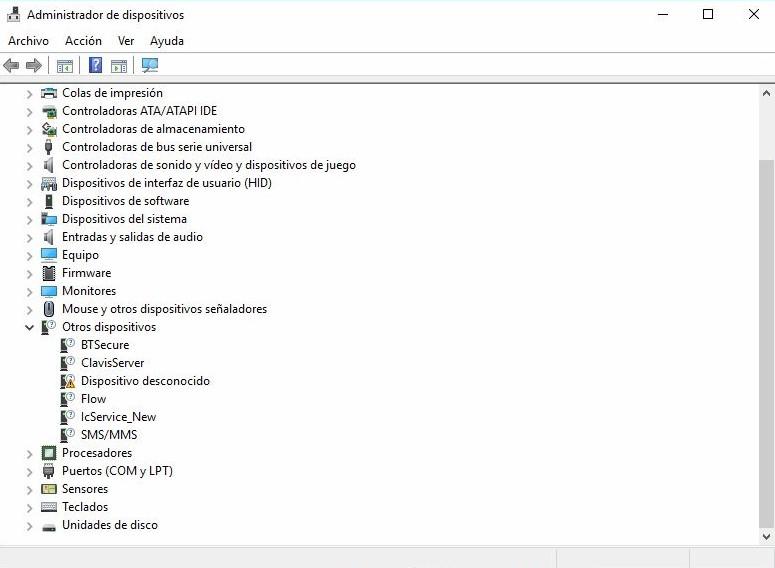
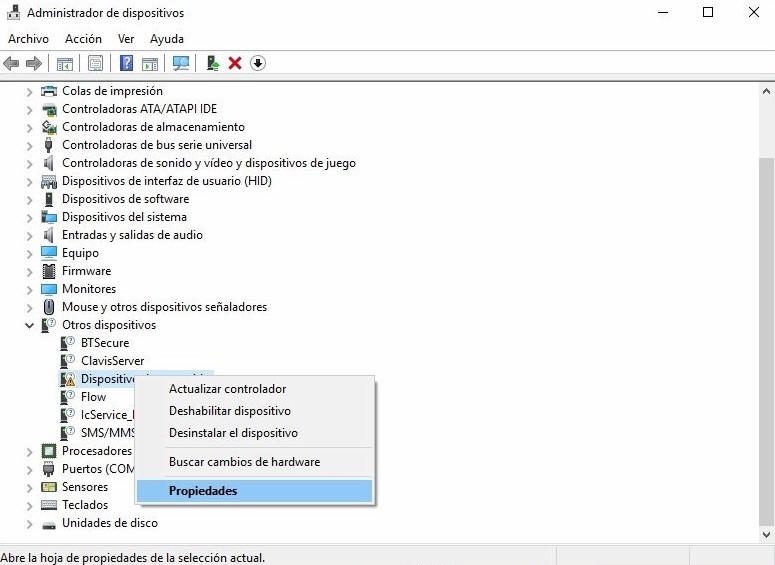
เมื่อหน้าต่างการจัดการไดรเวอร์เปิดขึ้น ให้คลิกที่ เรียกดูคอมพิวเตอร์ของฉันสำหรับซอฟต์แวร์ไดรเวอร์ และคลิก ให้ฉัน เลือกจากรายการไดรเวอร์ที่มีอยู่ในคอมพิวเตอร์ของฉัน . รายการที่จะเปิดต่อไปมีขนาดค่อนข้างใหญ่เราต้องลงให้ถึง อุปกรณ์ต่อพ่วง Xbox 360 . ในที่สุดเราก็มาถึงไดรเวอร์ที่ Windows จัดเก็บไว้เหนือตัวควบคุม Xbox 360
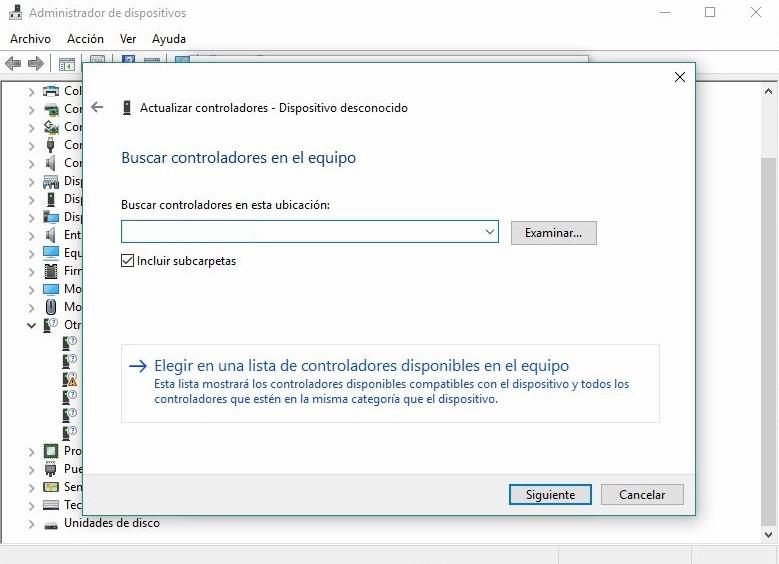
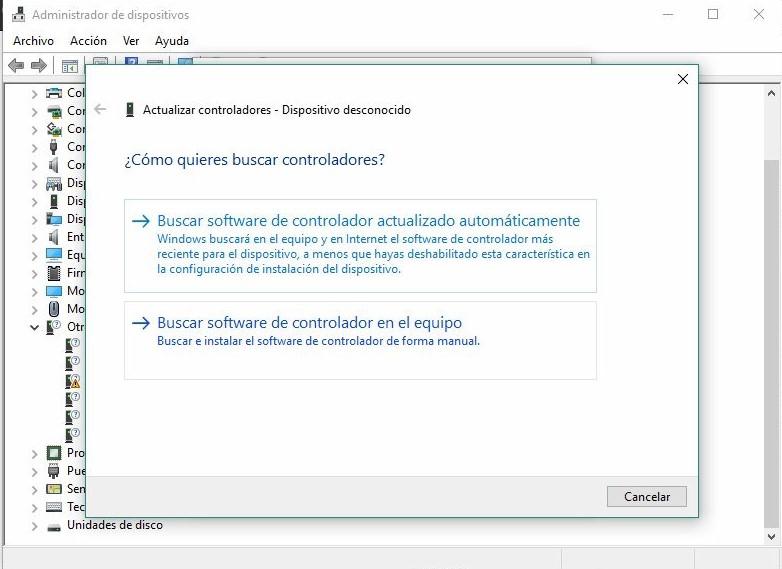
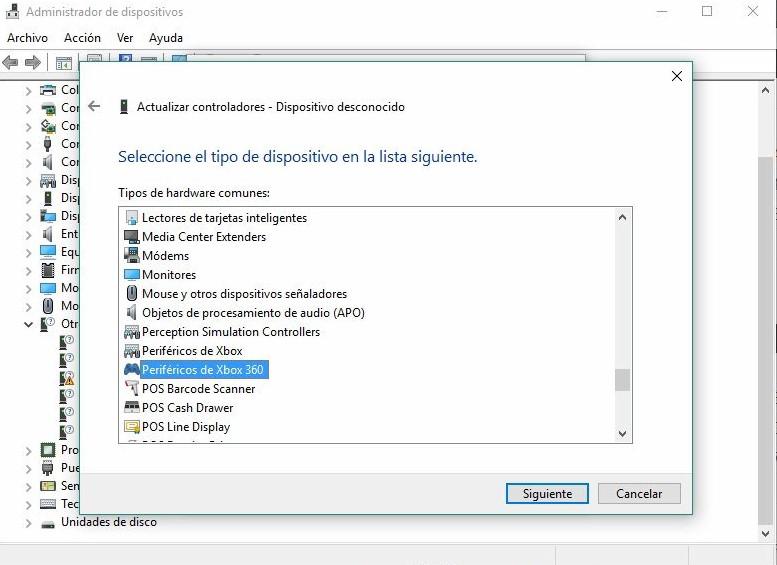
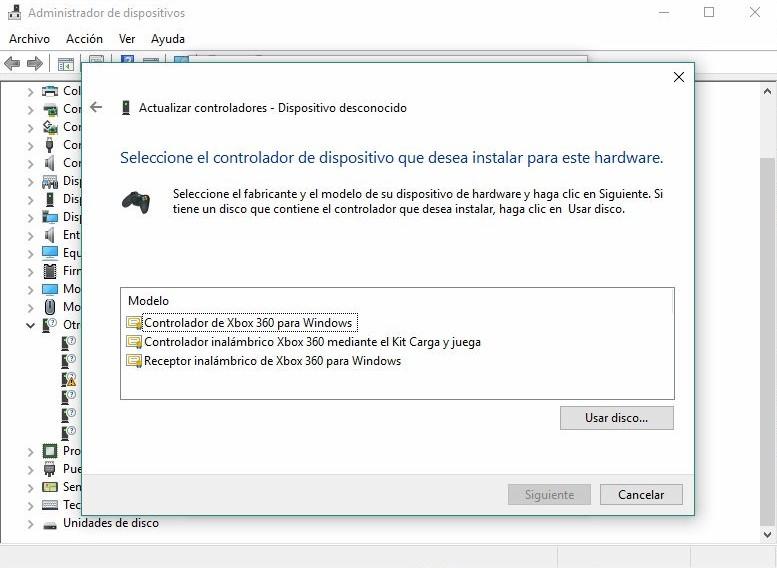
ดังที่คุณเห็นว่ามีตัวควบคุมสามประเภทที่แตกต่างกัน เมื่อพยายามเชื่อมต่อคอนโทรลเลอร์แบบมีสายของเรา เราต้องเลือกคอนโทรลเลอร์ตัวแรก หลังจากนี้ , คำเตือนจะปรากฏขึ้นว่าเราต้องยอมรับ .
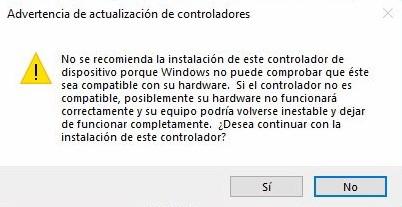
เป็นความจริงที่เมื่อบังคับติดตั้งด้วยตนเองหลังจากช่วงเวลาสั้นๆ Windows สามารถติดตั้งเวอร์ชันที่อัปเดตเพิ่มเติมผ่าน Windows Update ซึ่งไม่น่าจะเป็นปัญหาใหญ่ เราสามารถบังคับขั้นตอนนี้ได้ด้วยการค้นหา Windows Update ด้วยตนเอง ราวกับว่าเรากำลังค้นหาการอัปเดต Windows ปกติ
เชื่อมต่อคอนโทรลเลอร์ของคุณกับ Xbox 360 Play & Charge Kit
หากคุณมี ชุดควบคุมแบตเตอรี่ Xbox 360 เล่นและชาร์จ , ขั้นตอนเหมือนกันทุกประการ มีเพียงคอนโทรลเลอร์ที่จะเลือกเท่านั้นที่สอดคล้องกับ Play และ Charge Kit นี้ (ตัวที่สองในรายการ) อย่างไรก็ตาม เราได้ทดสอบคอนโทรลเลอร์นี้แล้ว แต่ยังไม่รู้จักคอนโทรลเลอร์ แม้ว่าจะไม่ได้หมายความว่าคอนโทรลเลอร์นี้ใช้ไม่ได้ผลสำหรับคุณ
ขั้นตอนที่ต้องทำซ้ำที่นี่ในกรณีที่ประสบปัญหาเช่นเดียวกับที่เรามีคือขั้นตอนเดียวกับที่เราได้อธิบายไว้ข้างต้น แต่ในกรณีที่ไม่สามารถแก้ปัญหาได้เราจะต้องใช้การค้นหาด้วยตนเองสำหรับไดรเวอร์บน อินเทอร์เน็ตและ บังคับติดตั้งจากดิสโก้ ซึ่งเป็นขั้นตอนที่เราเห็นได้จากภาพหน้าจอด้านบน โดยจะมีปุ่มที่ยืนยัน และหลังจากนั้นเราจะต้องไปที่โฟลเดอร์ที่ไดรเวอร์จะเลือกไฟล์ .inf ที่มีแนวทางเท่านั้น หลังจากนี้ไดรเวอร์จะถูกติดตั้งราวกับว่าไม่มีอะไร
หากคุณทำไม่สำเร็จ คุณสามารถทำตามขั้นตอนต่อไปนี้

การควบคุมระยะไกล
กรณีของ คอนโทรลเลอร์ไร้สายนั้นแปลกประหลาด ถ้าคุณมีเครื่องรับที่ ไมโครซอฟท์ ตัวมันเองขายเพื่อเชื่อมต่อคอนโทรลเลอร์ของคุณกับคอมพิวเตอร์ของคุณ คุณไม่ควรมีปัญหาใด ๆ ในการตรวจพบ ดังนั้นขั้นตอนจึงคล้ายกับขั้นตอนที่ใช้ในสายเคเบิล เนื่องจากคุณต้องเชื่อมต่อกับพอร์ต USB เท่านั้น (ถ้าเป็นไปได้ 2.0 หรือ 3.x หากเป็น CPU ดั้งเดิม) และปล่อยให้ Windows ทำงาน อย่างไรก็ตาม หากคุณไม่มีและต้องการทำ สิ่งแรกที่คุณต้องการคือ Xbox 360 Wireless Adapter สำหรับพีซีที่คุณสามารถหาได้ใน Amazon.es
ราคานี้ค่อนข้างแพงและหายากในบางกรณี ดังนั้นแบรนด์อื่นๆ จึงลดราคาลงบ้างและให้ประโยชน์แบบเดียวกัน
เมื่อมาถึงคุณจะต้องเชื่อมต่อกับคอมพิวเตอร์ของคุณและทำตามขั้นตอนเดียวกับในกรณีแรก แต่เลือก ไดรเวอร์ Xbox 360 Wireless Receiver สำหรับ Windows . เมื่อการซิงโครไนซ์เสร็จสิ้น ควรมีไฟบนคอนโทรลเลอร์ไร้สายที่ระบุว่าเครื่องทำงานได้อย่างถูกต้องและไม่มีปัญหา Windows ควรส่งข้อความแจ้งว่าติดตั้งไดรเวอร์อย่างถูกต้องและหลังจากนั้นทุกอย่างจะทำงานโดยไม่มีปัญหา
สิ่งที่ดีที่สุดคือการเริ่มเกมโปรดของเราและตรวจสอบว่าปุ่มทั้งหมดบนคอนโทรลเลอร์ทำงานอย่างถูกต้องและหากมีโอกาสไม่ทำงานเราควรตรวจสอบว่าเกมไม่มีการสนับสนุนหรือปุ่มหรือปุ่มดังกล่าวไม่มีฟังก์ชั่นที่กำหนด ภายในเกม
