เมื่อเทคโนโลยีพัฒนาขึ้น อุปกรณ์ต่างๆ เช่น Chromecast, ไฟทีวี, Apple ทีวีและอื่น ๆ ได้กลายเป็นวิธีที่ดีที่สุดในการใช้เนื้อหาจากแพลตฟอร์มวิดีโอสตรีมมิ่งและสิ่งที่เราจัดเก็บไว้ในคอมพิวเตอร์ของเรา แต่เมื่อสองสามปีก่อน วิธีแก้ไขคือใช้ Windows แอปพลิเคชัน Media Center แอปพลิเคชันแม้จะถูกยกเลิกโดย ไมโครซอฟท์เราสามารถ ใช้งานได้โดยไม่มีปัญหาใน Windows 11.
หากเรามีคลังภาพยนตร์และซีรีส์จำนวนมาก และแพลตฟอร์มวิดีโอสตรีมมิ่งไม่สามารถตอบสนองความต้องการของเราได้ เราก็สามารถใช้คอมพิวเตอร์ของเราได้เช่น ศูนย์มัลติมีเดีย ด้วย Windows Media Center แอปพลิเคชันที่เราสามารถเข้าถึงเพลงที่เราจัดเก็บไว้ในอุปกรณ์พร้อมกับรูปถ่ายได้ เรียกได้ว่าใกล้เคียงที่สุด Kodi ในวันนี้

เราต้องจำไว้เสมอว่าเนื่องจากไม่ได้อัปเดตเป็นเวลาหลายปีจึงไม่สามารถใช้งานร่วมกับวิดีโอคุณภาพ 4K ได้เช่นเดียวกับที่ไม่รองรับเทคโนโลยี HDR ดังนั้นหากเราตั้งใจจะเล่นเนื้อหาประเภทนี้กับ Windows Media Center จะไม่สามารถทำได้ อย่างมากที่สุด เราสามารถลดวิดีโอในความละเอียด 1080
ดาวน์โหลด Windows Media Center สำหรับ Windows 11
ดังที่ฉันได้กล่าวไว้ข้างต้น Windows Media Center ไม่สามารถใช้งานได้ผ่านช่องทางการจำหน่ายอย่างเป็นทางการของ Microsoft เนื่องจากแอปพลิเคชันหยุดรับการสนับสนุนเมื่อหลายปีก่อน อย่างไรก็ตาม เราสามารถใช้สิ่งต่อไปนี้ได้ ลิงค์ ผ่าน Archive.org ดาวน์โหลด. ลิงก์นี้ซึ่งมีขนาดไม่เกิน 90 MB มีเวอร์ชัน 8.8.5 ซึ่งเป็นหนึ่งในเวอร์ชันล่าสุดของแอปพลิเคชันนี้ที่เผยแพร่
ติดตั้ง Windows Media Center
เนื่องจากเป็นแอปพลิเคชันที่ Microsoft รวมไว้ใน Windows เมื่อเราคลายการบีบอัดไฟล์ที่เราดาวน์โหลดมา เราจะตรวจสอบว่าไม่มีไฟล์ปฏิบัติการ (.exe) อยู่ข้างใน ถึง ติดตั้ง Windows Media Center บน Windows 11 หรือ Windows 10 (ใช้งานได้โดยไม่มีปัญหา) เราต้องเข้าถึง Command Prompt และติดตั้งจากที่นั่น
เมื่อเราเข้าถึงบรรทัดคำสั่งของ Windows ผ่าน CMD ด้วยสิทธิ์ของผู้ดูแลระบบแล้ว เราจะเข้าถึงไดเร็กทอรีที่แอปพลิเคชันตั้งอยู่โดยใช้คำสั่ง "cd" ตามด้วยเส้นทางไดเรกทอรี หากโฟลเดอร์ที่มี Windows Media Center อยู่ในไดเร็กทอรี Downloads ของบัญชีผู้ใช้ของเรา เราจะป้อนคำสั่ง:
cd c:/users/nombredeusuario/donwloads
สุดท้าย ในการติดตั้ง Windows Media Center เราจะต้องรันไฟล์ InstallerBLUE ด้วยคำสั่งต่อไปนี้
InstallerBLUE
และเรารอสักครู่จนกว่าการติดตั้งจะเสร็จสิ้น
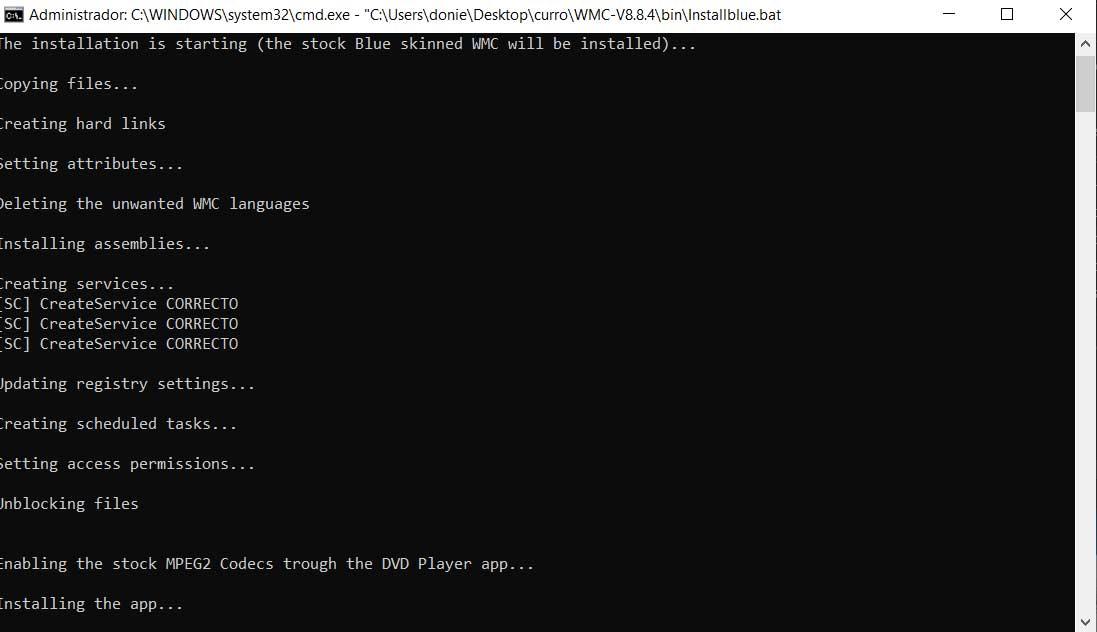
เรียกใช้ Windows Media Center
เมื่อเราติดตั้ง Windows Media Center ลงในคอมพิวเตอร์แล้ว เราก็แค่เข้าไปที่ช่องค้นหาของ Windows และค้นหาชื่อเพื่อเรียกใช้บนคอมพิวเตอร์หรือใช้ การเข้าถึงโดยตรง ที่สร้างขึ้นบนเดสก์ท็อปของคอมพิวเตอร์ของเรา
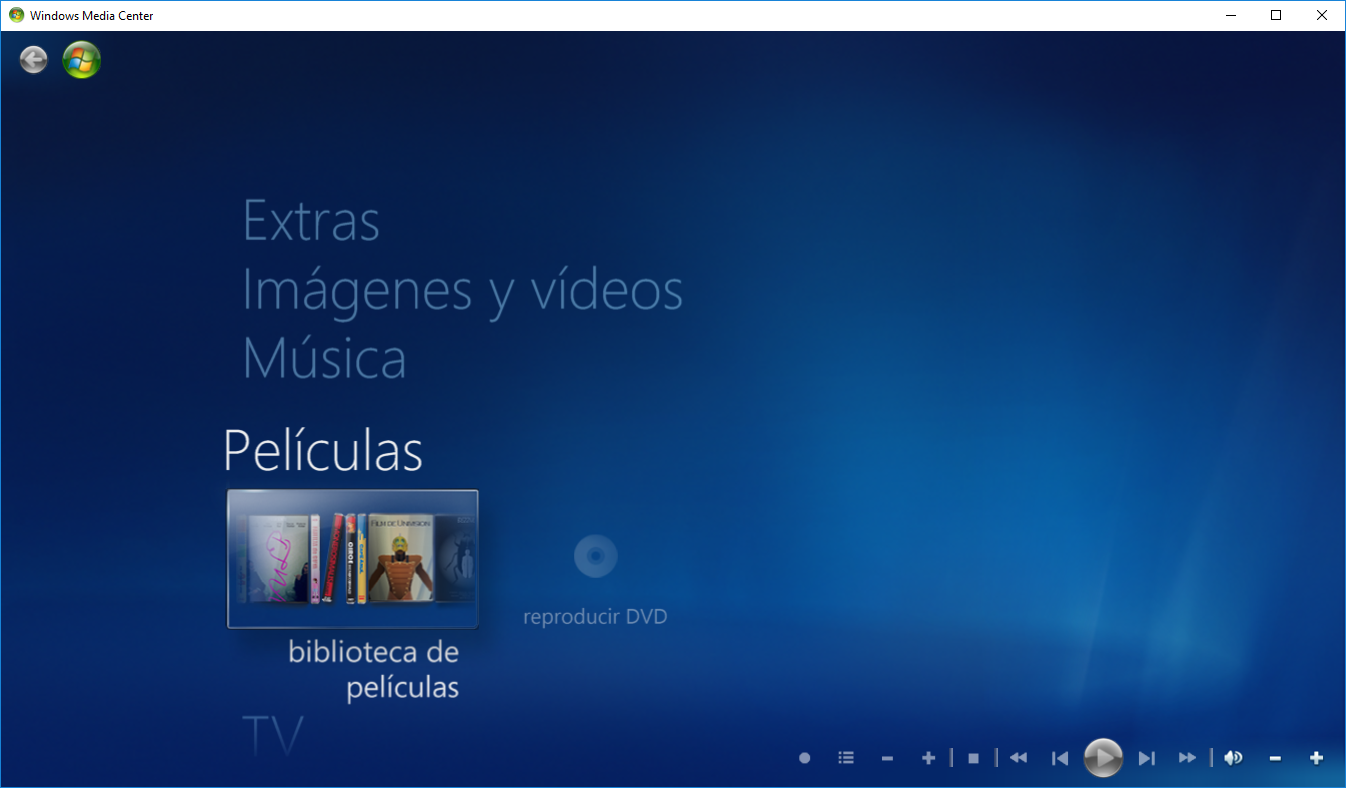
ต่อไป เราต้องทำตามกวดวิชาการกำหนดค่าที่จะช่วยให้เราสามารถ เพิ่มเนื้อหามัลติมีเดียทั้งหมด ที่เราต้องการเข้าถึงผ่าน Windows Media Center
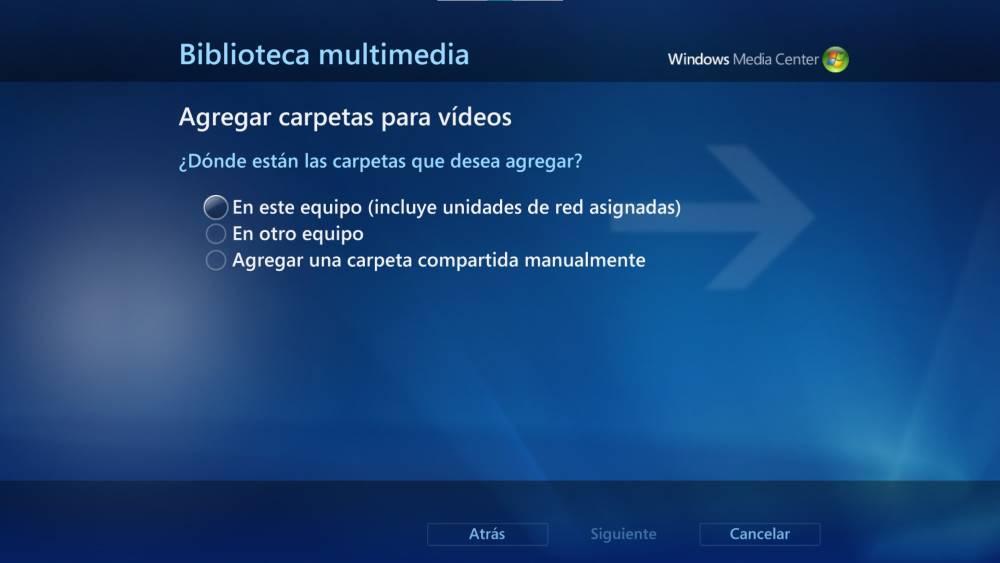
อย่างที่เราเห็น การใช้งานจริงเหมือนกับ Kodi ซึ่งช่วยประหยัดระยะทางและข้อจำกัดของแอปพลิเคชันที่ไม่ได้รับการอัปเดตมานานหลายปี