เครื่องเสมือนช่วยให้เราสามารถจำลองระบบปฏิบัติการทุกประเภทบนคอมพิวเตอร์ของเราได้โดยไม่ต้องติดตั้งจริง ขอบคุณพวกเขาเราสามารถทดสอบเวอร์ชันอื่น ๆ ของ Windowsใด ๆ ลินุกซ์ distro และแม้แต่ macOS ในการทำเช่นนี้เราสามารถใช้ซอฟต์แวร์การจำลองเสมือนพิเศษเช่น VMware or VirtualBox Windows 10 ยังนำเสนอ Hyper-V ของตัวเองซึ่งช่วยให้เราสามารถจำลองเสมือนและใช้เครื่องมืออื่น ๆ เช่น WSL or แซนด์บ็อกซ์ อย่างไรก็ตามการเปิดใช้งานไฮเปอร์ไวเซอร์ของ Windows ทำให้ไม่สามารถใช้โปรแกรมก่อนหน้านี้ได้ จนถึงตอนนี้.
Hyper-V เป็นไฮเปอร์ไวเซอร์ของ Windows 10 . ด้วยวิธีนี้เราจะสามารถใช้ประโยชน์จากฟังก์ชั่นการจำลองเสมือนที่โปรเซสเซอร์มอบให้เราได้อย่างเต็มที่นอกเหนือจากการติดตั้งเครื่องเสมือนของเราเอง เครื่องมืออื่น ๆ เช่น Windows Subsystem for Linux, Docker หรือ Sandbox ก็ขึ้นอยู่กับไฮเปอร์ไวเซอร์นี้เช่นกัน

การเปิด Windows 10 ไฮเปอร์ไวเซอร์ปิดใช้งานไฮเปอร์ไวเซอร์ของโปรแกรมการจำลองเสมือนอื่น ๆ วิธีเดียวที่จะใช้ไฮเปอร์ไวเซอร์สองตัวนี้คือปิดใช้งาน Hyper-V เมื่อเราต้องการใช้โปรแกรมอื่น (และรีสตาร์ทซึ่งเป็นโปรแกรมที่ยาวที่สุด) และเปิดใช้งานอีกครั้งเพื่อใช้งาน ไมโครซอฟท์ คุณสมบัติ
โชคดีที่ Microsoft ได้ทำงานร่วมกับ บริษัท Virtualization อื่น ๆ เพื่อขจัดข้อ จำกัด นี้ และนับตั้งแต่เปิดตัว Windows 2004 เวอร์ชัน 10 โปรแกรมทั้งหมดจะสามารถอยู่ร่วมกันและทำงานได้อย่างสันติและกลมกลืน
ความต้องการ
ในการใช้ไฮเปอร์ไวเซอร์สองตัวขึ้นไปพร้อมกันใน Windows สิ่งแรกที่ต้องทำคือติดตั้ง Windows 10 เวอร์ชันล่าสุด นับตั้งแต่เปิดใช้งานการรองรับไฮเปอร์ไวเซอร์หลายตัว อาจอัปเดต 2020 ระบบปฏิบัติการเวอร์ชัน 2004 ดังนั้นการติดตั้งเวอร์ชันนี้หรือในภายหลังจึงเป็นสิ่งแรกที่เราต้องทำ นอกจากนี้เราจำได้ว่า Hyper-V เป็นคุณสมบัติพิเศษของ ของ Windows Pro 10 ดังนั้นหากเรามีรุ่น Home เราจะไม่สามารถใช้งานได้
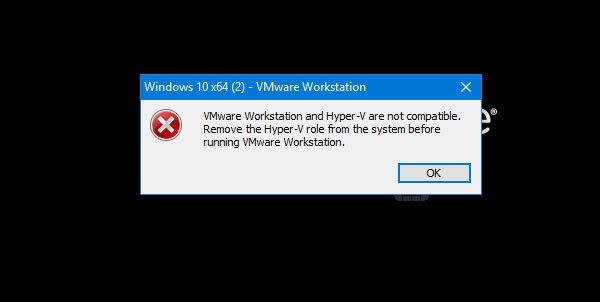
คุณต้องตรวจสอบให้แน่ใจว่าคุณได้ติดตั้ง VirtualBox และ VMware เวอร์ชันล่าสุดแล้ว การสนับสนุน เพจที่ซ้อนกันและ VT-x พร้อมกับ Hyper-V พร้อมใช้งานตั้งแต่ VirtualBox เวอร์ชัน 6.0 และ VMware Workstation เวอร์ชัน 15.5.5 อย่างไรก็ตามเราขอแนะนำให้ใช้เวอร์ชันขั้นสูงกว่าอย่างน้อยที่สุดเช่น VirtualBox ฮิต or 16 VMware Workstation เนื่องจากความเสถียรและประสิทธิภาพได้รับการปรับปรุง (และอย่างมาก) ด้วยคุณสมบัตินี้
หากเรามีซอฟต์แวร์เวอร์ชวลไลเซชันเวอร์ชันล่าสุดที่ติดตั้งบนคอมพิวเตอร์ของเราแล้วตอนนี้เราจะดูวิธีเปิดใช้งานทุกอย่าง
เปิดใช้งาน Hyper-V Shared Virtualization ใน Windows
เปิดใช้งานการจำลองเสมือนใน BIOS
สิ่งแรกที่เราจะต้องทำคือเปิดใช้งานการสนับสนุนการจำลองเสมือนใน BIOS ของคอมพิวเตอร์ของเรา ตามค่าเริ่มต้น BIOS / UEFI จะปิดใช้งานการจำลองเสมือนของโปรเซสเซอร์เนื่องจากไม่ใช่คุณสมบัติที่ผู้ใช้ต้องการโดยทั่วไป ดังนั้นหากเราจะใช้งานเราจะต้องเปิดใช้งานด้วยตนเอง
อินเทล โปรเซสเซอร์พกพา วีที-เอ็กซ์ ในขณะที่ เอเอ็มดี โปรเซสเซอร์พกพา เอเอ็มดี-วี เทคโนโลยี. BIOS แต่ละตัวแตกต่างกัน แต่ที่พบบ่อยที่สุดคือการค้นหาตัวเลือกเหล่านี้ภายในไฟล์ ซีพียู ส่วนของการกำหนดค่าขั้นสูง
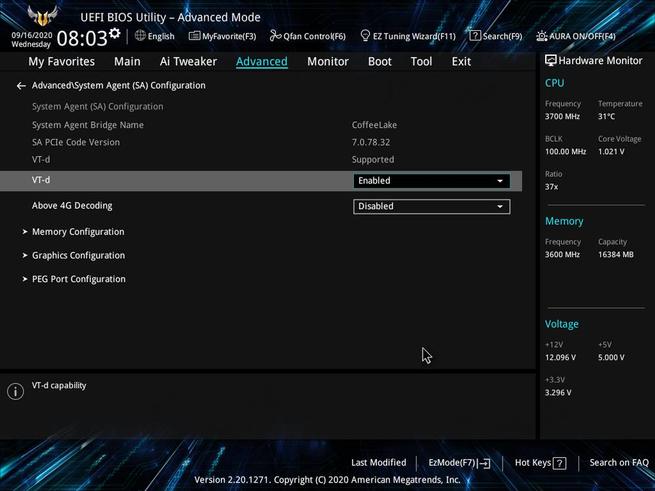
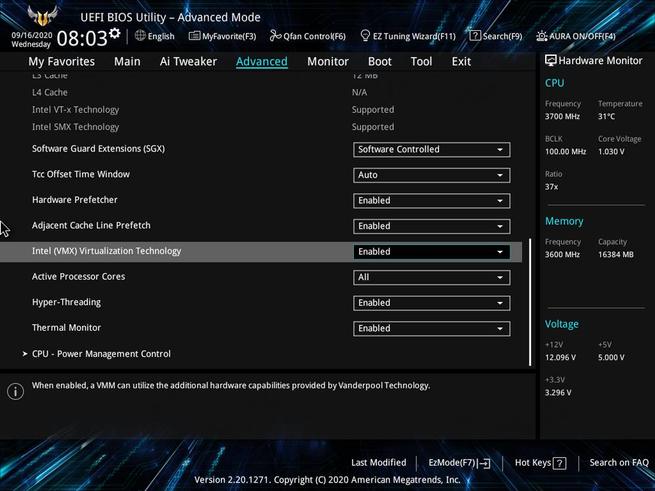
เมื่อเปิดใช้งานคุณสมบัติทั้งสองนี้แล้วเราสามารถเข้าสู่ Windows ได้ แม้ว่าก่อนที่จะสามารถใช้ระบบเหล่านี้ในเวลาเดียวกันเราจะต้องทำการกำหนดค่าบางอย่างในระบบปฏิบัติการด้วย
เปิดใช้งาน Hyper-V, WSL และคุณสมบัติอื่น ๆ ใน Windows 10
Hyper-V ถูกปิดใช้งานโดยค่าเริ่มต้นใน Windows ดังนั้นเว้นแต่เราจะเปิดใช้งานด้วยตนเองในบางจุดจะไม่สามารถใช้งานได้
ส่วนประกอบนี้เป็นส่วนหนึ่งของคุณลักษณะของ Windows เช่นเดียวกับส่วนประกอบอื่น ๆ ดังนั้นในการเปิดใช้งานเราจะต้องพิมพ์ในแถบค้นหาของ Windows 10” คุณสมบัติหน้าต่าง ” เพื่อเปิดหน้าต่างการกำหนดค่านี้

ตอนนี้เราสามารถเห็นหน้าต่างเพื่อเปิดหรือปิดคุณสมบัติของ Windows นี่คือคุณสมบัติที่เราสนใจ Hyper-V และ” แพลตฟอร์ม Windows Hypervisor "
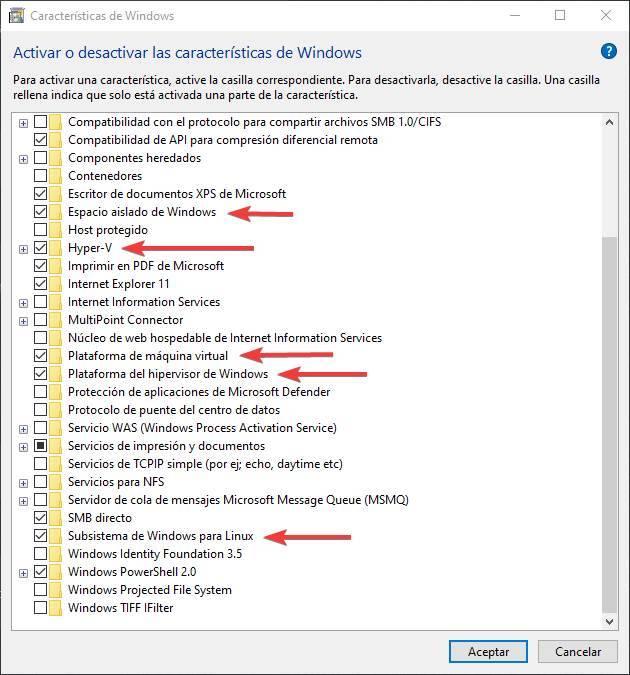
แต่เรายังสามารถใช้ประโยชน์จากและเปิดใช้งานคุณสมบัติอื่น ๆ ที่เราสามารถใช้ได้ใน Hyper-V เช่นระบบย่อยของ Windows สำหรับ Linux หรือ Sandbox หรือที่เรียกว่า Windows Sandbox
เมื่อเปิดใช้งานตัวเลือกเหล่านี้เราสามารถรีสตาร์ทพีซีเพื่อให้ Windows สามารถใช้การเปลี่ยนแปลงได้เท่านั้น
ใช้ VMware และ VirtualBox กับ HyperV
หลังจากทำตามขั้นตอนก่อนหน้านี้และรีสตาร์ท Windows เราจะเตรียมทุกอย่างให้พร้อม จากนี้ไปโปรแกรมเครื่องเสมือนจะทำงานให้เราพร้อม ๆ กับคุณสมบัติของ Windows ที่ขึ้นอยู่กับ Hyper-V ตัวอย่างเช่นเราสามารถมีเครื่องเสมือน Windows 10 ในขณะที่เราอัปเดตที่เก็บ Linux ใน WSL
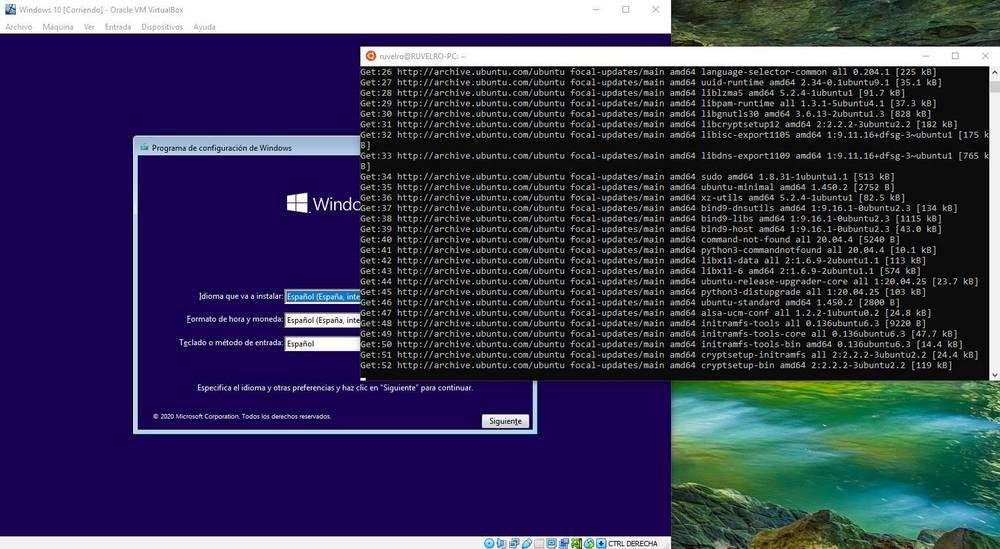
ตัวอย่างเช่นใน VirtualBox เราสามารถรู้ได้ว่าเราใช้วิธีการเข้ากันได้นี้เพราะเราจะเห็นไอคอนของเต่าที่ด้านล่างขวา
![]()
ทั้งใน VMware และ VirtualBox จำเป็นต้องติดตั้งไดรเวอร์ล่าสุด (Guest Addition หรือ Tools) เพื่อให้ทุกอย่างทำงานได้อย่างถูกต้อง มิฉะนั้นเราจะมีปัญหาด้านประสิทธิภาพเนื่องจากเลเยอร์ความเข้ากันได้นี้จนกว่าเราจะดำเนินการดังกล่าว
ปรับปรุงประสิทธิภาพ VMware ด้วย Hyper-V
แม้ว่า VirtualBox จะไม่ทำให้เรามีปัญหา VMware สามารถแสดงปัญหาด้านประสิทธิภาพ . นี่เป็นเพราะมาตรการรักษาความปลอดภัยที่ซอฟต์แวร์นี้นำมาซึ่งช่วยให้เราสามารถลดช่องโหว่ Meltdown และ Spectre ของโปรเซสเซอร์ คุณลักษณะนี้ช่วยให้เรามีความปลอดภัยมากขึ้น แต่ก็หมายถึงการสูญเสียประสิทธิภาพอย่างมาก เมื่อเราเริ่ม VM โดยเปิดใช้งานคุณลักษณะนี้เราจะเห็นข้อความดังต่อไปนี้
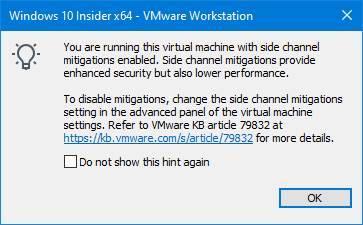
โชคดีที่เราสามารถปิดใช้งานมาตรการรักษาความปลอดภัยนี้ได้อย่างง่ายดายจากการตั้งค่าโปรแกรม ในการดำเนินการนี้เราต้องเปิดการตั้งค่าเครื่องเสมือนไปที่แท็บตัวเลือกและส่วน "ขั้นสูง" ที่นี่เราจะพบตัวเลือกในการเปิดหรือปิดมาตรการรักษาความปลอดภัยนี้
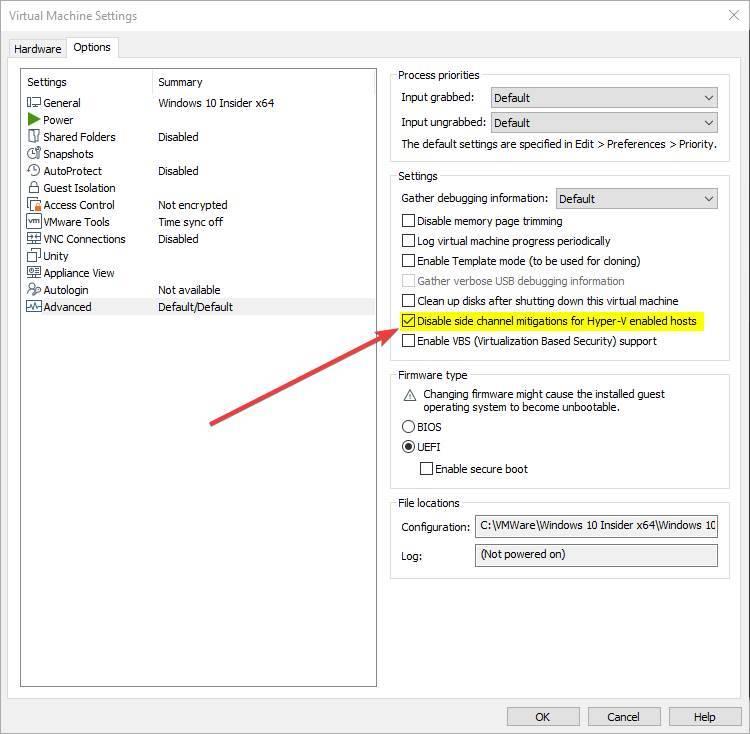
หากเราปิดการใช้งานเราสามารถปรับปรุงประสิทธิภาพของเครื่องเสมือนได้อย่างมาก แม้ว่าเราอาจตกอยู่ในอันตรายจากช่องโหว่เหล่านี้ เราต้องใช้อย่างระมัดระวังเสมอ
หากคุณไม่ได้ใช้ WSL, Sandbox หรือ Docker ให้ปิดใช้งาน Hyper-V ดีกว่า
โหมดความเข้ากันได้ระหว่างไฮเปอร์ไวเซอร์นี้เป็นสิ่งที่พวกเราหลายคนรอคอยมานาน โดยเฉพาะอย่างยิ่งเมื่อพิจารณาถึงคุณลักษณะใหม่ที่ Microsoft กำลังดำเนินการเช่น WSL2 ตอนนี้เราไม่ต้องตัดสินใจว่าจะใช้การจำลองเสมือนแบบใดประเภทหนึ่งอีกต่อไปเนื่องจากเราสามารถมีได้ทั้งหมดโดยไม่มีปัญหาความเข้ากันได้
อย่างไรก็ตามหากเราจะไม่ใช้คุณสมบัติเหล่านี้ล่ะก็ ไม่จำเป็นต้องเปิดใช้งาน Hyper-V มันจะใช้ทรัพยากรที่โปรแกรมอื่นสามารถใช้ได้อย่างสมบูรณ์แบบ นอกจากนี้ Hyper-V Compatibility Layer สามารถลดประสิทธิภาพบางอย่างจากเครื่องเสมือนได้ ดังนั้นหากเราจะไม่ใช้คุณสมบัติเหล่านี้สิ่งที่ดีที่สุดที่เราทำได้คือปิดการใช้งานตัวเลือกที่เราได้อธิบายวิธีเปิดใช้งานในขั้นตอนก่อนหน้านี้
แน่นอนว่าหากเราต้องการอีกครั้งในวันพรุ่งนี้เราสามารถเปิดใช้งานใหม่ได้
