เดสก์ท็อประยะไกลมีประโยชน์มากในการเข้าถึงคอมพิวเตอร์โดยไม่ต้องอยู่ตรงนั้น เช่น ทำงาน เรียน ช่วยเหลือคนอื่นแก้จุดบกพร่องที่อยู่ในคอมพิวเตอร์เครื่องนั้น … สามารถใช้เพื่อเข้าถึงไฟล์ที่เราจัดเก็บไว้ในระบบอื่นได้ ในบทความนี้เราจะอธิบายขั้นตอนในการเปิดใช้งาน เดสก์ท็อประยะไกลใน อูบุนตู . ง่ายและมีประโยชน์มากสำหรับผู้ที่ใช้ความนิยมนี้ ลินุกซ์ระบบปฏิบัติการที่ใช้
ขั้นตอนการใช้เดสก์ท็อประยะไกล
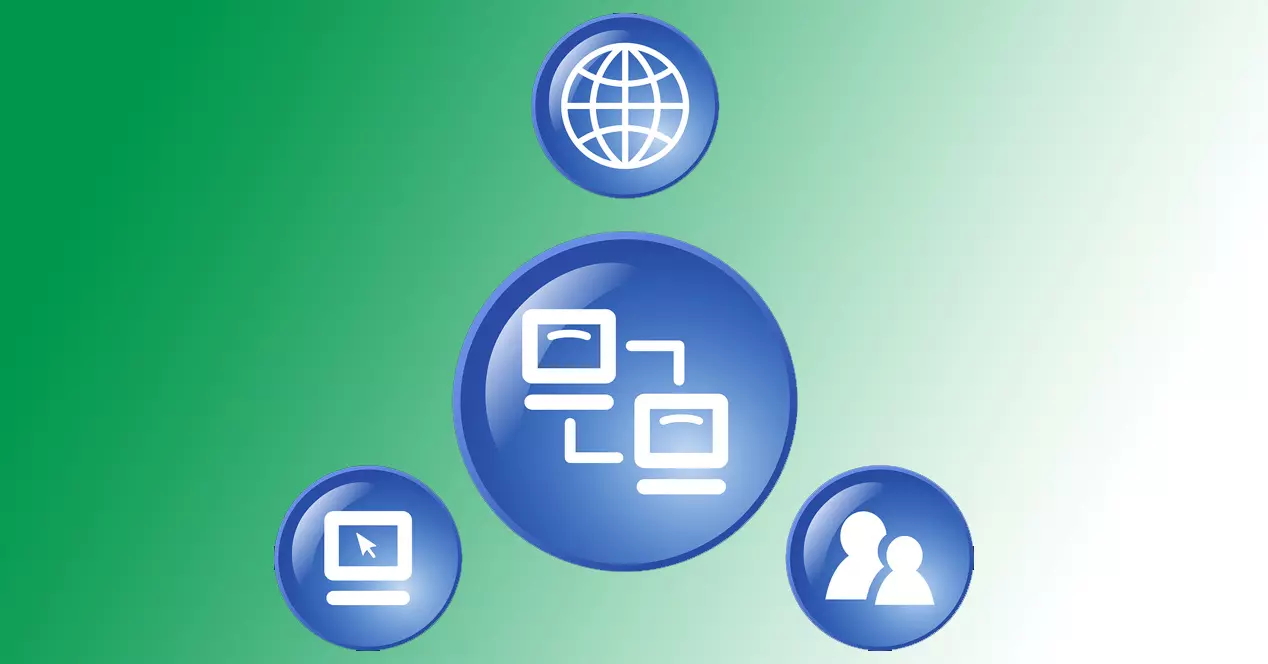
ในเวอร์ชันล่าสุดของ อูบุนตูมัน เปิดใช้งานเดสก์ท็อประยะไกลได้ง่ายมาก คุณเพียงแค่ต้องทำตามขั้นตอนต่างๆ ที่เราจะอธิบายและกำหนดค่าให้ถูกต้อง นับจากนั้นเป็นต้นมา เราจะสามารถเข้าถึงหน้าจอคอมพิวเตอร์จากระยะไกลและใช้งานได้เหมือนกับว่าเราอยู่ที่นั่นด้วยร่างกาย
อัปเดต Ubuntu และไคลเอนต์ระยะไกล
ก่อนอื่นเราต้องมี ระบบปฏิบัติการเวอร์ชันล่าสุด ติดตั้ง ในกรณีของเรา เราจะทดสอบกับ Ubuntu 21.10 ซึ่งเป็นรุ่นล่าสุด อย่างไรก็ตาม หากคุณมีเวอร์ชันก่อนหน้า ขั้นตอนจะคล้ายคลึงกัน แม้ว่าบางอย่างอาจแตกต่างกันเล็กน้อย
เรายังต้องติดตั้งรีโมตไคลเอ็นต์ เช่นเดียวกับกรณี Remmina . นี่คือสิ่งที่จะช่วยให้คุณเข้าถึงคอมพิวเตอร์จากระยะไกลโดยใช้ Ubuntu
Remmina ติดตั้งมาใน Ubuntu เวอร์ชันล่าสุด หากคุณเห็นว่าไม่มีอยู่ในระบบของคุณ คุณจะต้องติดตั้งมัน คุณสามารถตรวจสอบได้โดยคลิกที่เมนูแอปพลิเคชันและดูที่แถบด้านบน

รู้ข้อมูลของอุปกรณ์ระยะไกล
เพื่อที่จะใช้ Remmina และเดสก์ท็อประยะไกลของ Ubuntu ได้อย่างถูกต้อง จำเป็นต้องรู้ ที่อยู่ IP ของคอมพิวเตอร์ระยะไกล ที่เราจะเข้าถึง หากปราศจากสิ่งนี้ เราก็ไม่สามารถเข้าไปจากระยะไกลได้
โปรดทราบว่าจะต้องติดตั้งทั้งบนระบบที่เราต้องการเข้าถึงจากระยะไกลและบนคอมพิวเตอร์ที่เราใช้งานอยู่ หากคอมพิวเตอร์ที่เราต้องการป้อนมี Ubuntu และ Remmina เวอร์ชันล่าสุดติดตั้งอยู่ เราจะไม่มีปัญหา
แบ่งปันจาก Ubuntu
เมื่อเราเตรียมทั้งหมดนี้แล้ว สิ่งต่อไปคือการเริ่มแบ่งปันจากอูบุนตู เราจะต้องเข้าถึงส่วนที่เกี่ยวข้องและกำหนดค่าเพื่อให้พร้อมใช้งานและเราสามารถเข้าถึงเดสก์ท็อประยะไกลได้
คุณต้องไปที่ เมนูแอพพลิเคชั่น และมีการค้นหา Share . มันจะพาเราไปที่หน้าต่างใหม่ นอกจากนี้เรายังสามารถเข้าสู่การตั้งค่าและเลือกแบ่งปัน เราจะเห็นหน้าจอใหม่ดังที่เห็นในภาพด้านล่าง

ที่นั่นเราจะเห็นว่าโดยค่าเริ่มต้นตัวเลือกการแบ่งปันจะถูกปิดใช้งาน ดังนั้นเราจะต้องทำเครื่องหมายไว้ที่ด้านบน เมื่อเราทำสิ่งนี้เราจะเห็นว่าความเป็นไปได้ของ เปิดใช้งานการแชร์หน้าจอ และมัลติมีเดียจะถูกเปิดใช้งานด้วย คนที่เราสนใจเป็นคนแรก
เราต้องคลิกที่ตัวเลือกนั้นในการแชร์หน้าจอและทำเครื่องหมายที่อนุญาตการเชื่อมต่อตามที่เราเห็นในภาพด้านล่าง

ใส่รหัสผ่าน
ในหน้าต่างเดียวกันนั้น พารามิเตอร์ความปลอดภัยจะปรากฏขึ้น เช่น การตั้งค่า a รหัสผ่าน . สิ่งนี้น่าสนใจที่จะป้องกันไม่ให้คอมพิวเตอร์เชื่อมต่อจากระยะไกลโดยไม่ต้องตรวจสอบตัวเอง วิธีนี้เราจะปรับปรุงความปลอดภัยโดยต้องป้อนรหัสผ่านนั้นเพื่อเข้าถึง
คำแนะนำของเราเสมอเพื่อ เข้ารหัสเดสก์ท็อประยะไกล ด้วยรหัสผ่าน กุญแจนั้นจะต้องปลอดภัย ต้องมีตัวอักษร (ตัวพิมพ์ใหญ่และตัวพิมพ์เล็ก) ตัวเลข และสัญลักษณ์พิเศษอื่นๆ ทั้งหมดนี้เป็นการสุ่มและเราไม่ได้ใช้มันในที่อื่น

เราต้องทำเครื่องหมายที่ช่องสำหรับการเชื่อมต่อใหม่ต้องร้องขอการเข้าถึง ในกรณีนี้ มันถูกเปิดใช้งานโดยค่าเริ่มต้น แต่เราต้องตรวจสอบว่าใช่หรือไม่ และถ้าไม่ใช่ เราเพียงแค่ทำเครื่องหมายในช่องและก็เท่านั้น
เชื่อมต่อผ่านสายเคเบิลหรือเครือข่ายไร้สาย
สามารถเชื่อมต่อกับเดสก์ท็อประยะไกลได้ทั้งแบบไร้สายและผ่าน Wi-Fi ในช่องที่ปรากฏด้านล่างซึ่งเราสามารถใส่รหัสผ่านเพื่อเข้าถึง เราสามารถทำเครื่องหมายตัวเลือกอื่นสำหรับ การเชื่อมต่อแบบใช้สาย และที่เปิดใช้งาน
เราสามารถเลือกแบบที่เราต้องการได้ แต่อุดมคติสำหรับการรักษาความปลอดภัยคือการเข้าถึงโดยใช้สายเท่านั้น ด้วยวิธีนี้ เราจะลดความน่าจะเป็นของผู้บุกรุกและเราจะปลอดภัยยิ่งขึ้น
ใช้ Remmina
หลังจากทำตามขั้นตอนเหล่านี้และกำหนดค่า Ubuntu อย่างถูกต้องแล้ว ทั้งหมดนั้น ยังคงเปิดตัว Remmina หรือไคลเอนต์เดสก์ท็อประยะไกลที่เราได้เลือกไว้ คุณต้องคลิกที่เมนูด้านบน ซึ่งอยู่ถัดจากแถบค้นหา และเลือก VNC จากตัวเลือกที่ปรากฏขึ้น
ที่นั่นเราต้องใส่ ที่อยู่ IP ที่สอดคล้องกับคอมพิวเตอร์ระยะไกล เรายอมรับและนับจากนั้นเราจะสามารถเข้าถึงได้จากระยะไกล ในกรณีที่เรากำหนดค่าการเชื่อมต่อเพื่อขอรหัสผ่าน ระบบจะขอรหัสผ่านและด้วยวิธีนี้เราจะสามารถเข้าไปได้ หากเราไม่ได้ป้อนรหัสผ่าน เครื่องจะขอให้คอมพิวเตอร์ระยะไกลยอมรับผู้ใช้และจะทำการเชื่อมต่อ
ดังนั้น ทำตามขั้นตอนเหล่านี้ เราสามารถใช้ เดสก์ท็อประยะไกลในUbunt หรือด้วยแอปพลิเคชัน Remmina คุณเพียงแค่ต้องแน่ใจว่าคุณมีระบบปฏิบัติการเวอร์ชันล่าสุดเพื่อหลีกเลี่ยงปัญหาและคุณได้ติดตั้ง Remmina แล้ว เรายังแนะนำว่าโปรแกรมนี้มีเวอร์ชันล่าสุด เนื่องจากจะช่วยหลีกเลี่ยงปัญหาด้านความปลอดภัยและประสิทธิภาพการทำงาน
นอกจากนี้ ใน Rammina เราสามารถคลิกที่เมนูแบบเลื่อนลงที่ปรากฏด้านบน และภายในตัวเลือก ให้เลือกว่าเป็นแอปพลิเคชันเริ่มต้นใน Ubuntu หากเราติดตั้งโปรแกรมไว้มากกว่าหนึ่งโปรแกรม ก็เป็นทางเลือกที่ควรพิจารณา
สรุปผลการวิจัย
เราสามารถพูดได้ว่า สก์ท็อประยะไกล เป็นฟังก์ชันที่น่าสนใจมากที่เราสามารถใช้ในระบบปฏิบัติการต่างๆ เพื่อเข้าถึงคอมพิวเตอร์โดยไม่ต้องอยู่หน้าเครื่อง ในกรณีของอูบุนตู มันเป็นหนึ่งในตัวเลือกที่มีอยู่และยังมีประโยชน์มากสำหรับความสะดวกและความปลอดภัย เราเห็นว่าเราต้องกำหนดการตั้งค่าบางอย่างภายในระบบเท่านั้นและสามารถใช้งานได้อย่างรวดเร็ว
เกี่ยวกับไคลเอนต์เดสก์ท็อประยะไกล เราถือว่า Rammina เหมาะสมที่สุดในระดับผู้ใช้และสำหรับผู้ที่มีประสบการณ์น้อย มันใช้งานง่ายมาก ใช้งานได้ดี และยังมาพร้อมกับ Ubuntu มาตรฐานอีกด้วย ในทำนองเดียวกัน คุณต้องกำหนดค่าพารามิเตอร์สองสามตัวตามที่เราเห็นและสามารถใช้งานได้ตามปกติ
