พื้นที่ Macไม่ว่าจะเป็น MacBook Pro, MacBook Air หรือ iMac ทุกรุ่นเป็นอุปกรณ์ที่ทำหน้าที่หลายอย่างสามารถดำเนินการตามความคิดใด ๆ ที่อยู่ในใจได้ซึ่งอาจเป็นกุญแจสำคัญในการแก้ปัญหาของคุณ อินเตอร์เน็ตไร้สาย ปัญหาในห้องหรือบริเวณบ้านของคุณเนื่องจากคุณสามารถใช้ Mac ของคุณได้เหมือนกับเราเตอร์ อ่านต่อที่เราบอกคุณว่าคุณทำได้อย่างไร
ความยุ่งยากของการเชื่อมต่อ Wi-Fi ที่ไม่ดี
ปัจจุบันคนส่วนใหญ่ใช้เวลาตลอดทั้งวันในการเชื่อมต่อกับอินเทอร์เน็ตไม่ว่าจะผ่านคอมพิวเตอร์มือถือคอนโซลแท็บเล็ตหรือสมาร์ทวอทช์ทุกอย่างเชื่อมต่อและเชื่อมต่อทั้งหมดหรือแทบทั้งหมด อย่างไรก็ตามความผิดหวังที่ใหญ่ที่สุดอย่างหนึ่งในโลกที่เชื่อมต่อกันนี้ก็คือการเชื่อมต่อนี้ไม่ดีทำให้ต้องรอนานในการโหลดหน้าเว็บดาวน์โหลดรูปภาพหรือแม้แต่ส่งข้อความ ปัจจัยหนึ่งที่ทำให้เกิดความไม่พอใจนี้คือการเชื่อมต่อ Wi-Fi ที่ไม่ดีเนื่องจากสัญญาณอ่อนมากที่คุณได้รับ ถ้าคุณมี Mac นี่อาจเป็นวิธีแก้ปัญหาการเชื่อมต่อของคุณเนื่องจากคุณสามารถทำให้ Mac รับผิดชอบในการจัดหา Wi-Fi ให้กับห้องหรือบริเวณบ้านของคุณ
ใช้ Mac ของคุณราวกับว่าเป็นเราเตอร์
อะไรที่คุณต้องการ?
ในการทำให้ Mac ของคุณทำงานเป็นเราเตอร์นั่นคือสำหรับอุปกรณ์นี้ที่รับผิดชอบในการให้การเชื่อมต่ออินเทอร์เน็ตผ่าน Wi-Fi คุณต้องมี Mac เองเพื่อเชื่อมต่ออินเทอร์เน็ต แต่ไม่ใช่แค่เครื่องใดเครื่องหนึ่ง แต่เป็น เชื่อมต่อผ่านสายอีเธอร์เน็ตกับอินเทอร์เน็ต นี่เป็นสิ่งสำคัญเนื่องจากพอร์ต Wi-Fi ต้องมีอิสระในการทำงานเป็นตัวปล่อยสัญญาณและไม่ใช่ตัวรับสัญญาณ

ในภายหลังเราจะบอกคุณถึงตัวเลือกที่คุณต้องเชื่อมต่อ Mac ของคุณผ่านสายเคเบิลกับอินเทอร์เน็ตและตัวเลือกใดที่คุณสนใจมากที่สุดขึ้นอยู่กับระยะทางจาก Mac ของคุณไปยังเราเตอร์ที่บ้านหรือที่ที่คุณอยู่
เมื่อคุณมี Mac แล้วอย่าลืมว่าอาจเป็น Mac เครื่องใดก็ได้ไม่ว่าจะเป็น MacBook Air, MacBook Pro, iMac, iMac Pro ... เชื่อมต่อกับเครือข่ายผ่านสายอีเธอร์เน็ตสิ่งที่คุณต้องทำคือกำหนดค่าเพื่อให้พอร์ต Wi -Fi ฟังก์ชั่นเป็นตัวปล่อยสัญญาณ เราจะอธิบายให้คุณฟังในประเด็นต่อไป
ขั้นตอนในการเปลี่ยน Mac ของคุณให้เป็นเราเตอร์
กระบวนการเปลี่ยนไฟล์ Apple คอมพิวเตอร์เข้ากับเราเตอร์นั้นง่ายมากจริงๆแล้วมันอยู่ใกล้มือมากกว่าที่คุณคิด คุณต้องทำตามขั้นตอนต่อไปนี้
- บน Mac ของคุณให้เปิดการตั้งค่าระบบ
- คลิกที่แท็บแบ่งปัน
- ในรายการบริการทางด้านซ้ายเลือก Internet Sharing และเปิดใช้งาน
- ถัดไปในส่วน“ แชร์การเชื่อมต่อจาก” ให้เลือกพอร์ตที่คุณเชื่อมต่อกับสายอีเทอร์เน็ต
- ตอนนี้ในส่วน“ กับคอมพิวเตอร์เครื่องอื่นผ่าน” ให้เลือกตัวเลือก Wi-Fi
- สุดท้ายคลิกที่ตัวเลือก Wi-Fi เพื่อตั้งค่าความปลอดภัยและรหัสผ่านที่อุปกรณ์ทั้งหมดที่ต้องการเชื่อมต่อกับเครือข่าย Wi-Fi ที่ Mac ของคุณจะต้องป้อนจะต้องป้อน
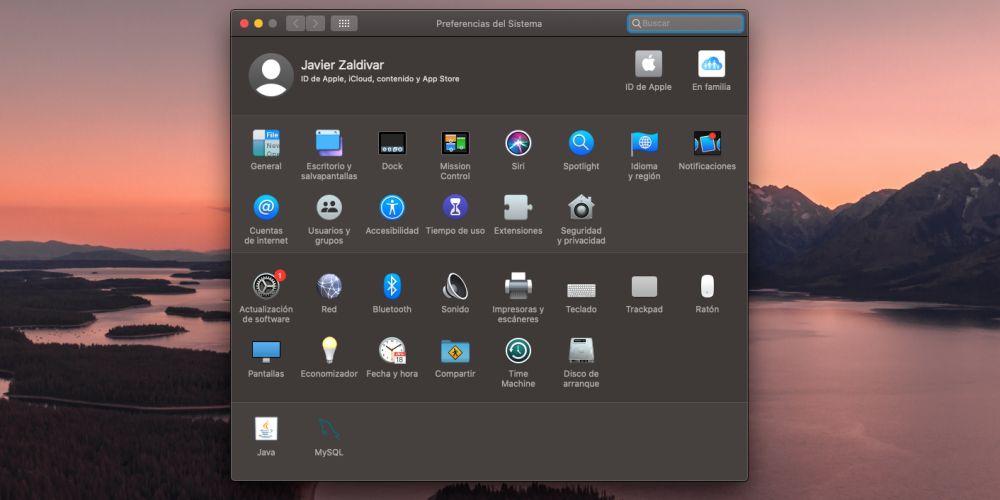
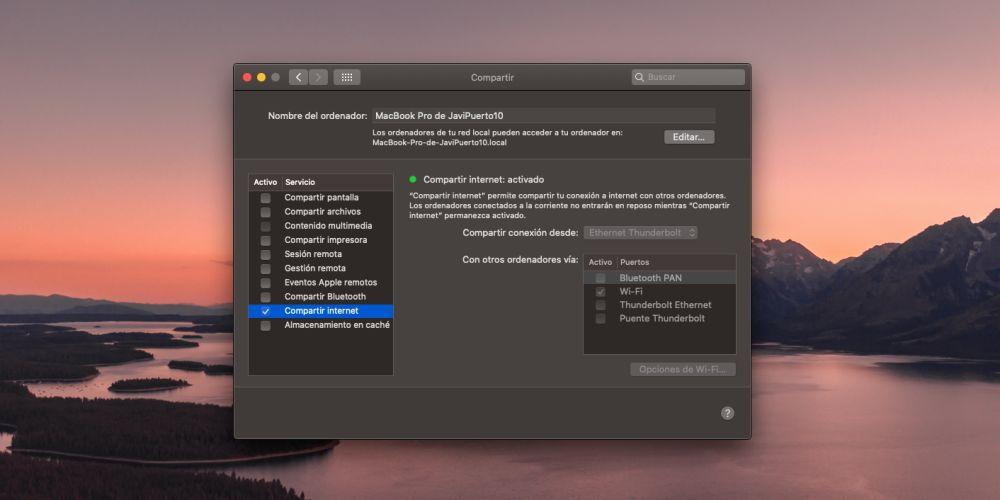
คำแนะนำสำหรับการเชื่อมต่อ Mac ของคุณกับอินเทอร์เน็ต
ข้อ จำกัด ประการหนึ่งของกระบวนการนี้ในการปรับปรุงการเชื่อมต่อ Wi-Fi ของคุณด้วย Mac ของคุณคือระยะห่างจากเราเตอร์เนื่องจากดังที่เราได้กล่าวไปก่อนหน้านี้ Mac จะต้องเชื่อมต่อผ่านสายเคเบิลเข้ากับอินเทอร์เน็ตและมีเพียงเราเตอร์เท่านั้นที่สามารถให้ได้ .
เชื่อมต่อ Mac โดยตรงกับเราเตอร์
ในหลาย ๆ ครั้งห้องพักมีสายอีเธอร์เน็ตที่เชื่อมต่อกับเราเตอร์อยู่แล้วจึงช่วยให้ผู้ใช้สามารถเพลิดเพลินกับความเร็วสูงสุดตามสัญญาโดยไม่ต้องย้ายไปที่ด้านข้างของเราเตอร์และเชื่อมต่อ ดังนั้นหากเป็นกรณีของคุณทุกอย่างสมบูรณ์แบบเพียงแค่เชื่อมต่อสายเคเบิลของ Mac กำหนดค่าและเท่านี้ก็เสร็จเรียบร้อย

ใช้ PLC
อย่างไรก็ตามในกรณีส่วนใหญ่คุณไม่มีการเชื่อมต่อสายเคเบิลจากห้องหรือห้องที่มีปัญหาอยู่ใกล้พอที่จะสามารถเชื่อมต่อสายเคเบิลยาวพิเศษกับเราเตอร์ได้โดยตรงซึ่งเป็นสิ่งที่น่าสนใจมากเช่นกัน ต้องการ.
สำหรับกรณีเหล่านี้ทางออกที่ดีที่สุดคือ PLC PLC เป็นอุปกรณ์ที่มีความสามารถในการส่งสัญญาณอินเทอร์เน็ตผ่านกระแสไฟฟ้าดังนั้นคุณสามารถเชื่อมต่อหนึ่งในสองตัวเข้ากับด้านข้างของเราเตอร์ผ่านสายเคเบิลได้เช่นกันและอีกอันในซ็อกเก็ตในห้องของคุณด้วยวิธีนี้คุณจะได้รับ จาก PLC เครื่องที่สองนี้ไปยัง Mac ของคุณและคุณสามารถเพลิดเพลินกับการเชื่อมต่ออินเทอร์เน็ตผ่านสายเคเบิลเพื่อให้ Mac ของคุณเป็นเราเตอร์ที่ให้ Wi-Fi ได้

คุณจะบอกลา AirDrop เป็นข้อเสียเปรียบหลัก
ข้อเสียอย่างหนึ่งก็คือเนื่องจาก Mac มีหน้าที่ในการให้สัญญาณ Wi-Fi คุณจะไม่สามารถเพลิดเพลินกับฟังก์ชั่นใดฟังก์ชันหนึ่งที่มีให้โดยระบบนิเวศของ Apple AirDrop บางทีนี่อาจเป็นเรื่องยุ่งยากเนื่องจากเป็นฟังก์ชันที่มีประโยชน์มากเมื่อทำงานกับอุปกรณ์ Apple ต่าง ๆ และบรรลุการทำงานร่วมกันที่ยอดเยี่ยมเช่นนี้
คำเตือนเกี่ยวกับการใช้งานนี้บน Mac ของคุณ
สุดท้ายโปรดระวังวิธีใช้สิ่งนี้ Mac เป็นคอมพิวเตอร์ไม่ใช่เราเตอร์ดังนั้นอย่าถือว่าเป็นเครื่องที่ 2 หากคุณจะนำโซลูชันนี้ไปใช้เป็นมาตรการขั้นสุดท้ายเพื่อปรับปรุงการเชื่อมต่อ Wi-Fi ในบางพื้นที่อย่าเปิด Mac ของคุณไว้โดยไม่มีการหยุดชะงักเป็นเวลาหลายวันสัปดาห์หรือหลายเดือน คำแนะนำของเราคือแม้ว่าคุณจะใช้งาน Wi-Fi ไม่กี่นาทีก่อนเข้านอน แต่เมื่อคุณเข้านอนให้ปิดเครื่อง Mac โดยเฉพาะอย่างยิ่งถ้าเรากำลังพูดถึงรุ่นพกพาตั้งแต่เปิดคอมพิวเตอร์และต้องการพลังงาน การใช้ฟังก์ชันนี้อาจทำให้แบตเตอรี่เสียหายและทำให้เกิดการเปลี่ยนแปลงก่อนเวลาอันควร
