เช่นเดียวกับในระบบปฏิบัติการใด ๆ สิ่งสำคัญอย่างยิ่งที่จะต้องแน่ใจว่าได้ดาวน์โหลดและติดตั้งการอัปเดตใหม่ที่เผยแพร่สำหรับ อูบุนตู. การอัปเดตเหล่านี้อาจรวมถึงคุณสมบัติใหม่การแก้ไขความปลอดภัยหรือการปรับปรุงคุณภาพความเสถียรและประสิทธิภาพเพื่อให้เราเพลิดเพลินกับ Distro นี้ได้อย่างเต็มที่ ดังนั้นจึงมักจะแนะนำให้ อัปเดต Ubuntu รวมถึงซอฟต์แวร์ทั้งหมดเพื่อให้เราสามารถใช้ประโยชน์จากศักยภาพของระบบปฏิบัติการฟรีนี้ได้อย่างเต็มที่
การอัปเดต Ubuntu เป็นงานที่ง่ายมากและแน่นอนฟรีโดยสิ้นเชิง ด้านล่างเราจะอธิบายทุกสิ่งที่เราจำเป็นต้องรู้เกี่ยวกับการอัปเดตเหล่านี้เพื่อดำเนินการให้ดีขึ้น
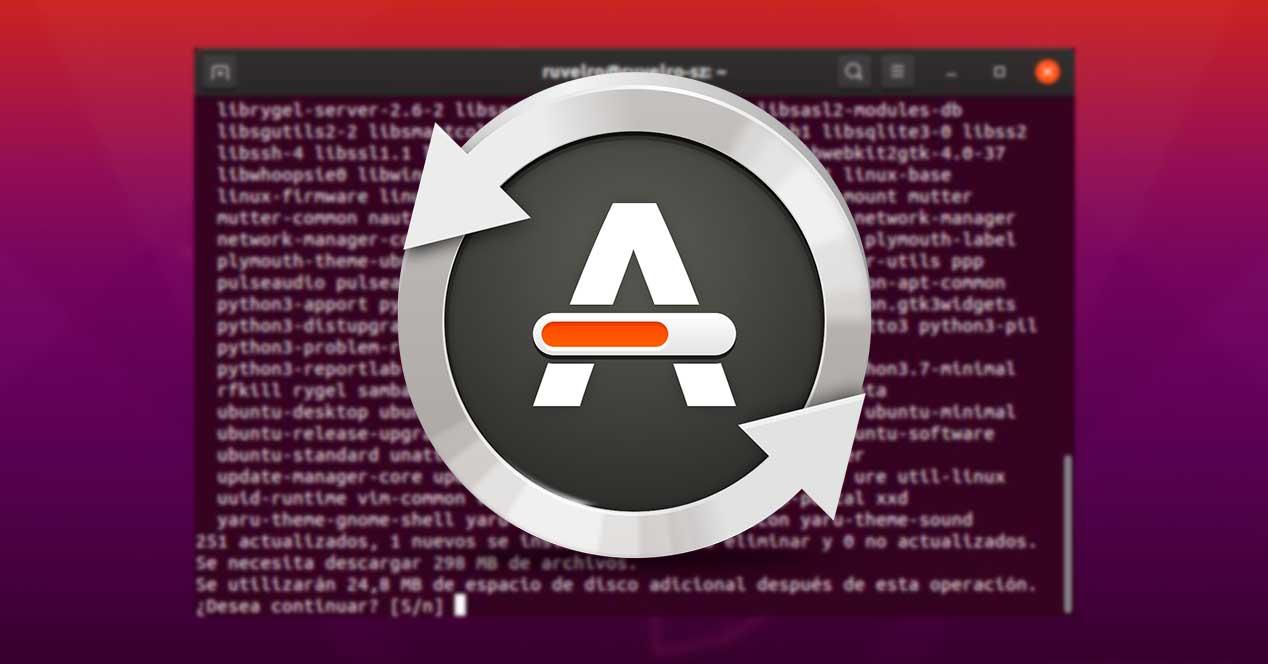
สิ่งที่เราควรรู้ก่อนทำการอัพเดต Ubuntu
การอัปเดตมีสองประเภท ครั้งแรกของเหล่านี้คือ อัปเดตด้านคุณภาพและความปลอดภัยเช่น รวมถึงแพ็คเกจเวอร์ชันใหม่ สิ่งนี้ทำให้เรามีไฟล์ ลินุกซ์ การแจกจ่ายที่ทันสมัยอยู่เสมอตลอดจนโปรแกรมทั้งหมดโดยไม่ต้องเปลี่ยนเวอร์ชัน และประเภทที่สองคือ การอัปเดตเวอร์ชัน . ทุก ๆ 6 เดือน Ubuntu รุ่นใหม่มาถึงแล้วว่าเราสามารถติดตั้งได้หรือไม่ตามความต้องการของเรา
พื้นที่ LTS Ubuntu ทุกรุ่นมีการสนับสนุน 5 ปี สิ่งนี้ทำให้เราสามารถอยู่ในรุ่นนี้และรับการปรับปรุงคุณภาพและความปลอดภัยในช่วงเวลานี้โดยไม่ต้องติดตั้งเวอร์ชันใหม่ รุ่น LTS เหล่านี้มาถึงทุก 2 ปี และรุ่นปกติใหม่มาถึงทุก 6 เดือนและมีการสนับสนุน 9 เดือน ถ้าเราใช้เวอร์ชั่นที่ไม่ใช่ LTS เราจะต้องผ่านมันทั้งหมดเนื่องจากถ้าเราไม่ทำเราจะหยุดรับแพตช์และการแก้ไขในไม่ช้า
การอัปเดตจาก Linux distros เช่น Ubuntu มักจะเร็วและเสถียรมาก ไม่มีอะไรจะทำ Windows. อย่างไรก็ตามขอแนะนำให้สำรองข้อมูลที่สำคัญที่สุดไว้เสมอในกรณีที่มีบางอย่างผิดพลาด แม้ว่าบางสิ่งจะล้มเหลวเราสามารถใช้ Live distro เพื่อเข้าถึงระบบไฟล์และกู้คืนข้อมูลก่อนที่จะฟอร์แมตและติดตั้ง Ubuntu ตั้งแต่เริ่มต้น
กำหนดค่าการอัพเดต Ubuntu
ก่อนที่จะเริ่มต้นด้วยการอัปเดตเช่นนี้มาดูกันว่าเราสามารถกำหนดค่าการอัปเดตเหล่านี้เพื่อปรับให้เข้ากับความต้องการของเราได้อย่างไร ในการทำสิ่งนี้สิ่งแรกที่เราต้องทำคือจากเดสก์ท็อปของ Ubuntu เปิดเครื่องมือค้นหา (เราสามารถเข้าถึงได้โดยกดปุ่ม Win บนแป้นพิมพ์) และพิมพ์ “ ซอฟต์แวร์และการอัพเดท "
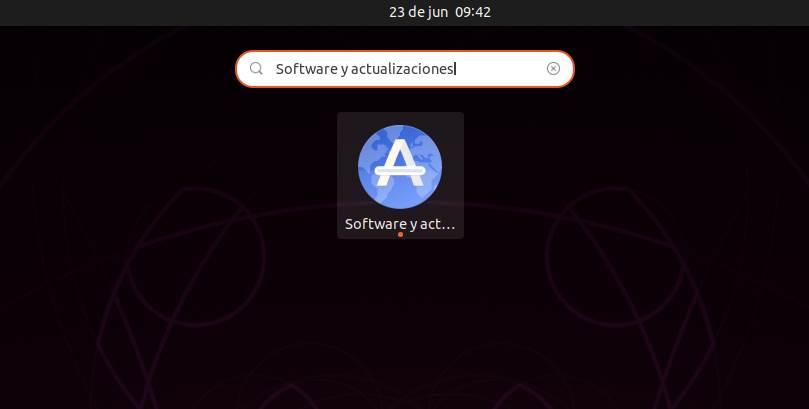
หน้าต่างดังต่อไปนี้จะเปิดขึ้นมาซึ่งเราจะสามารถกำหนดค่าที่เก็บจัดการตัวควบคุมและอีกมากมาย
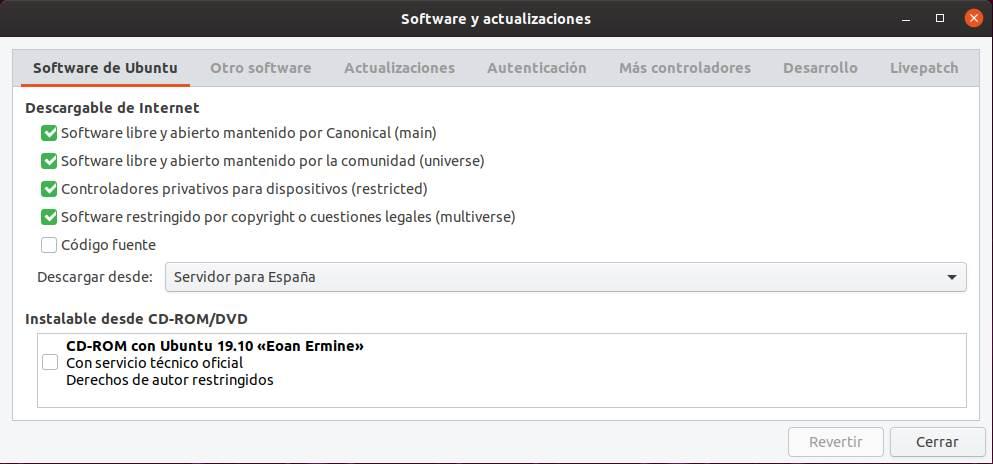
สิ่งที่เราสนใจคือการกำหนดค่าการอัพเดท ในการทำเช่นนี้เราจะคลิกที่ “อัพเดท” แท็บและที่นี่เราสามารถเห็นตัวเลือกทั้งหมดที่เราสามารถกำหนดค่าที่เกี่ยวข้องกับการปรับปรุง
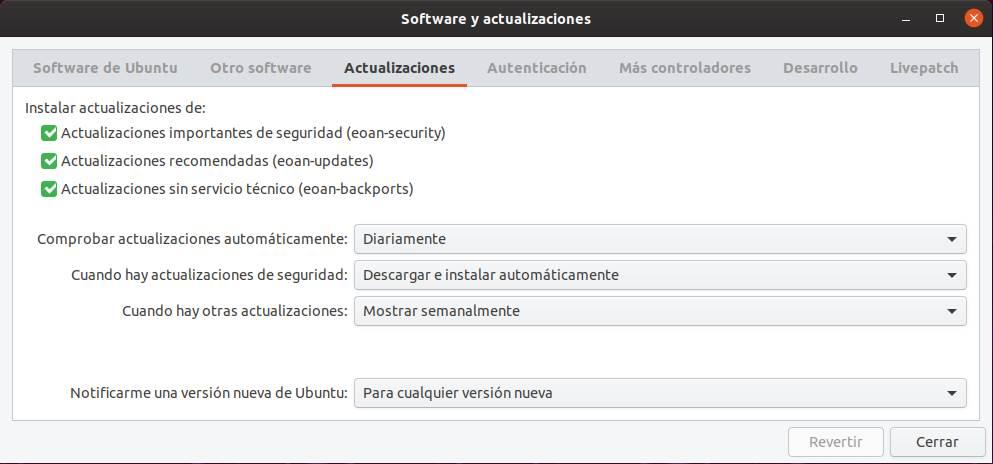
ตามค่าเริ่มต้น Ubuntu ได้รับการกำหนดค่าให้รับการอัพเดททั้งหมดจาก distro นอกจากนี้มันจะตรวจสอบการอัปเดตใหม่ทุกวันโดยค่าเริ่มต้น ในกรณีที่มีการปรับปรุงความปลอดภัยพวกเขาจะถูกดาวน์โหลดและติดตั้งโดยอัตโนมัติ และอัปเดตอื่น ๆ (แพ็คเกจโปรแกรมคุณภาพ ฯลฯ ) จะปรากฏหน้าต่างหนึ่งสัปดาห์เพื่อดาวน์โหลด
เราจะพบตัวเลือกในหน้าต่างเดียวกันนี้ที่จะช่วยให้เราสามารถเลือกสิ่งที่เราต้องการจะทำกับ Ubuntu รุ่นใหม่ เราสามารถรับคำเตือนทุกครั้งที่มี distro เวอร์ชันใหม่ดูคำเตือนเฉพาะกับรุ่น LTS หรือไม่แสดงคำเตือน
LivePatch ช่วยให้เราไม่ต้องรีสตาร์ท
หากเราใช้ Ubuntu รุ่น LTS (รุ่นที่รองรับ 5 ปี) เราจะสามารถใช้คุณสมบัติที่เรียกว่า “LivePatch” คุณลักษณะนี้ช่วยให้คุณสามารถอัปเดต Ubuntu เพื่อติดตั้งการอัปเดตที่สำคัญและความปลอดภัยในโหมดสดนั่นคือโดยไม่ต้องรีสตาร์ท มันฟรีทั้งหมด (สูงสุด 3 เครื่อง) และสามารถเปิดใช้งานได้จากการตั้งค่าที่เราเพิ่งเห็นในจุดก่อนหน้านี้ในแท็บ“ Livepatch”
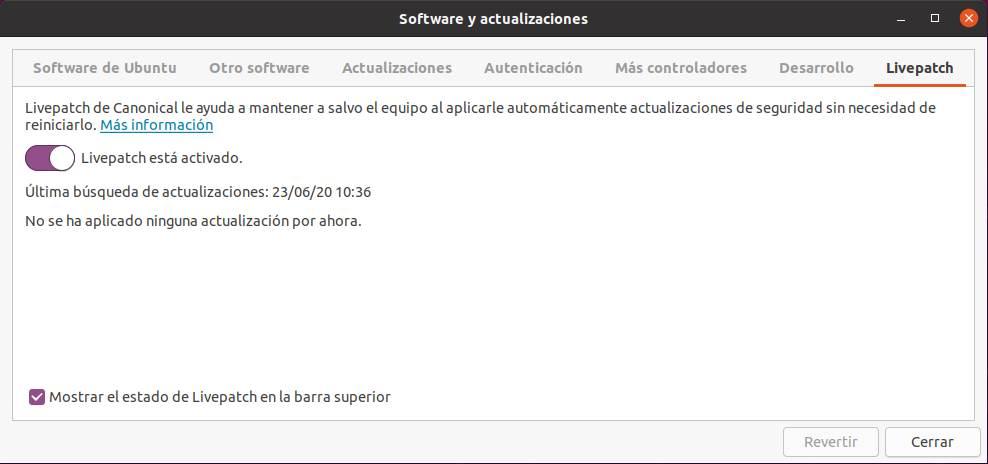
เราสามารถเรียนรู้ข้อมูลเพิ่มเติมเกี่ยวกับบริการนี้ได้ที่ การเชื่อมโยงนี้ .
ติดตั้งแพตช์และแพ็คเกจใหม่
Ubuntu เช่นเดียวกับระบบปฏิบัติการอื่นได้รับการปรับปรุงเป็นประจำ การอัปเดตเหล่านี้อาจเป็นแพ็คเกจหรือโปรแกรมรุ่นใหม่ที่เราติดตั้งหรือความปลอดภัยหรือการแก้ไขคุณภาพสำหรับเคอร์เนลหรือส่วนประกอบภายในของการแจกจ่ายนี้
เพื่อให้อูบุนตูของเราทำงานได้อย่างถูกต้องและเพื่อให้สามารถเพลิดเพลินได้อย่างสูงสุดนั้นจำเป็นต้องทำให้แน่ใจว่าเรามีความทันสมัยอยู่เสมอ และสำหรับสิ่งนี้จำเป็นต้องตรวจสอบดาวน์โหลดและติดตั้งแพ็คเกจใหม่
เราสามารถทำได้สองวิธี:
จากสถานี
แน่นอนว่า Ubuntu ช่วยให้เราสามารถดาวน์โหลดและติดตั้งอัพเดตใหม่และแพ็คเกจใหม่จากเทอร์มินัลของคุณ ในการทำสิ่งนี้เราเรียกใช้เทอร์มินัลวินโดว์บน distro และดำเนินการคำสั่งต่อไปนี้ซึ่งจะอัพเดตรายการซอฟต์แวร์:
sudo apt update
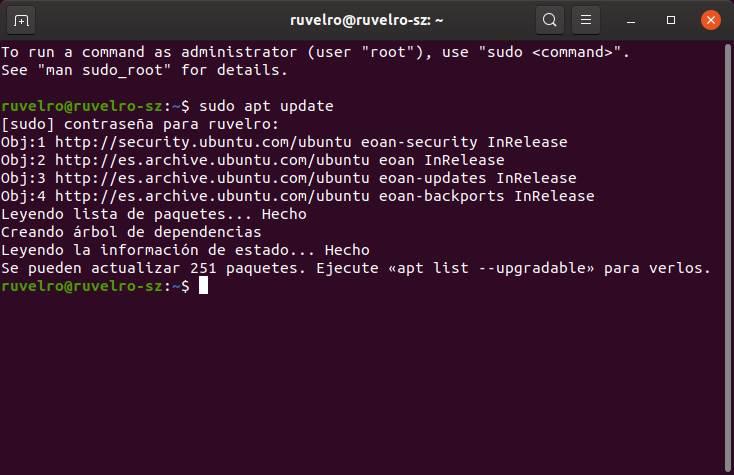
จากนั้นเราสามารถเริ่มดาวน์โหลดและติดตั้งแพ็คเกจ และสำหรับสิ่งนี้เราจะดำเนินการ:
sudo apt upgrade
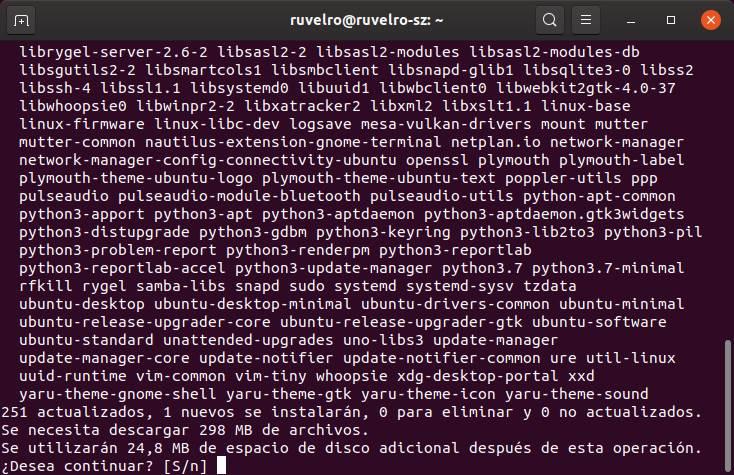
คำสั่งนี้จะแสดงให้เราเห็นแพคเกจใหม่ทั้งหมดที่มีให้สำหรับ distro ของเรา (ทั้งสำหรับ Ubuntu และสำหรับโปรแกรมที่ติดตั้ง) และจะรับผิดชอบในการดาวน์โหลดและติดตั้งทั้งหมด
เมื่อกระบวนการสิ้นสุดลง (แม้ว่าจะไม่ได้บังคับ) เราจะต้องรีสตาร์ทคอมพิวเตอร์เพื่อให้กระบวนการอัปเดตเสร็จสมบูรณ์และเราสามารถเริ่มใช้แพ็คเกจใหม่ทั้งหมดได้
sudo reboot
จากศูนย์อัพเดท
หากเราไม่ต้องการใช้เทอร์มินัลเพื่ออัพเดท Ubuntu เราสามารถไปที่ศูนย์ซอฟต์แวร์ของ distro นี้ ในการทำสิ่งนี้สิ่งที่เราต้องทำคือไปที่เครื่องมือค้นหาของ Ubuntu (ปุ่ม Win บนแป้นพิมพ์) และพิมพ์” การอัพเดตซอฟต์แวร์ "
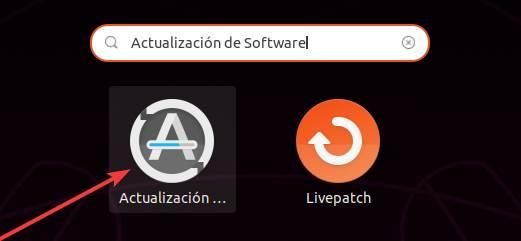
เราใช้เครื่องมือนี้และมันจะค้นหาเวอร์ชันใหม่และแพ็คเกจใหม่เพื่ออัปเดต Ubuntu
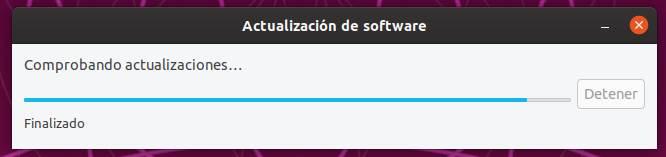
เมื่อเสร็จแล้วเราจะเห็นหน้าต่างดังต่อไปนี้พร้อมอัปเดตทั้งหมดและแพตช์ทั้งหมดที่มีให้ เราสามารถดูตัวอย่างการอัปเดตหลักของ Ubuntu ที่มีอยู่รวมถึงแพ็คเกจของโปรแกรมทั้งหมด
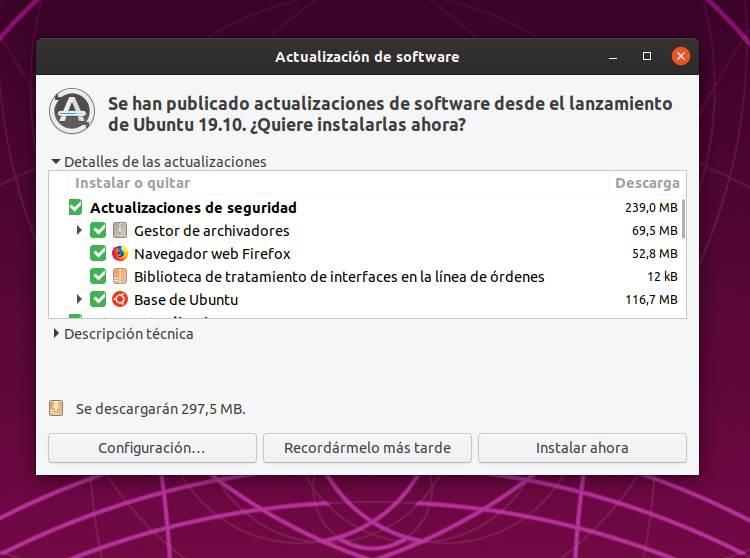
เราคลิกที่ "ติดตั้งตอนนี้" และตัวช่วยสร้างนี้จะเริ่มดาวน์โหลดและติดตั้งเวอร์ชั่นใหม่ทั้งหมด ในกรณีที่คุณไม่ต้องการดาวน์โหลดและติดตั้งแพ็คเกจเฉพาะเราสามารถทำเครื่องหมายที่กล่อง
ติดตั้ง Ubuntu รุ่นล่าสุด
ทุก ๆ 6 เดือน Canonical ออก Ubuntu รุ่นใหม่ แต่ละเวอร์ชันมักจะมาพร้อมกับเคอร์เนล Linux เวอร์ชันใหม่เดสก์ท็อปเวอร์ชันล่าสุดและชุดการเปลี่ยนแปลงและการแก้ไข รุ่นมาตรฐานรองรับ 9 เดือนและ LTS 5 ปีใน 5 ปี
เราขอแนะนำให้คุณใช้รุ่น LTS เสมอ (มีความเสถียรมากกว่ารุ่นปกติเนื่องจากเน้นการทำงานให้นานขึ้น) และอัปเดตจาก LTS เป็น LTS นั่นคือทุกสองปี (จาก Ubuntu 18.04 เป็น Ubuntu 20.04 เป็น Ubuntu 22.04 เป็นต้น) .)
จากสถานี
แน่นอนว่า Ubuntu ช่วยให้เราสามารถดาวน์โหลดและติดตั้ง distro รุ่นใหม่จาก Terminal ได้โดยไม่ต้องฟอร์แมตคอมพิวเตอร์และติดตั้งเวอร์ชั่นใหม่ ในการทำสิ่งนี้สิ่งแรกที่เราต้องทำคือค้นหาการอัพเดทใหม่ในที่เก็บและตรวจสอบให้แน่ใจว่าติดตั้งการอัพเดททั้งหมดอย่างชาญฉลาดด้วยคำสั่งต่อไปนี้:
sudo apt update && sudo apt upgrade && sudo apt dist-upgrade
เมื่อ distro ของเราได้รับการปรับปรุงอย่างสมบูรณ์เราสามารถเห็นสิ่งนี้
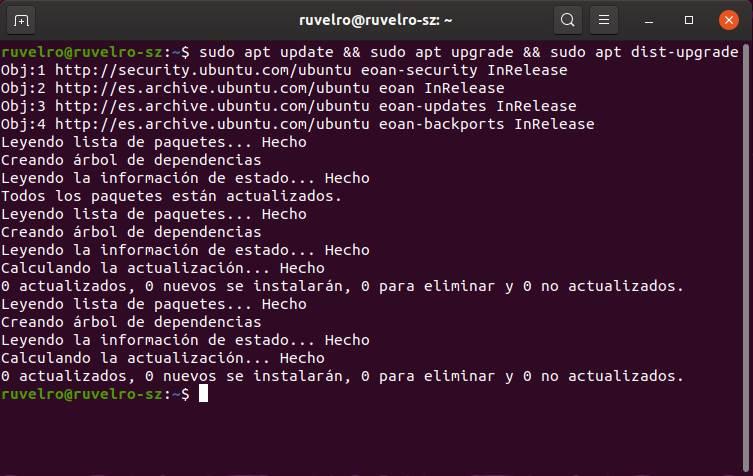
ดังนั้นสิ่งเดียวที่เราจะปล่อยให้รันคือคำสั่งต่อไปนี้เนื่องจากเป็นสิ่งที่รับผิดชอบในการติดตั้ง Ubuntu เวอร์ชันใหม่:
sudo do-release-upgrade
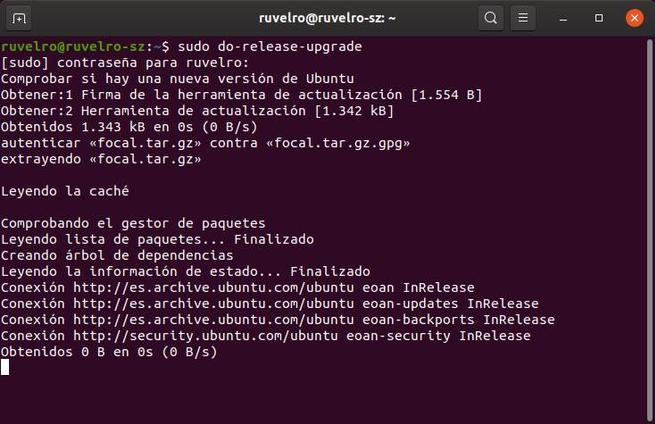
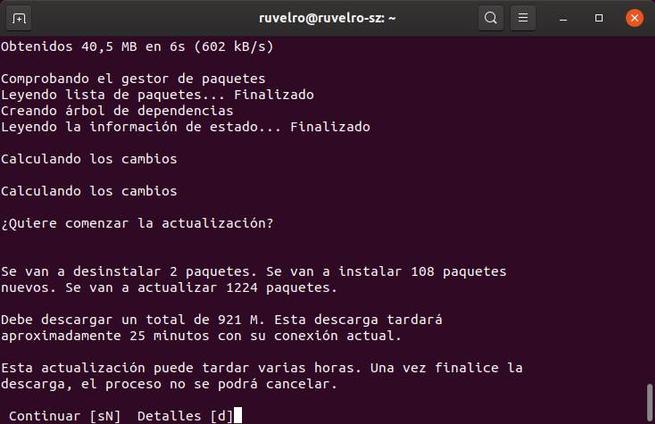
ตอนนี้เราต้องรอให้กระบวนการดาวน์โหลดและติดตั้งเวอร์ชันใหม่เสร็จสิ้น เมื่อใดที่เราจะมี Ubuntu ของเราในเวอร์ชันล่าสุด
จากศูนย์อัพเดท
ศูนย์อัปเดตยังช่วยให้เราสามารถดาวน์โหลดและติดตั้ง Ubuntu เวอร์ชันล่าสุดโดยไม่ต้องใช้เทอร์มินัลเลย ในการทำสิ่งนี้สิ่งที่เราต้องทำคือมองหาการอัพเดทใหม่ (โดยการเปิดโปรแกรม“ Software Update” หรือโดยเรียกใช้“ sudo apt update”) และหน้าต่างดังต่อไปนี้จะปรากฏบนเดสก์ท็อป Ubuntu
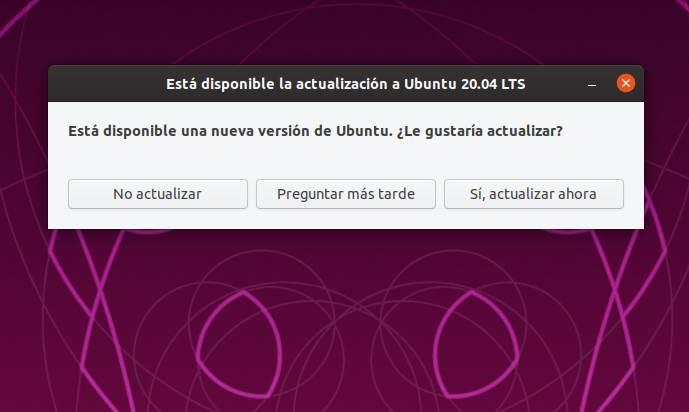
เราคลิกที่” ใช่อัปเดตทันที ” และกระบวนการทั้งหมดของการดาวน์โหลดและติดตั้งเวอร์ชันใหม่จะเริ่มขึ้น กระบวนการนี้ใช้เวลานานขึ้นเล็กน้อยดังนั้นเราต้องรออย่างใจเย็นเพื่อให้เสร็จสมบูรณ์
เมื่อเสร็จสิ้นการติดตั้งเราจะต้องเริ่มต้นใหม่เพื่อให้การเปลี่ยนแปลงเสร็จสมบูรณ์และเมื่อเราทำเราสามารถเริ่มใช้ Ubuntu รุ่นใหม่และคุณสมบัติทั้งหมดแล้ว
จะกลับไปใช้ Ubuntu รุ่นก่อนหน้าได้อย่างไร
ถ้าด้วยเหตุผลบางอย่างเวอร์ชันใหม่ทำให้เรามีปัญหาเราไม่พอใจกับการทำงานของมันหรือเราอัพเดทโดยไม่ได้ตั้งใจมันเป็นไปได้ที่จะกลับไป แม้ว่าความจริงคือมันไม่ง่ายหรือแนะนำให้ทำเพราะเราสามารถค้นหาคำเตือนและปัญหาทุกชนิด
ในกรณีที่คุณต้องการดำเนินการเราจะปล่อยให้คุณทำตามคำแนะนำเพื่อดำเนินการตามขั้นตอนนี้แม้ว่าจะอยู่ภายใต้ความรับผิดชอบของคุณ:
มือตก ที่เก็บซอฟต์แวร์ด้วยคำสั่งต่อไปนี้ (เปลี่ยน "cosmic / bionic" โดยที่เก็บของรุ่นที่เราจะดาวน์โหลด):
sudo sed -i 's/cosmic/bionic/g' /etc/apt/sources.list[(code]
แก้ไข“ / etc / apt / preferences” เพื่อเปลี่ยน“ PIN release” สำหรับเวอร์ชั่นที่เราจะดาวน์โหลด ตัวอย่างเช่น:
[code] Pin: ปล่อย a = bionicเริ่มกระบวนการดาวน์เกรดโดยดำเนินการคำสั่งที่เป็นที่รู้จักดังต่อไปนี้:
sudo apt update && sudo apt upgrade && sudo apt dist-upgrade
เมื่อกระบวนการสิ้นสุดลงและหลังจากรีสตาร์ทคอมพิวเตอร์เราจะต้องตรวจสอบว่าเราใช้ Ubuntu เวอร์ชันใดเพื่อทราบว่ากระบวนการเสร็จสมบูรณ์หรือไม่และเราใช้เวอร์ชั่นเก่าของ distro ข้อมูลและโปรแกรมไม่ควรได้รับผลกระทบในกระบวนการนี้แม้ว่าจะได้รับการแนะนำให้ทำการสำรองข้อมูลไว้สำหรับสิ่งที่อาจเกิดขึ้น
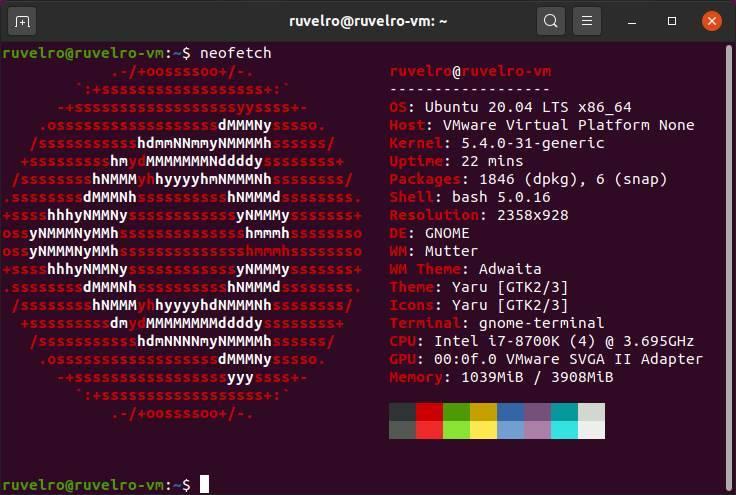
กระบวนการนี้อาจล้มเหลวจะแสดงคำเตือนจำนวนมากและอาจทำให้ distro ทำงานได้ไม่ดี ดังนั้นในกรณีที่คุณต้องกลับไปเป็น Ubuntu รุ่นก่อนหน้าสิ่งที่ดีที่สุดที่ควรทำคือดาวน์โหลด ISO ของรุ่นที่คุณต้องการและติดตั้งใหม่ แน่นอนเราต้องจำไว้ว่ากระบวนการนี้จะลบข้อมูลและเอกสารของเราดังนั้นเราจึงต้องสำรองข้อมูลก่อนที่จะทำเช่นนั้น
