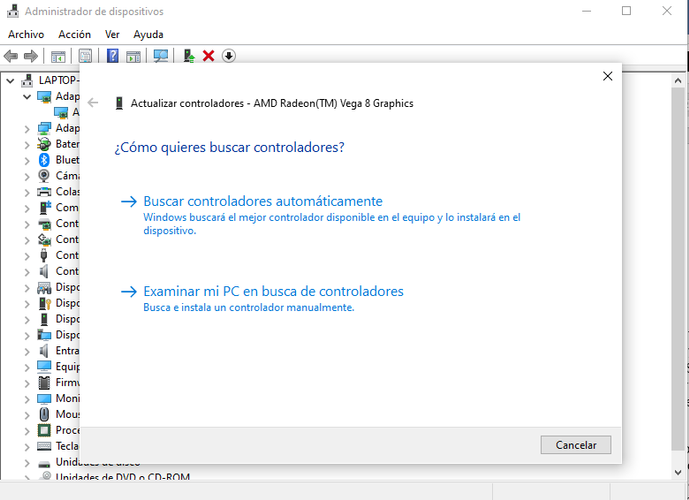การอัปเดตไดรเวอร์อยู่เสมอเป็นกุญแจสำคัญสำหรับการทำงานที่เหมาะสมของระบบ เนื่องจากหากไม่เป็นเช่นนั้น อาจทำให้เกิดปัญหาในบริการโดยที่คุณไม่ทราบว่าเกิดจากสาเหตุใดในหลายกรณี เลยแนะนำให้เก็บ Windows ระบบ ไดรเวอร์ และโปรแกรม ทันสมัยอยู่เสมอ คุณสามารถใช้งานฟังก์ชันนี้ได้ด้วยตนเอง แม้ว่าจะเป็นเรื่องที่น่าสนใจที่คุณรู้ว่าคุณสามารถมีไดรเวอร์ของคุณในเวอร์ชันล่าสุดได้โดยใช้ Windows Update เราบอกคุณว่าคุณสามารถทำได้ทีละขั้นตอน

ค้นหาการอัปเดตด้วย Windows Update
คุณสามารถอัปเดตไดรเวอร์เวอร์ชันล่าสุดจากคอมพิวเตอร์ของคุณจาก Windows Update ตามที่ปรากฏในส่วนที่เกี่ยวข้องของบริการนี้ ดังนั้นเราจึงบอกวิธีเข้าถึงและดำเนินการหรือหยุดทำหากต้องการ
ก่อนอื่นคุณต้องไปที่ระบบปฏิบัติการ การตั้งค่า คุณสามารถไปได้โดยค้นหาในเครื่องมือค้นหา แต่คุณสามารถค้นหาได้ในเมนูเริ่มซึ่งมีไอคอนน็อต (อยู่เหนือเริ่ม / หยุด)
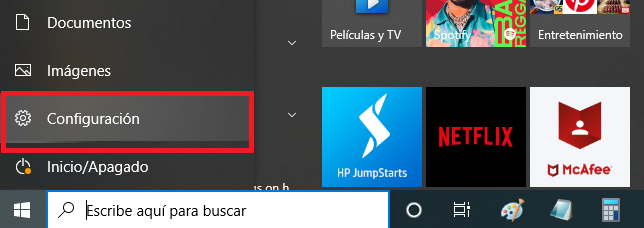
ไปถึงแล้วก็ต้องไป อัปเดตและ Security ซึ่งมีตัวเลือกระบบเหล่านี้ รวมถึง Windows Update
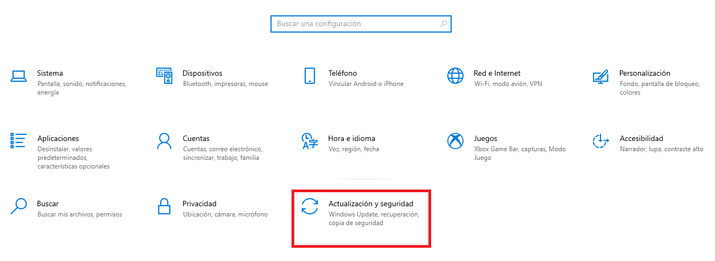
ระบบปฏิบัติการของคุณมักจะค้นหาโดยอัตโนมัติ แม้ว่าคุณต้องการตรวจสอบด้วยตนเองหรือตรวจสอบให้แน่ใจว่าดำเนินการตามเวลาที่กำหนด หรือทุกอย่างเป็นปัจจุบัน คุณสามารถคลิก ตรวจหาการปรับปรุง . คุณจะพบทั้งหมดที่มี ซึ่งรวมถึงคอนโทรลเลอร์ด้วย (แม้ว่าคุณจะเห็นในส่วนอื่น) เป็นไปได้ว่าไม่มี แต่ถ้าคุณพบว่ามีเราจะบอกวิธีติดตั้งให้คุณ
อัพเดตไดรเวอร์
ถ้ามันบอกคุณว่าทุกอย่างเป็นปัจจุบันก็เป็นไปได้มากที่สุด แต่ถ้าคุณพบว่า เวอร์ชันใหม่ ของคนขับรถของคุณใน เช็คของคุณ จะปรากฏเป็นตัวเลือก ดูว่ามีอะไรบ้างต้องคลิก ดูการอัปเดตเพิ่มเติม คุณจะพบข่าวสารประเภทอื่นๆ ของระบบปฏิบัติการในนั้น แม้ว่าคุณจะรู้จักพวกเขาดีเนื่องจากถูกจัดเป็นหมวดหมู่ (ซึ่งจะปรากฏเป็นการอัพเดทไดรเวอร์)
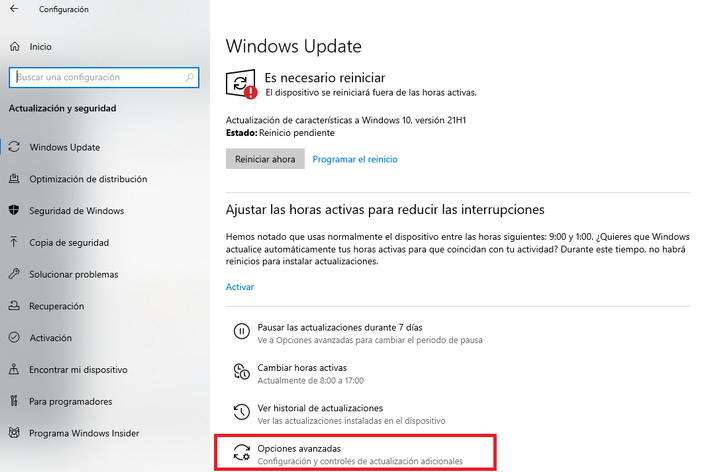
คุณสามารถให้พวกเขาดาวน์โหลดและติดตั้ง การทำเช่นนี้คุณเพียงแค่ต้อง เลือก ไฟล์ที่คุณต้องการดาวน์โหลด ซึ่งอาจเป็นเพียงรายการเดียวหรือทั้งหมดที่คุณพบ (ที่แนะนำมากที่สุด) โดยคลิกที่รายการเหล่านั้น เมื่อคุณทำเสร็จแล้ว คุณจะให้ตัวเลือกที่เกี่ยวข้องในการดาวน์โหลด และระบบจะทำโดยอัตโนมัติ คุณเพียงแค่ต้องรอให้พวกเขาดาวน์โหลดและติดตั้ง ไม่น่าจะมีปัญหาอะไรกับมัน Windows จะแจ้งให้คุณทราบเมื่อกระบวนการเสร็จสมบูรณ์
ในบางกรณี พวกเขามักจะต้องการ a รีบูต ให้ปรากฏหรือทำงานอย่างถูกต้อง ดังนั้นจึงอาจขอให้คุณดำเนินการดังกล่าว เมื่อคุณรีบูท ไดรเวอร์ของคุณจะเป็นเวอร์ชั่นล่าสุด นี่ไม่ใช่ตัวเลือกที่เร็วที่สุด แต่ช่วยให้คุณทราบข้อมูลเพิ่มเติมเกี่ยวกับสิ่งที่คุณกำลังทำและข่าวที่มีอยู่
วิธีการหลีกเลี่ยง
เมื่อคุณเปิดใช้งานและกำหนดค่า Windows Update ให้ทำงานโดยอัตโนมัติแล้ว คุณไม่ต้องกังวลว่าไดรเวอร์จะอัปเดตด้วยวิธีนี้โดยที่คุณไม่ต้องแจ้งเป็น Windows ไม่ดาวน์โหลดหรือติดตั้งโดยอัตโนมัติ การอัปเดตทางเลือก (รวมถึงสิ่งเหล่านี้ ) มัน จะส่งการแจ้งเตือนให้คุณ เมื่อพร้อมใช้งานและถ้าคุณไม่ต้องการให้ดำเนินการ คุณเพียงแค่ต้องเพิกเฉยต่อการแจ้งเตือนและไม่ยอมรับ หากคุณมี คุณจะไม่สามารถทำอะไรกับมันได้ เพราะเป็นตัวเลือกที่แนะนำมากที่สุด
ถ้าคุณทำได้ ดาวน์โหลดโดยอัตโนมัติ ไดรเวอร์และไอคอนที่แนะนำ คุณสามารถปิดใช้งานตัวเลือกนี้ได้จาก Start, Devices and printers, ชื่อคอมพิวเตอร์, การตั้งค่าการติดตั้งอุปกรณ์ และตำแหน่งที่ระบุว่า ใช่ ทำโดยอัตโนมัติ (แนะนำ) คุณสามารถเปลี่ยนและบันทึกการเปลี่ยนแปลงได้
ดูการอัปเดตก่อนหน้า
หากคุณต้องการดูว่าอันก่อนหน้านี้คืออะไรหรือตัวที่คุณติดตั้งบนอุปกรณ์ของคุณไปแล้ว คุณก็แค่ไปที่ ดูประวัติการอัพเดท . คุณจะเห็นว่ามีการสร้างอะไรบ้าง รวมทั้งประเภทใดและวันที่สร้าง อาจมีลักษณะเฉพาะ มีคุณภาพ หรือเป็นอย่างอื่นก็ได้
ถ้าลงไปอีกจะพบกับ ไดรเวอร์ ในส่วนที่ระบุว่าการอัปเดตไดรเวอร์ หากคุณเปิดรายการแบบหล่นลง คุณจะรู้ว่ามันคืออะไร เมื่อเป็นเช่นนั้นแล้ว จะไม่สามารถถอนการติดตั้งจากที่นั่นได้ ที่จุดเริ่มต้นของหน้าประวัติ คุณจะพบส่วนถอนการติดตั้ง หากคุณเปิดขึ้นมา คุณจะเห็นว่าคุณสามารถปิดใช้งานอะไรได้บ้างและดำเนินการได้หากต้องการ (แนะนำเฉพาะในกรณีที่หนึ่งในนั้นสร้างปัญหาให้คุณ)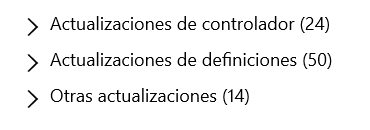
การตั้งค่าอื่น ๆ
ในส่วน Windows Update คุณสามารถทำฟังก์ชันอื่นๆ ที่คุณสนใจได้ ตัวอย่างเช่น ด้านล่างตัวเลือกเพื่อตรวจสอบการอัปเดต คุณจะพบความเป็นไปได้ของ ปรับชั่วโมงใช้งาน เพื่อลดการหยุดชะงัก ระบบจะคำนวณโดยอัตโนมัติ แม้ว่าคุณจะเลือกส่วนอื่นๆ ได้จาก Change active hours นอกจากนี้คุณยังสามารถ หยุดชั่วคราว เป็นเวลา 7 วัน หากคุณต้องการเปลี่ยนช่วงเวลานี้ คุณจะต้องดำเนินการจากตัวเลือกขั้นสูง
ในตัวเลือกขั้นสูง คุณจะพบกับความเป็นไปได้ต่างๆ ที่ด้านล่าง คุณสามารถหยุดชั่วคราวได้นานเท่าที่ต้องการ สูงสุด a สูงสุด 35 วัน หากเวลานี้ผ่านไป คุณจะต้องรับสิ่งใหม่ก่อนที่จะหยุดอีกครั้ง คุณยังสามารถเปิดใช้งาน การแจ้งเตือน เพื่อแจ้งให้คุณทราบเมื่อคุณต้องการรีสตาร์ทเพื่อสิ้นสุดกระบวนการ
คุณยังสามารถรับการอัปเดตอื่นๆ ได้อีกด้วย ไมโครซอฟท์ สินค้าดาวน์โหลดได้ที่ การเชื่อมต่อแบบมิเตอร์เช่น เป็นข้อมูลในโทรศัพท์ของคุณ (นอกเหนือจาก อินเตอร์เน็ตไร้สายสิ่งที่คุณควรควบคุม เพราะหากคุณบริโภคมากเกิน อาจมีค่าบริการเพิ่มเติม) หรือเริ่มใหม่โดยเร็วที่สุด คุณยังมีความเป็นไปได้ที่จะเปลี่ยนตัวเลือกเหล่านี้ตามความต้องการของคุณได้ทุกเมื่อที่คุณต้องการ
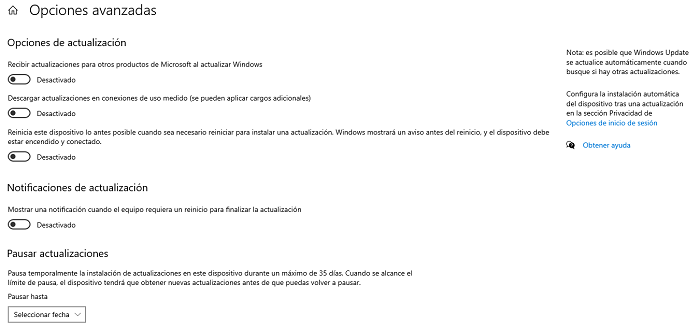
อัปเดตใน Windows 11
หากคุณต้องการทำเช่นเดียวกันใน Windows 11 เวอร์ชันใหม่ สิ่งที่คุณต้องทำก็คือไปที่ การตั้งค่า . คุณจะพบมันในน็อตที่พบในเมนูเริ่มในส่วนล่างขวา เมื่อคุณเข้าไปที่นั่น ให้เลื่อนลงมาจนกว่าคุณจะพบส่วน Windows Update คุณจะเห็นข่าวที่มีอยู่หรือความเป็นไปได้ในการค้นหาข่าวเหล่านั้น หยุดชั่วคราว ประวัติและตัวเลือกขั้นสูงที่นั่น
คุณต้องไปที่ ตัวเลือกขั้นสูง (ในตัวเลือกเพิ่มเติม) เนื่องจากเป็นที่ซึ่งข่าวของผู้ขับขี่ (ถ้ามี) ถูกพบ คุณจะต้องไปที่ สามารถเลือกหรือไม่เลือกก็ได้ อัพเดท ที่นั่นจะแสดงรายการที่มีการจัดหมวดหมู่ หากคุณแสดงตัวเลือกการอัปเดตไดรเวอร์ คุณจะสามารถเลือกไดรเวอร์ที่คุณสนใจที่จะติดตั้งได้ และคุณจะสามารถรับได้จากตัวเลือกดาวน์โหลดและติดตั้ง
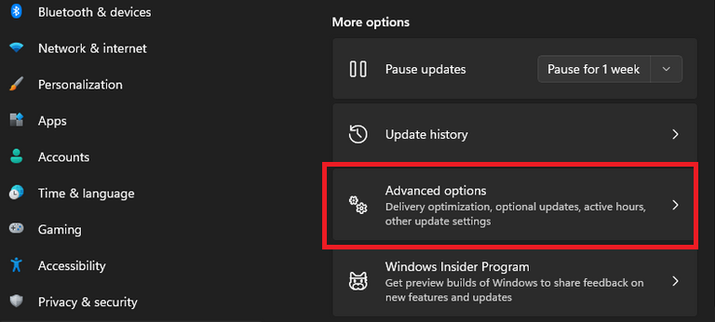
หากคุณไม่พบไดรเวอร์
ตามหลักการแล้ว ให้ Windows ติดตั้งไดรเวอร์โดยอัตโนมัติ สำหรับคอมพิวเตอร์ของคุณ แต่บางครั้งอาจไม่พบไดรเวอร์ใดๆ หากเกิดขึ้นและคุณต้องการค้นหาหรือต้องการอัปเดต คุณสามารถไปที่ เว็บไซต์ของผู้ผลิต หรือติดต่อพวกเขา หากคุณมีซอฟต์แวร์ที่มาพร้อมกับอุปกรณ์ คุณสามารถติดตั้งได้ อีกทางเลือกหนึ่งที่คุณมีคือไปที่เครื่องมือภายนอกที่เชื่อถือได้ซึ่งช่วยให้คุณทำงานนี้ได้อย่างปลอดภัยและทำให้คอมพิวเตอร์ของคุณมีไดรเวอร์เวอร์ชันล่าสุด แม้ว่าบางรุ่นจะได้รับเงินเป็นรุ่นทดลองก็ตาม
คุณยังสามารถไปที่ไฟล์ ตัวจัดการอุปกรณ์ คุณสามารถค้นหาหรือเข้าถึงได้ด้วยทางลัด Win + R และพิมพ์ devmgmt.msc ไดรเวอร์ทั้งหมดที่คุณมีในคอมพิวเตอร์ของคุณจะปรากฏขึ้นที่นั่น และคุณสามารถทราบได้ว่าคุณต้องดำเนินการใดๆ เพื่อให้คอมพิวเตอร์ของคุณปลอดภัยหรือไม่ คุณสามารถค้นหาได้โดยอัตโนมัติ (Windows จะพบ) หรือตรวจสอบพีซีของฉันเพื่อค้นหาไดรเวอร์เพื่อทำด้วยตนเอง (โปรดจำไว้ว่าคุณมีเครื่องที่คุณขอจากผู้ผลิตหรือค้นหาจากเว็บไซต์ของพวกเขาที่ไหน)