หลาย ราสเบอร์รี่ Pi ผู้ที่ชื่นชอบพบว่าตัวเองกำลังเก็บมินิคอมพิวเตอร์อันเป็นที่รักไว้ในลิ้นชัก เพื่อจะได้ไม่ต้องพบกับแสงสว่างแห่งวันอีกต่อไป ชะตากรรมที่โชคร้ายนี้มักเกิดจากการไม่รู้วิธีควบคุมศักยภาพของมันให้เต็มประสิทธิภาพ หรือความยุ่งยากในการเชื่อมต่ออุปกรณ์ต่อพ่วงที่จำเป็นสำหรับการโต้ตอบ โดยเฉพาะอย่างยิ่งหากมีการแชร์อุปกรณ์หลายเครื่อง
โชคดีที่มีวิธีแก้ไขปัญหานี้อย่างตรงไปตรงมา: การใช้แอปพลิเคชันสำหรับการจัดการ Raspberry Pi จากระยะไกล หากคุณเคยใช้แอปพลิเคชันควบคุมคอมพิวเตอร์ระยะไกลเช่น TeamViewer คุณจะได้รับทราบวิธีการทำงานโดยสรุป
ในขณะที่แอปพลิเคชั่นการเข้าถึงระยะไกลส่วนใหญ่จะเน้นไปที่ Windows และ macOS ออกไป ลินุกซ์ ผู้ใช้ที่สับสนวุ่นวาย มีโซลูชันที่ดีสำหรับเจ้าของ Raspberry Pi นั่นก็คือ VNC Viewer

เข้าถึง Raspberry Pi ของคุณจากระยะไกล
VNC Viewer เป็นแอปพลิเคชั่นข้ามแพลตฟอร์มที่เข้ากันได้กับ Windows, macOS, Linux, Raspberry Pi และแม้แต่อุปกรณ์มือถือ ช่วยให้คุณเข้าถึง Raspberry Pi โดยไม่ต้องใช้คอมพิวเตอร์
ก่อนที่จะเริ่มดำเนินการ โปรดทราบว่า VNC Viewer ทำงานเฉพาะในการตั้งค่าเครือข่ายท้องถิ่นเท่านั้น อุปกรณ์ทั้งสองจะต้องเชื่อมต่อกับเครือข่าย Wi-Fi เดียวกันจึงจะทำงานได้ หากคุณผจญภัยนอกเครือข่ายท้องถิ่นของคุณ แอปพลิเคชันนี้จะไม่มีประโยชน์ใดๆ สำหรับการจัดการ Raspberry Pi ระยะไกล
มาเริ่มกันเลย:
1. เปิดใช้งานโหมดเซิร์ฟเวอร์ Raspberry Pi
หากต้องการอนุญาตการเชื่อมต่อระยะไกลผ่านแอปพลิเคชัน VNC Viewer คุณต้องเปิดใช้งาน Raspberry Pi ในโหมดเซิร์ฟเวอร์ ซึ่งสามารถทำได้ผ่าน Terminal โดยใช้คำสั่งต่อไปนี้:
sudo raspi-configหรือคุณสามารถเปิดใช้งานคุณสมบัตินี้ได้จากเมนูอินเทอร์เฟซแบบกราฟิกของ Raspberry Pi OS (สำหรับ Raspberry Pi รุ่นเก่า)
2. ค้นหาที่อยู่ IP ของ Raspberry Pi ของคุณ
คุณจะต้องทราบที่อยู่ IP ของ Raspberry Pi เพื่อเชื่อมต่อจากระยะไกล คุณสามารถค้นหาข้อมูลนี้ผ่านทางอินเทอร์เฟซการกำหนดค่าหรือโดยใช้คำสั่ง Terminal ต่อไปนี้:
ifconfig
3. ดาวน์โหลด VNC Viewer
ตอนนี้ ดาวน์โหลด VNC Viewer แอปพลิเคชันบนคอมพิวเตอร์ของคุณ มีเวอร์ชันพกพา 32 และ 64 บิต ทำให้สามารถใช้งานร่วมกับอุปกรณ์ได้หลากหลาย หากต้องการใช้แอปพลิเคชัน คุณจะต้องสร้างบัญชี
4. กำหนดค่าโปรแกรมดู VNC
หลังจากติดตั้งแอปพลิเคชันและตั้งค่าบัญชีของคุณแล้ว ให้เข้าสู่ระบบด้วยข้อมูลประจำตัวของคุณและดำเนินการเพิ่ม Raspberry Pi ของคุณ โดยไปที่เมนูไฟล์แล้วเลือก "การเชื่อมต่อใหม่"
จากนั้น ป้อนที่อยู่ IP ของ Raspberry Pi ของคุณ (ตรวจสอบให้แน่ใจว่าอุปกรณ์ทั้งสองอยู่ในเครือข่ายท้องถิ่นเดียวกัน) ลงในช่อง “เซิร์ฟเวอร์ VNC” คุณยังสามารถกำหนดตัวระบุเพื่อให้จดจำได้ง่ายขึ้น โดยเฉพาะอย่างยิ่งหากคุณมีอุปกรณ์ Raspberry Pi หลายเครื่องที่คุณต้องการเข้าถึงจากระยะไกล
เลือกการตั้งค่าการเข้ารหัสที่คุณต้องการ ตัดสินใจว่าจะใช้การลงชื่อเพียงครั้งเดียวหรือสมาร์ทการ์ดในการตรวจสอบสิทธิ์ จากนั้นคลิก "ยอมรับ"
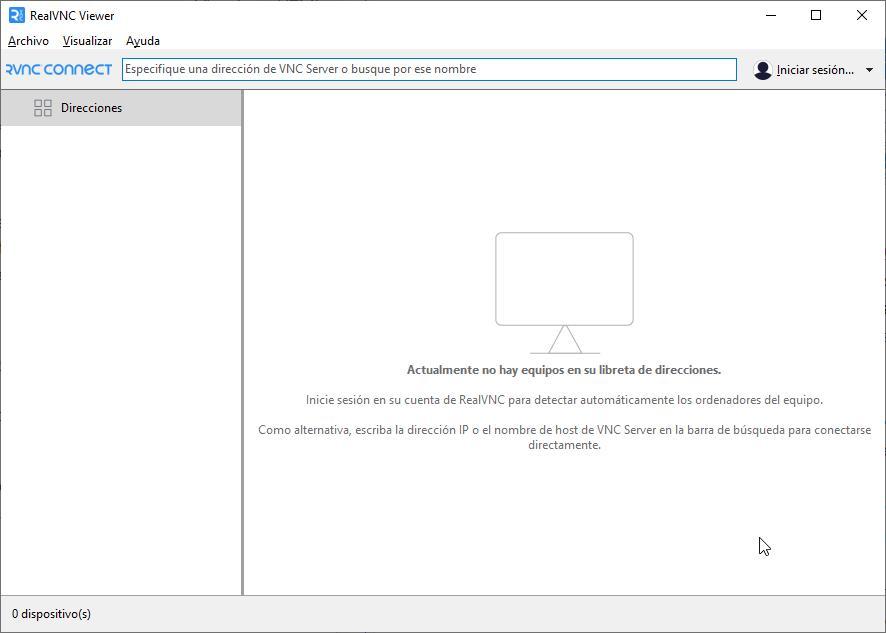
5. การเข้าถึงและการควบคุม
หากต้องการเข้าถึงเดสก์ท็อปของ Raspberry Pi และควบคุมจากระยะไกล เพียงคลิกที่ชื่อในคอลัมน์ด้านซ้ายของแอปพลิเคชัน VNC Viewer แล้วรอให้โหลด
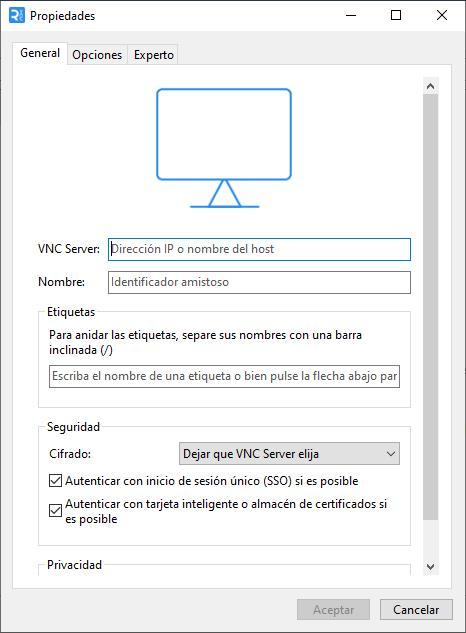
ด้วย VNC Viewer คุณสามารถปลดล็อกศักยภาพสูงสุดของ Raspberry Pi ของคุณโดยไม่จำเป็นต้องมีการโต้ตอบทางกายภาพ ทำให้เป็นเครื่องมืออเนกประสงค์สำหรับโปรเจ็กต์และแอปพลิเคชันต่างๆ