ไม่ใช่เรื่องแปลกที่จะเปิดตัวจัดการงานและสังเกตเห็นว่า แรม ใช้งานได้อย่างเต็มที่ โดยเฉพาะถ้าคุณใช้ Google Chrome. อย่างไรก็ตาม ไม่ต้องกังวลไปเพราะเป็นเรื่องปกติ ในบทความนี้ เราจะอธิบายวิธีเพิ่มพื้นที่ว่างในหน่วยความจำ RAM บางส่วน Windows 10 และ 11
มีหลายปัจจัยที่ส่งผลต่อการใช้ RAM สูง โดยเฉพาะอย่างยิ่งสำหรับผู้ใช้ที่มีหน่วยความจำ 8 GB หรือน้อยกว่า หากคุณมี RAM มากขึ้น คุณจะไม่ค่อยพบปัญหานี้ อย่างน้อยก็ในขณะนี้
สิ่งสำคัญคือต้องทราบว่าซอฟต์แวร์ ไม่รวมเกม มีส่วนทำให้การใช้ทรัพยากรเพิ่มขึ้น เทคโนโลยีและยูทิลิตี้ต่าง ๆ ถูกเพิ่มเข้ามาตลอดเวลา ทำให้มีการใช้ทรัพยากรสูงขึ้น

สิ่งที่คุณสามารถทำได้เพื่อแก้ไขปัญหา
คำแนะนำทั่วไปที่คุณมักได้ยินในสถานการณ์เช่นนี้คือให้ซื้อหน่วยความจำ RAM เพิ่ม แม้ว่าจะไม่ใช่คำแนะนำที่แย่ แต่อาจไม่เป็นไปได้หรือเป็นที่ต้องการเสมอไปในการอัปเกรดหรือขยายระบบปัจจุบันของคุณ อย่างไรก็ตาม มีตัวเลือกอื่นๆ ที่จะช่วยคุณเพิ่มพื้นที่ว่างในหน่วยความจำ RAM ในส่วนต่อไปนี้ เราจะสำรวจตัวเลือกเหล่านี้บางส่วนที่สามารถช่วยคุณในการเพิ่มประสิทธิภาพการใช้ RAM ของคุณ
อย่าเปิดหลายแท็บใน Google Chrome
ไม่ต้องสงสัยเลยว่ามันเป็นหนึ่งในเบราว์เซอร์ชั้นนำที่มีอยู่ในปัจจุบัน แต่การใช้หน่วยความจำอาจมากเกินไป แม้จะพยายามปรับการใช้หน่วยความจำให้เหมาะสม แต่ปัญหายังคงมีอยู่
วิธีหนึ่งในการบรรเทาปัญหานี้คือการลดจำนวนแท็บที่เปิดอยู่ให้น้อยที่สุด และหลีกเลี่ยงการมีหลายหน้าต่างที่มีแท็บจำนวนมาก แม้ว่าสิ่งนี้จะช่วยบรรเทาความเครียดใน RAM ของระบบของคุณได้ในระดับหนึ่ง แต่ก็ไม่ใช่วิธีแก้ปัญหาที่เข้าใจผิดได้ หากคุณพึ่งพาเบราว์เซอร์นี้อย่างมากในการทำงานหรืองานที่มีความต้องการสูงอื่นๆ อาจคุ้มค่าที่จะพิจารณาอัปเกรดความจุหน่วยความจำของระบบ

ใช้เบราว์เซอร์ที่เบากว่า
แม้ว่า Google Chrome จะมีชื่อเสียงในด้านการใช้ RAM สูง แต่ก็เป็นที่น่าสนใจที่จะทราบว่าปัญหานี้ไม่แพร่หลายในเบราว์เซอร์ที่คล้ายกัน Google Chrome สร้างขึ้นจากแกนซอฟต์แวร์เบราว์เซอร์โอเพ่นซอร์สของ Chromium น่าสนใจ เบราว์เซอร์อื่น ๆ ที่ใช้คอร์นี้ เช่น ไมโครซอฟท์ ขอบ และ Brave ไม่แสดงการใช้ RAM มากเกินไปเช่นเดียวกัน
อันที่จริงแล้ว ทั้ง Microsoft Edge และ Brave ใช้ RAM น้อยกว่าถึง 1 GB เมื่อเทียบกับ Google Chrome เมื่อเรียกใช้แท็บจำนวนเท่ากัน เบราว์เซอร์เหล่านี้มอบประสบการณ์ที่เทียบเท่ากับ Chrome ให้คุณติดตั้งส่วนขยายที่คุณชื่นชอบได้อย่างราบรื่นโดยไม่มีปัญหาใดๆ
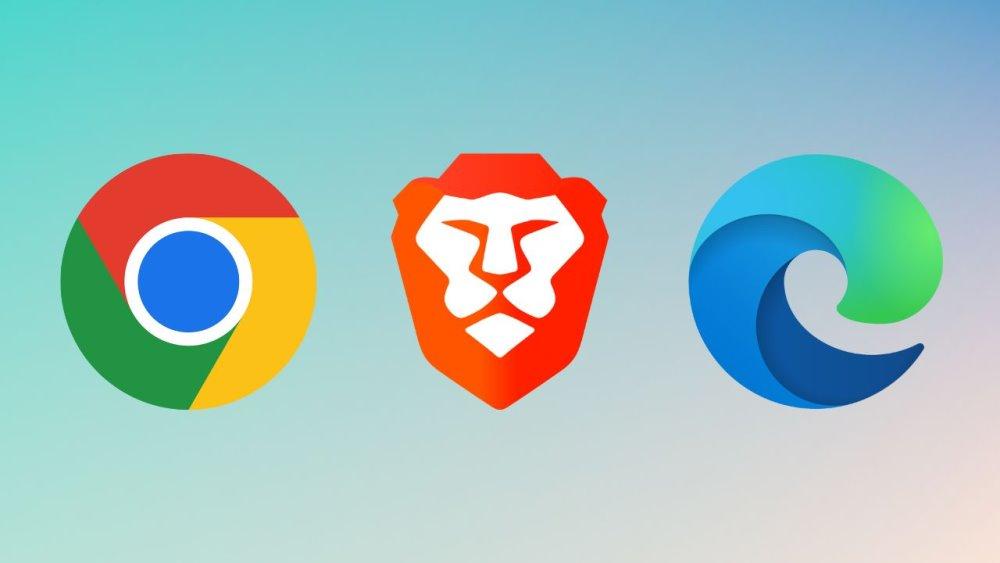
ปิดการใช้งานแอพเมื่อเริ่มต้น
แนวทางปฏิบัติหนึ่งที่มักถูกมองข้ามคือการตรวจสอบซอฟต์แวร์ที่ทำงานเมื่อเริ่มต้นระบบคอมพิวเตอร์ เมื่อเราบู๊ตเข้าสู่ Windows แอปพลิเคชันหลายตัวสามารถเปิดใช้งานได้โดยอัตโนมัติ โดยมักจะไม่ได้จัดเตรียมยูทิลิตี้ที่สำคัญและใช้ทรัพยากรระบบอันมีค่า รวมทั้ง RAM
เพื่อป้องกันไม่ให้แอปพลิเคชันเหล่านี้ทำงานเมื่อเริ่มต้น Windows ให้ทำตามขั้นตอนเหล่านี้:
1. คลิกขวาที่ทาสก์บาร์ของ Windows
2. จากเมนูบริบทที่ปรากฏขึ้น เลือก “ตัวจัดการงาน”
3. ในหน้าต่าง Task Manager ไปที่แท็บ "Startup"
4. แท็บ “Startup” จะแสดงรายการแอพพลิเคชั่นที่เปิดใช้งานระหว่างการเริ่มต้น Windows
5. ระบุแอปพลิเคชันที่ไม่สนใจและคลิกขวาที่แอปพลิเคชันเหล่านั้น
6. จากเมนูคลิกขวา เลือก "ปิดใช้งาน" เพื่อป้องกันไม่ให้แอปพลิเคชันทำงานเมื่อเริ่มต้น
หากคุณตัดสินใจที่จะเปิดใช้งานโปรแกรมที่ปิดใช้งานอีกครั้งในอนาคต เพียงทำขั้นตอนนี้ซ้ำ แล้วตัวเลือก "เปิดใช้งาน" จะมีให้เลือก
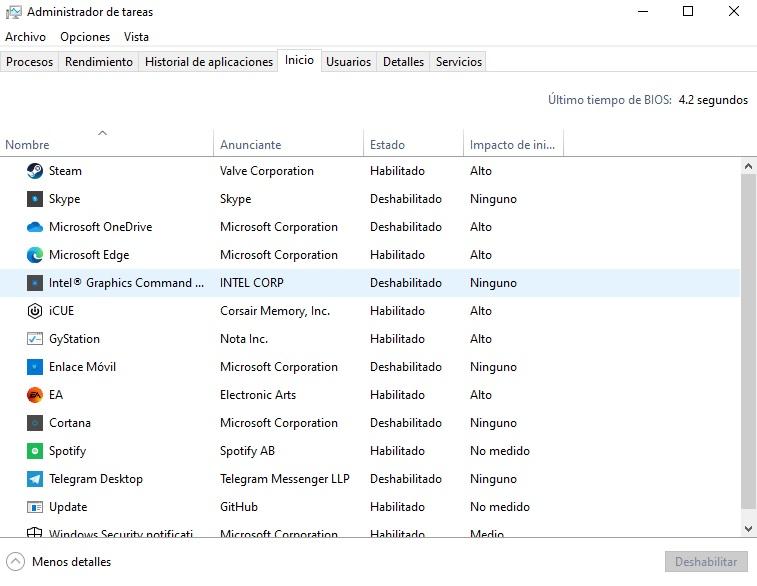
ปิดการใช้งาน Windows Defender
แม้ว่าจะไม่แนะนำ แต่อาจมีบางสถานการณ์ที่สามารถพิจารณาปิดการใช้งาน Windows Defender ชั่วคราวได้ เช่น เมื่อเล่นเกมบนคอมพิวเตอร์ที่มี RAM จำกัด อย่างไรก็ตาม เราไม่แนะนำให้ปิดการใช้งานอย่างถาวรและไม่ควรทำเช่นนั้นในขณะท่องอินเทอร์เน็ต
หากต้องการปิดใช้งาน Windows Defender ชั่วคราว ให้ทำตามขั้นตอนเหล่านี้:
1. เปิดเครื่องมือค้นหาของ Windows และพิมพ์ “Windows Security"
2. เลือกตัวเลือก “ความปลอดภัยของ Windows” เพื่อเปิดการตั้งค่าความปลอดภัย
3. คลิกที่ “Virus & Threat Protection” ในเมนู
4. มองหาตัวเลือก “จัดการการตั้งค่า” และคลิกที่มัน
5. คุณจะเห็นตัวเลือก “การป้องกันตามเวลาจริง” คลิกเพื่อสลับเป็นสถานะ "ปิด"
หากต้องการเปิดใช้งาน Windows Defender อีกครั้ง เพียงทำตามขั้นตอนเดิมและสลับตัวเลือก “การป้องกันตามเวลาจริง” กลับไปเป็นสถานะ “เปิด” เป็นกระบวนการที่ตรงไปตรงมาไม่มีความยุ่งยากใดๆ
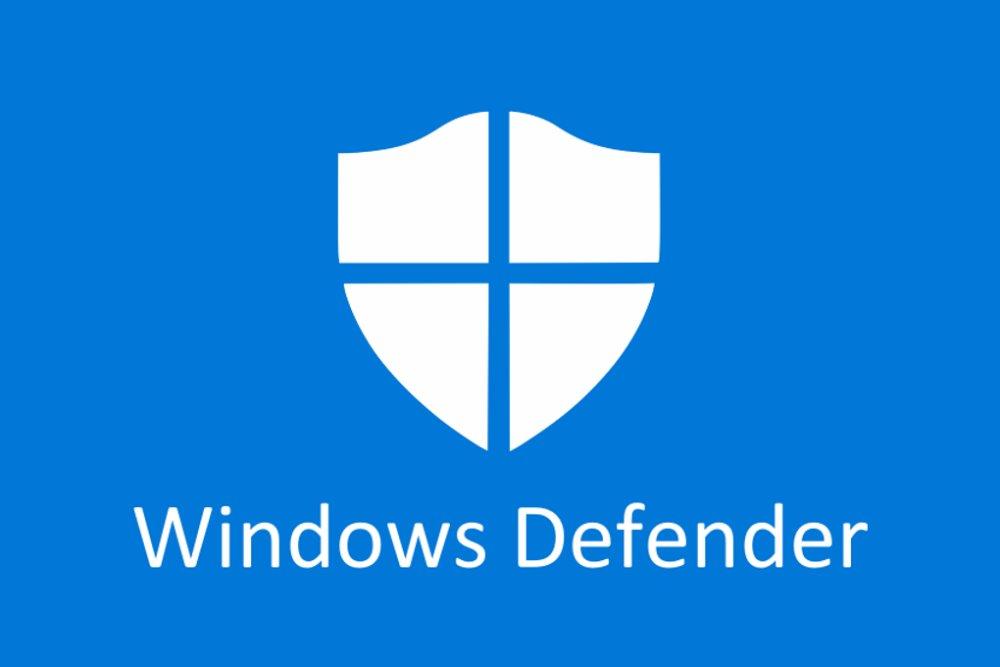
ฉันควรอัปเกรด RAM หรือไม่
ความจำเป็นในการอัปเกรด RAM ของคุณขึ้นอยู่กับความจุหน่วยความจำปัจจุบันของคุณ หากคุณมี 8 GB หรือน้อยกว่า ขอแนะนำให้พิจารณาอัปเกรดเป็น 16 GB อย่างไรก็ตาม หากคุณมี 16 GB อยู่แล้ว อาจไม่จำเป็นมากนัก แม้ว่าการเพิ่มเป็นสองเท่าก็ยังเป็นตัวเลือกที่ใช้ได้
ตอนนี้เป็นเวลาที่ดีในการพิจารณาขยาย RAM ของคุณ คุณสามารถค้นหาชุดอุปกรณ์ที่มีสองโมดูลซึ่งรวมกันได้สูงสุด 16 GB ในราคาตั้งแต่ 45 ถึง 60 ยูโร ราคาเหล่านี้เป็นราคาที่ดีเยี่ยมซึ่งอาจมีจำหน่ายได้ไม่นานเนื่องจากราคาคาดว่าจะเพิ่มขึ้นในช่วงปลายปี
