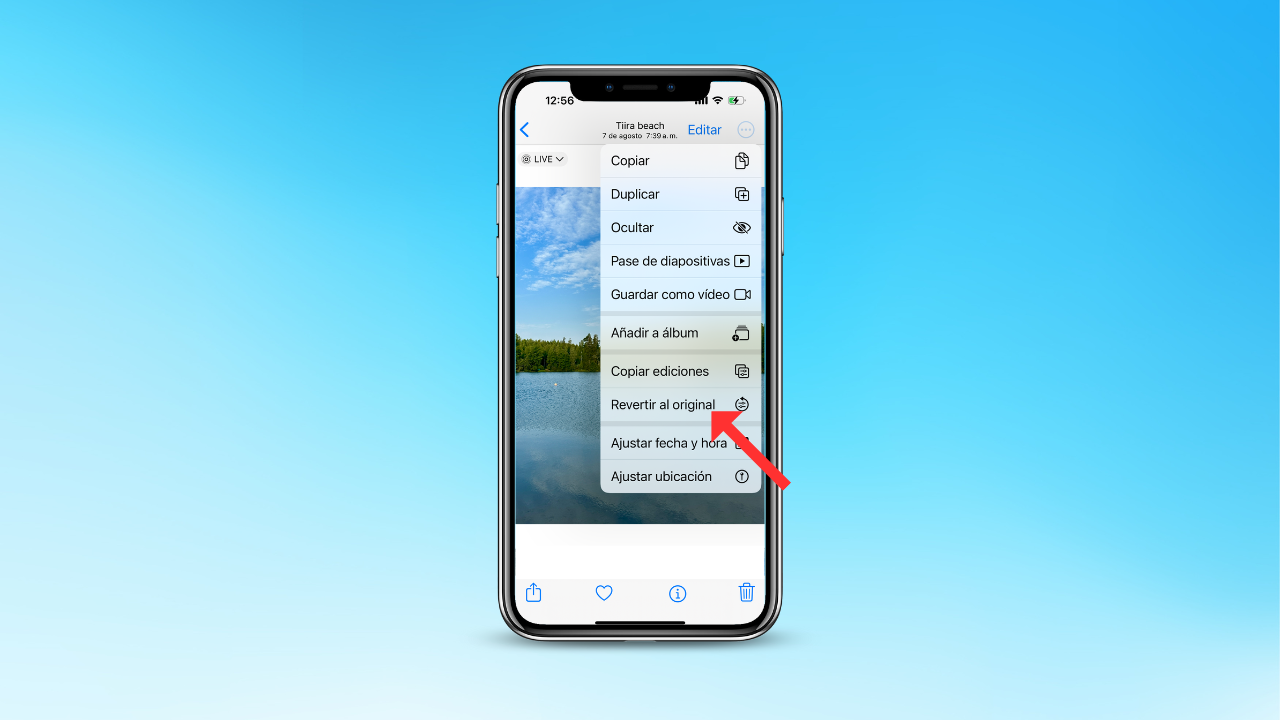หากคุณพบว่าตัวเองกำลังมองหาวิธีการที่รวดเร็วและมีประสิทธิภาพมากขึ้นในการเพิ่มประสิทธิภาพของคุณ iPhone รูปภาพ คุณมาถูกที่แล้ว เรามาที่นี่เพื่อบอกเล่าเทคนิคขั้นสูงสุดในการแก้ไขภาพของคุณ Apple อุปกรณ์
ภายในขอบเขตของไอโฟน iPadและ Macแอพ Photos เต็มไปด้วยเครื่องมือชั้นยอดในการปรับแต่งรูปภาพและวิดีโอให้ตรงตามความต้องการของคุณ ด้วยการถือกำเนิดของ iOS 16, iPadOS 16 และ macOS Ventura มาพร้อมฟีเจอร์สุดล้ำในระดับแนวหน้า นั่นคือ ความสามารถในการถ่ายโอนการแก้ไขจากรูปภาพหนึ่งๆ ได้อย่างราบรื่น และนำไปใช้กับรูปภาพอีกรูปหนึ่ง หรือแม้แต่กลุ่มรูปภาพก็ได้ ฟังก์ชันการทำงานนี้คล้ายกับการจัดการค่าที่ตั้งไว้ล่วงหน้าเดียวกันในอาร์เรย์ของรูปภาพ พิสูจน์ให้เห็นถึงจุดเปลี่ยนของเกมสำหรับผู้ที่คุ้นเคยกับการแก้ไขภาพเป็นอย่างดี มาเจาะลึกขั้นตอนการคัดลอกและวางการแก้ไขบนรูปภาพ iPhone ของคุณกัน
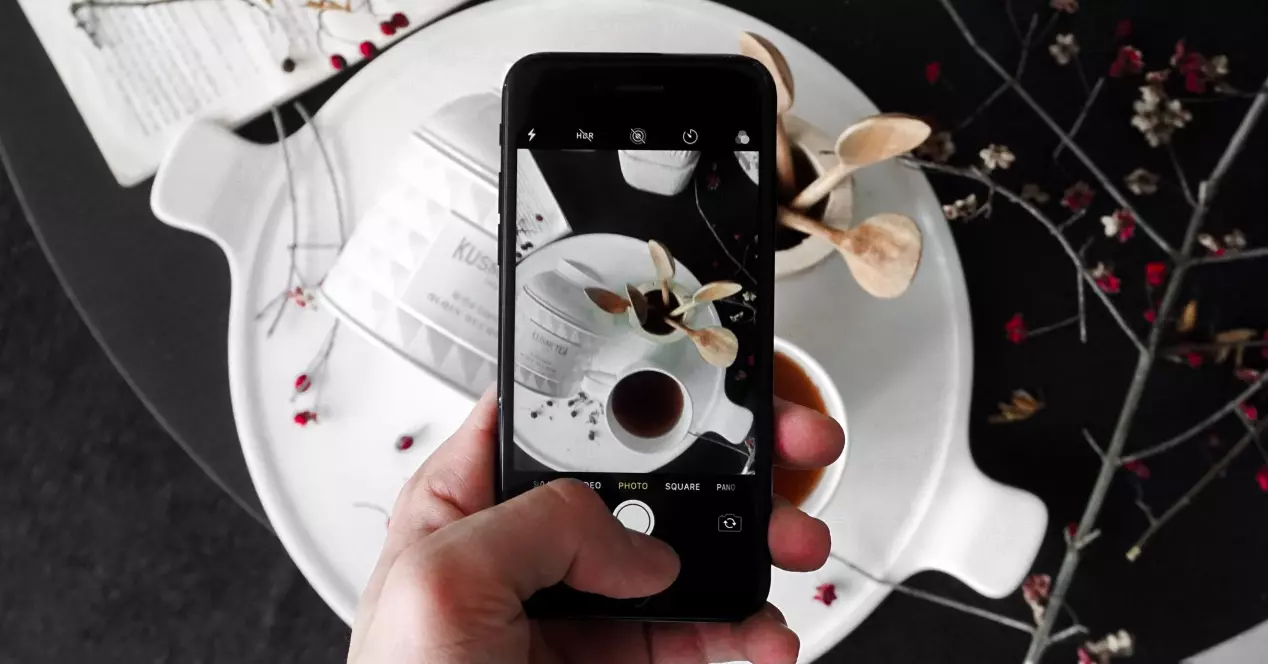
จะคัดลอกและวางการแก้ไขทีละรายการบน iPhone ได้อย่างไร
หากต้องการคัดลอกและวางการแก้ไขเฉพาะลงในรูปภาพแต่ละรูปในแอป Photos บน iPhone ของคุณได้อย่างราบรื่น ให้ปฏิบัติตามขั้นตอนง่ายๆ เหล่านี้:
1. เปิดแอพ Photos บน iPhone ของคุณ
2. เลือกรูปภาพหรือวิดีโอที่คุณต้องการแก้ไข
3. ดำเนินการแก้ไขรูปภาพที่เลือกตามต้องการ
4. เมื่อแก้ไขเสร็จแล้ว ให้แตะปุ่มจุดไข่ปลา (“…”) ซึ่งอยู่ที่มุมขวาบนของหน้าจอ
5. จากเมนูต่อมา เลือกใช้ฟีเจอร์ "คัดลอกการแก้ไข"
6. ตอนนี้ เข้าถึงรูปภาพที่คุณต้องการใช้การแก้ไขเหล่านี้
7. อีกครั้ง แตะปุ่มจุดไข่ปลาที่มีจุดไข่ปลาสามจุด (“…”) แล้วเลือกตัวเลือก “วางการแก้ไข”
เมื่อทำตามขั้นตอนเหล่านี้ คุณจะดำเนินกระบวนการถ่ายโอนและนำการแก้ไขไปใช้กับรูปภาพ iPhone ของคุณภายในแอปรูปภาพได้อย่างเชี่ยวชาญ
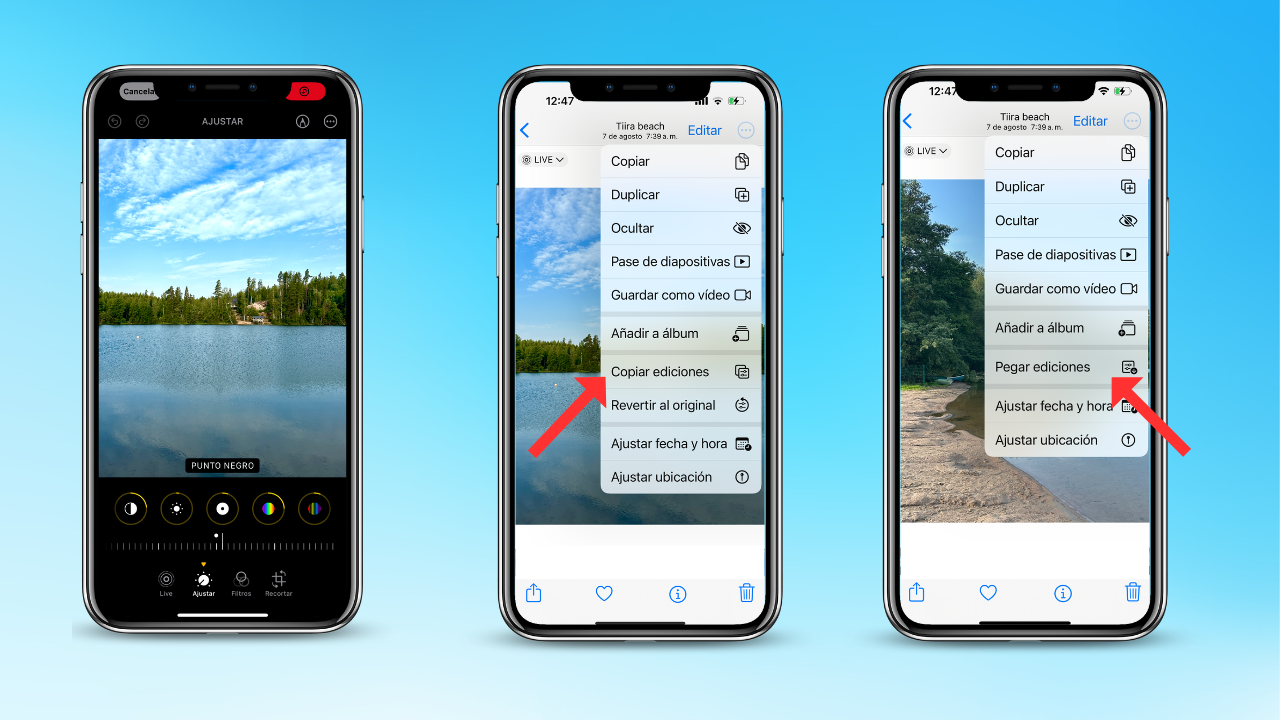
จะคัดลอกและวางการแก้ไขกลุ่มรูปภาพได้อย่างไร?
สำหรับผู้ที่ต้องการทำซ้ำการแก้ไขจากภาพถ่ายเดียวไปยังคอลเลกชันภาพถ่ายที่กำหนด ให้ปฏิบัติตามคำแนะนำตามลำดับเหล่านี้:
1. เปิดแอพ Photos บน iPhone ของคุณ
2. เลือกรูปภาพหรือวิดีโอที่ต้องการการแก้ไข
3. ดำเนินการแก้ไขตามต้องการบนสื่อที่เลือก
4. หลังจากเสร็จสิ้นการแก้ไข ให้แตะปุ่มจุดไข่ปลา (“…”) ซึ่งอยู่ที่มุมขวาบนของหน้าจอ
5. เลือกตัวเลือก "คัดลอกการแก้ไข" จากเมนู
6. กลับไปที่แกลเลอรี่รูปภาพของคุณและเปิดใช้งานปุ่ม "เลือก" ซึ่งอยู่ที่ส่วนบนขวา
7. ทำเครื่องหมายรูปภาพที่คุณต้องการใช้การแก้ไขอย่างระมัดระวัง
8. อีกครั้ง แตะปุ่มจุดไข่ปลาบวกที่มีจุดสามจุด (“…”) แล้วเลือกคุณสมบัติ "วางการแก้ไข"
9. เมื่อดำเนินการตามขั้นตอนเหล่านี้สำเร็จ การแจ้งเตือนจะปรากฏขึ้นเพื่อยืนยันการดำเนินการเปลี่ยนแปลงที่ประสบความสำเร็จสำหรับชุดภาพถ่ายที่เลือก
วิธีลบการแก้ไขออกจากรูปภาพหรือวิดีโอของคุณบน iPhone
ในกรณีที่คุณไม่พอใจกับการแก้ไขที่คุณทำกับรูปภาพหรือวิดีโอ และต้องการเปลี่ยนกลับเป็นเวอร์ชันดั้งเดิม ก็ไม่จำเป็นต้องเป็นกังวล คุณสามารถคืนค่าภาพถ่ายต้นฉบับได้อย่างราบรื่นโดยทำตามขั้นตอนง่ายๆ เหล่านี้:
1. เข้าถึงรูปภาพที่คุณต้องการยกเลิกการแก้ไขที่นำไปใช้ ในกรณีที่มีภาพถ่ายทั้งกลุ่ม ตรวจสอบให้แน่ใจว่าได้เลือกภาพถ่ายทั้งหมดแล้ว
2. จากนั้นแตะปุ่มจุดไข่ปลา (“…”) ซึ่งอยู่ที่มุมขวาบนของหน้าจอ
3. จากเมนูต่อมา เลือกตัวเลือก "เปลี่ยนกลับเป็นต้นฉบับ"