หากเราเข้าสู่โลกกว้างของเครื่องเล่นมัลติมีเดียเราจะพบโปรแกรมประเภทนี้จำนวนมาก ในหมู่พวกเขามีบางส่วนที่โดดเด่นจากส่วนที่เหลือในแง่ของความนิยมและการใช้งานเช่นในกรณีของ Kodi or VLC.
แต่อย่างที่เราบอกว่าจำนวนโปรแกรมให้เลือกที่เรามีอยู่ที่ปลายนิ้วของเรานั้นมากมายมหาศาล เราสามารถพบว่าพวกเขามุ่งเน้นไปที่วิดีโอหรือเฉพาะที่เสียงนอกเหนือไปจากบางอย่างที่สมบูรณ์มากกว่าฟังก์ชั่นอื่น ๆ นอกจากนี้ด้านต่างๆเช่นความเสถียรของโปรแกรมความเข้ากันได้กับรูปแบบหรืออินเทอร์เฟซที่เสนอให้เรามีความสำคัญมากที่นี่

ที่นี่ดังที่เราได้กล่าวไว้ก่อนหน้านี้ทั้งสองอย่าง VLC และ Kodi จะไม่ทำให้เราผิดหวัง ในบรรทัดเดียวกันนี้เราจะมุ่งเน้นไปที่ข้อเสนอที่สองนี้ Kodi และ โครงการโอเพ่นซอร์ส ที่ไม่หยุดเติบโต มีอินเทอร์เฟซของตัวเองที่แทบจะแยกเราออกจากระบบปฏิบัติการด้วยเหตุนี้จึงถือว่าเป็นศูนย์มัลติมีเดียที่สมบูรณ์ อย่างที่คุณสามารถจินตนาการได้ว่าโปรแกรมมีฟังก์ชั่นมากมายและคุณสมบัติการใช้งานที่เราสามารถใช้ได้ฟรี
เมื่อเรารู้ทั้งหมดนี้แล้วตอนนี้เราจะมุ่งเน้นไปที่ส่วนคำบรรยาย อันที่จริงเรากำลังจะพูดถึงการเปลี่ยนแปลงบางอย่างที่คุณสามารถทำได้ในเครื่องเล่นมัลติมีเดียเพื่อให้ได้รับประโยชน์สูงสุดจากองค์ประกอบที่มีประโยชน์เหล่านี้
ตั้งค่าภาษาคำบรรยายที่ต้องการ
Kodi สามารถทำงานกับองค์ประกอบเหล่านี้ได้หลายวิธีเนื่องจากเราสามารถรวมเข้าด้วยตนเองค้นหาเพิ่มโดยอัตโนมัติ ฯลฯ นั่นคือเหตุผลที่ขึ้นอยู่กับการใช้งานที่เราใช้เช่นหากเราต้องการให้พวกเขาเรียนรู้ภาษา ควรระบุภาษาของคำบรรยายที่ต้องการ
นี่คือสิ่งที่เรามีความเป็นไปได้ที่จะกำหนดค่าโดยไม่ขึ้นกับภาษาที่เราจะใช้ในไฟล์ โปรแกรม หน้าจอผู้ใช้. พบได้ใน Settings / Player / Language
ปรับแต่งขนาดของข้อความ
ล้อยางขัดเหล่านี้ติดตั้งบนแกน XNUMX (มม.) ผลิตภัณฑ์นี้ถูกผลิตในหลายรูปทรง และหลากหลายเบอร์ความแน่นหนาของปริมาณอนุภาคขัดของมัน จะทำให้ท่านได้รับประสิทธิภาพสูงในการขัดและการใช้งานที่ยาวนาน คำบรรยาย ในเครื่องเล่นวิดีโอ Kodi ที่เรามักจะใช้ในเนื้อหาที่เราเล่นจากที่นี่นั้นประกอบด้วยข้อความที่เราต้องอ่านและปฏิบัติตาม นั่นคือเหตุผลที่การใช้งานให้เหมาะสมยิ่งขึ้นเราต้องปรับแต่งขนาดของตัวอักษรและปรับให้เข้ากับความต้องการของเรา นี่คือสิ่งที่เราสามารถทำได้จากส่วนเดียวกันที่ระบุไว้ก่อนหน้านี้
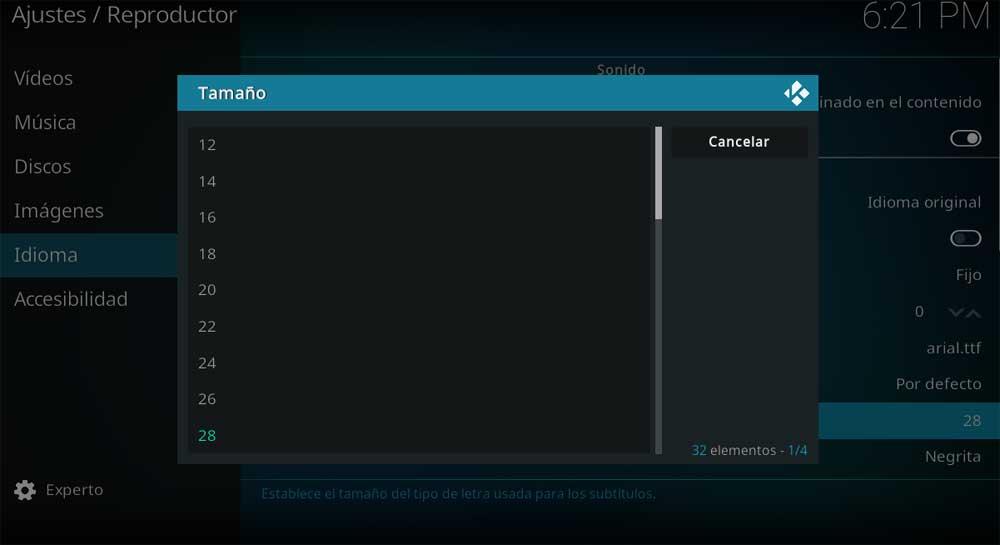
ดังนั้นหากจำเป็นเราจะต้องคลิกที่ไฟล์ ขนาด ฟิลด์และกำหนดค่า ตอนนี้เราสามารถทำการทดสอบเพื่อปล่อยให้สิ่งที่เราสนใจมากที่สุดขึ้นอยู่กับแต่ละกรณี
ปรับเปลี่ยนสีแบบอักษรและความทึบของคำบรรยายใน Kodi
ในทางกลับกันไม่ใช่ในวิดีโอทั้งหมดที่เราทำซ้ำที่นี่ แต่จะมีความส่องสว่างโทนสีหรือสีทั่วไปเหมือนกัน นั่นคือเหตุผลที่ขึ้นอยู่กับประเภทของเนื้อหาที่เราจะดูพร้อมคำบรรยายเราอาจสนใจที่จะปรับเปลี่ยน พารามิเตอร์ เช่นของ สี แบบอักษรหรือความทึบ
สำหรับทั้งหมดนี้ที่เราแจ้งให้คุณทราบอีกครั้งเราไปที่ Configuration / Player / Language ซึ่งเราพบฟิลด์อิสระสำหรับพารามิเตอร์เหล่านี้ ดังนั้นเราจึงต้องเลือกตัวเลือกที่เราสนใจมากที่สุดสำหรับแต่ละตัวเลือกเท่านั้น
เปลี่ยนตำแหน่งของคำบรรยาย Kodi
ตามกฎทั่วไปโดยค่าเริ่มต้นข้อความเพิ่มเติมของวิดีโอเหล่านี้สามารถอ่านได้ที่ด้านล่างของหน้าจอ แต่นี่ไม่ใช่ตัวเลือกที่ดีที่สุดเสมอไปดังนั้น Kodi ยังช่วยให้เราสามารถเลือกตำแหน่งที่เราต้องการให้สิ่งเหล่านี้ปรากฏได้ เราสามารถวางไว้ที่ด้านบนหรือแม้แต่วางทับบนไฟล์ เนื้อหาวิดีโอ ตัวเอง
