Google เป็น บริษัท ที่โดดเด่นด้วยการมีเครื่องมือมากมายที่เราใช้ในชีวิตประจำวันของเรา แต่เรามักจะไม่รู้จักพวกเขาทั้งหมดและรู้ว่าพวกเขามีความสามารถในการโต้ตอบซึ่งกันและกัน นี่คือสิ่งที่เกิดขึ้นกับ แปลและชีต ซึ่งเป็นแอปพลิเคชันที่ Google สร้างขึ้นและการโต้ตอบระหว่างแอปพลิเคชันจะช่วยให้เราทำการคำนวณด้วยการแปล
ชีตซึ่งเป็นสเปรดชีตของ Google
ชีตคือสเปรดชีตของ Google ซึ่งเราสามารถดำเนินการได้ทุกประเภท การดำเนินการและการคำนวณ คล้ายกับ Google Excel ยอดนิยม ด้วยชีตเราสามารถทำสิ่งต่างๆได้เกือบทั้งหมดด้วย Excel เช่นการสร้างรายการสร้างแผนภูมิสร้างตาราง Pivot ใช้สูตรการจัดรูปแบบตามเงื่อนไขและฟังก์ชันอื่น ๆ อีกมากมาย
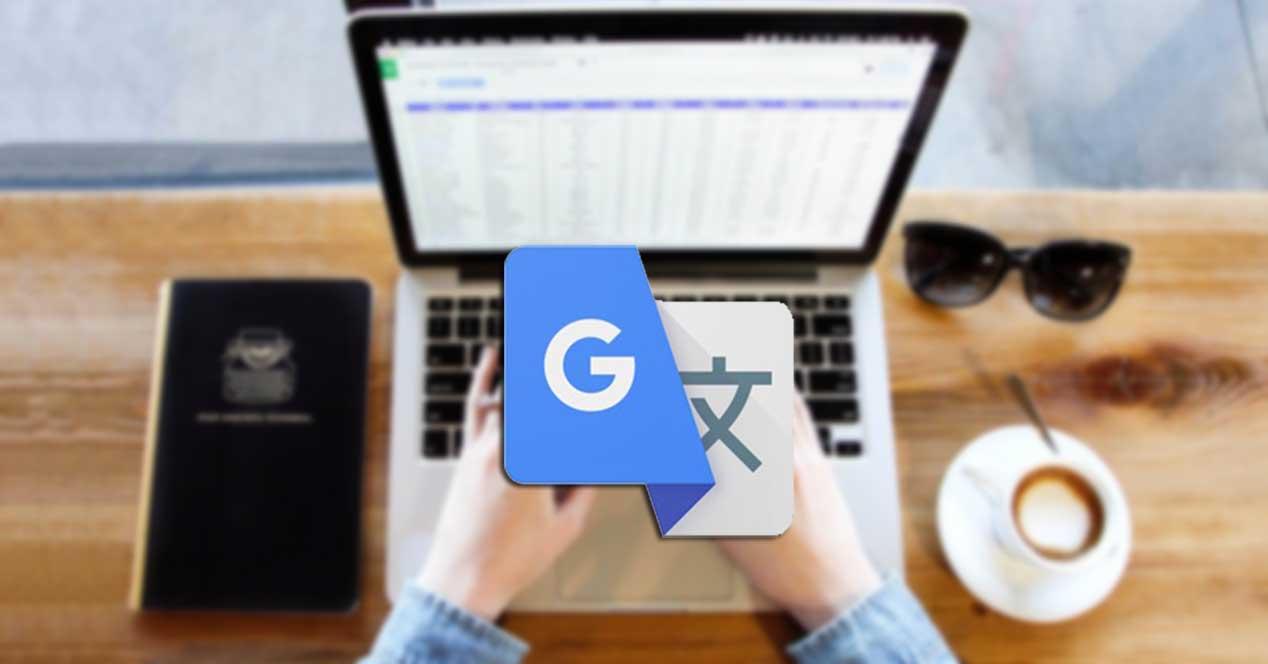
จุดแข็งอย่างหนึ่งของชีตคือ การทำงานร่วมกันออนไลน์ เนื่องจากการใช้งานเป็นแบบออนไลน์โดยเฉพาะดังนั้นเราจึงทำงานแบบออนไลน์เสมอ นั่นคือเหตุผลที่อนุญาตให้ทำงานร่วมกันระหว่างคนหลายคนในเอกสารเดียวกันซึ่งนำเสนอเป็นองค์ประกอบสำคัญและสร้างความแตกต่าง
ในการเริ่มทำงานกับ Google ชีต ไม่จำเป็นต้องทำการติดตั้งใด ๆ เนื่องจากเป็นเครื่องมือออนไลน์ล้วนๆดังนั้นในการเข้าถึงจึงจำเป็นต้องมีบัญชี Google เท่านั้นซึ่งเราสามารถสร้างได้ฟรี สิ่งนี้ช่วยให้เราสามารถทำงานกับเอกสาร Google ทั้งหมดทางออนไลน์ซึ่งค่อยๆเพิ่มฟังก์ชันใหม่ ๆ ที่ช่วยให้เราทำงานได้สะดวกสบายและมีประสิทธิภาพมากขึ้น
ความเป็นไปได้ในการทำงานร่วมกันระหว่างแอปพลิเคชันต่างๆของ Google คือสิ่งที่จะช่วยให้เราดำเนินการได้ คำแปลในชีตใช้สำหรับแปลภาษา ระบบแปลภาษาอัตโนมัติที่มีชื่อเสียงซึ่งพัฒนาโดย Google ที่ช่วยให้เราสามารถแปลข้อความเสียงรูปภาพหรือวิดีโอแบบเรียลไทม์จากภาษาหนึ่งไปยังอีกภาษาหนึ่งเข้ากันได้กับภาษาต่างๆมากกว่า 100
นั่นคือเหตุผลที่ชีตใช้ฟังก์ชันแปลภาษาได้ แปลโดยตรงภายในเซลล์ของสเปรดชีต ซึ่งจะมีประโยชน์มากหากเราต้องจัดการฐานข้อมูลในภาษาต่างๆ ดังนั้นวันนี้เราจะมาดูกันว่าเราจะแปลคำศัพท์ในชีตได้อย่างไรโดยใช้ Google Translate.
แปลคำศัพท์ใน Google ชีต
ในการเริ่มใช้งาน Goole Sheets จำเป็นต้องทำเท่านั้น มีบัญชี Google หากคุณยังไม่มีคุณสามารถสร้างได้ฟรีจาก โปรดคลิกที่นี่เพื่ออ่านรายละเอียดเพิ่มเติม . ต่อมาเราต้องเข้าถึง https://docs.google.com ›spreadsheets . ในกรณีที่เราไม่ได้ล็อกอินระบบจะขอให้เราล็อกอินก่อนเริ่มใช้งาน
เมื่อเราอยู่ใน Google สเปรดชีตเราจะต้องมีตารางที่พบคำของภาษาที่เราต้องการกำหนดค่าเป็นภาษาอื่นภายในตารางเดียวกัน ในกรณีนี้เราจะสร้างสองคอลัมน์คอลัมน์หนึ่งสำหรับคำในภาษาอังกฤษและอื่น ๆ ที่คำแปลเป็นภาษาสเปนจะปรากฏขึ้น
สิ่งแรกที่เราควรรู้คือรหัสสองตัวอักษรที่สามารถแปลได้หลายภาษามีดังต่อไปนี้
- En = อังกฤษ
- Es = สเปน
- Pt = โปรตุเกส
- Fr = ฝรั่งเศส
- Ge = เยอรมัน
- มัน = อิตาลี
- Ru = รัสเซีย
- ฮา = ภาษาญี่ปุ่น
- Zh = จีน
- สวัสดี = ภาษาฮินดี
- Ar = อาหรับ
- AUTO = ตรวจหาภาษาโดยอัตโนมัติ
แปลคำในเซลล์จากภาษาอังกฤษเป็นภาษาสเปน
ตอนนี้เพื่อให้เราสามารถเริ่มแปลคำศัพท์ด้วย Translate ได้เครื่องมือนี้จะรวมอยู่ในสเปรดชีตโดยใช้สูตร: = GOOGLE แปล ที่เราต้องเขียนลงในเซลล์ที่เราต้องการให้คำแปลปรากฏ เมื่อเขียนเสร็จแล้วโมดูลคำแนะนำจะปรากฏขึ้นที่ด้านล่างซึ่งเราต้องคลิก
เมื่อเราคลิกที่คำแนะนำแผงข้อมูลจะเปิดขึ้นเพื่อที่ Google จะเริ่มแนะนำเราตลอดกระบวนการ สิ่งต่อไปที่เราต้องทำคือเปิดวงเล็บและภายในนั้นเราต้องเขียนองค์ประกอบของสูตร ([กล่องข้อความที่ต้องการแปล];“ [ชื่อย่อภาษา 1]”;“ [ชื่อย่อภาษา 2]”) . ตัวอย่างเช่นในกรณีของเราก็จะเป็น = GOOGLETRANSLATE (C6;“ en”;“ es”) .
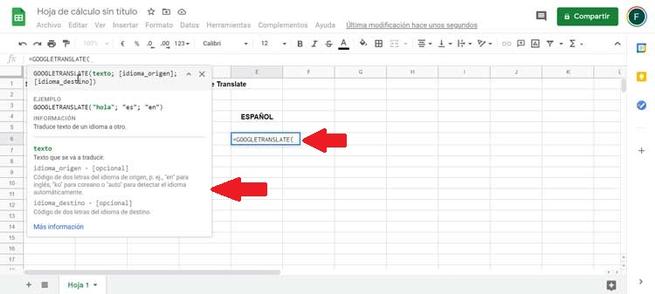
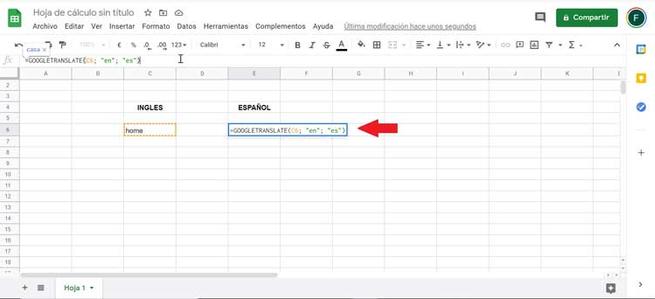
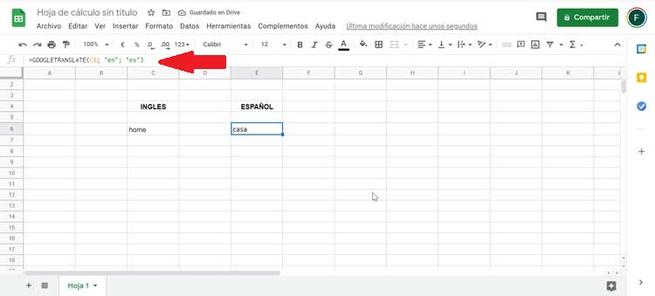
คลิกที่ 2Enter“ จากนั้นสเปรดชีตจะเชื่อมต่อกับ Translate และจะแสดงคำแปลของคำที่เราเขียนให้เราอย่างรวดเร็ว ด้วยวิธีนี้สิ่งที่เรากำลังบอกคุณคือการแปลเนื้อหาของกล่อง C6 เป็นภาษาอังกฤษภายในกล่อง E6 เป็นภาษาสเปนอย่างที่เราเห็นคำว่าบ้านได้รับการแปลจากภาษาอังกฤษในกล่อง C6 เป็นภาษาสเปนบ้านในกล่อง E6
แปลคอลัมน์ที่มีหลายคำจากภาษาอังกฤษเป็นภาษาสเปน
ตอนนี้เรารู้วิธีแปลคำศัพท์แล้วเราสามารถเล่นกับสูตรเพื่อทำหน้าที่อื่น ๆ เช่น แปลคอลัมน์ด้วยคำหลายคำ . ตัวอย่างเช่นเราต้องการแปลคำว่าแมวสุนัขสีเหลืองสีดำและสีขาวที่ตรงกับกล่อง C7, C8, C9, C10 และ C11 เป็นภาษาสเปน แทนที่จะต้องคัดลอกสูตรทีละสูตรในแต่ละช่องให้คัดลอกและวางช่องที่เราแปลไว้แล้วและเลือกส่วนที่เหลือเพื่อวาง ด้วยวิธีนี้เราเลือกช่องที่เราทำการแปล (E6) และคลิกที่“ Ctrl + r” (คัดลอก) ตอนนี้ใช้เมาส์เลือกคอลัมน์ทั้งหมดที่เราต้องการแปลสูงสุด E11 แล้วคลิกที่ 2Ctrl + v "เพื่อวาง
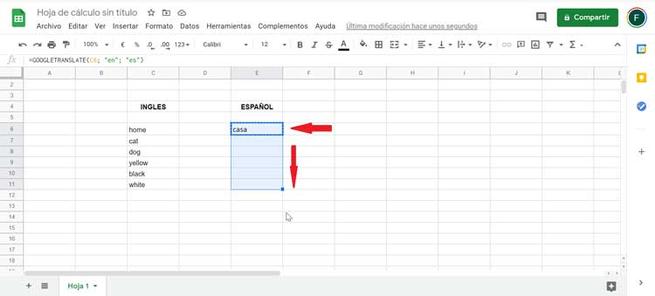
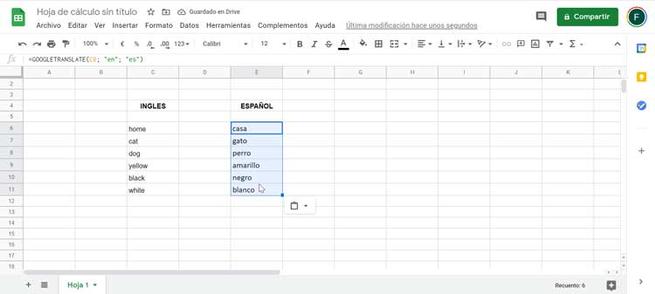
ด้วยวิธีนี้สิ่งที่ Google ชีตจะทำก็คือ ใช้สูตรหลักเป็นข้อมูลอ้างอิง แต่จะไม่คัดลอกเหมือนเดิม แต่จะปรับให้เข้ากับแต่ละเซลล์ที่เกี่ยวข้องเพื่อดำเนินการแปลที่จำเป็น ดังนั้นเราจึงตรวจสอบได้ว่าในเซลล์ตั้งแต่ E7 ถึง E11 มีการแปลอย่างถูกต้องอย่างไร
แปลคำศัพท์อย่างน้อยหนึ่งคำในเซลล์จากภาษาสเปนเป็นภาษาอังกฤษ
ตอนนี้เราได้เรียนรู้วิธีการแปลจากภาษาอังกฤษเป็นภาษาสเปนแล้วเราจะดำเนินการแบบเดียวกัน แต่ในทางตรงกันข้ามจากภาษาสเปนเป็นภาษาอังกฤษ ขั้นตอนจะเหมือนกันเพียง แต่เราจะต้องทำ เปลี่ยนเฉพาะตำแหน่งของคำหลัก . ด้วยวิธีนี้ในกรณีนี้เรากลับไปที่คอลัมน์ E6 และเขียนสูตร = GOOGLETRANSLATE (C6;“ is”;“ en”) แล้วกด“ Enter”
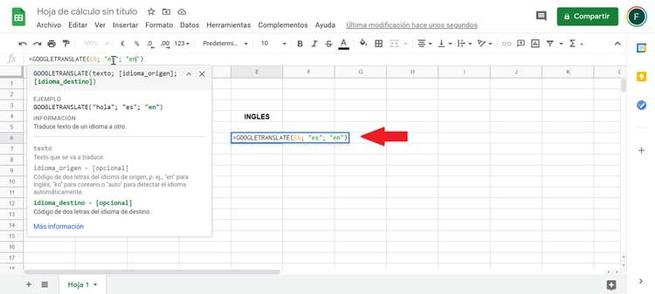
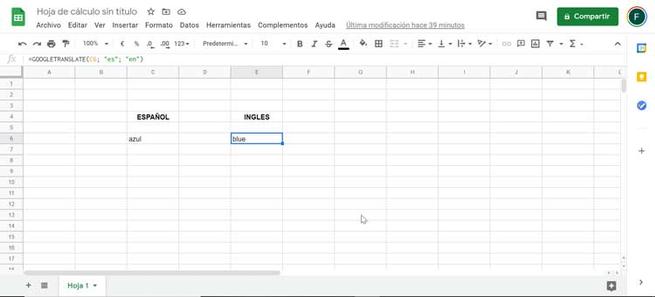
อย่างที่เราเห็นสิ่งที่เราทำคือการย้อนลำดับรหัสภาษาเพื่อให้ได้คำแปลที่ถูกต้อง ตอนนี้เราสามารถแปลคอลัมน์ทั้งหมดได้โดยทำตามขั้นตอนการคัดลอกและวางก่อนหน้านี้ โปรดทราบว่าไม่เพียง แต่ใช้งานได้กับภาษาอังกฤษและสเปนเท่านั้น แต่เราสามารถทำได้ ใช้การแปลระหว่างภาษาต่างๆ ด้วยคำสั่งตามลำดับที่เราใส่ไว้ก่อนหน้านี้
