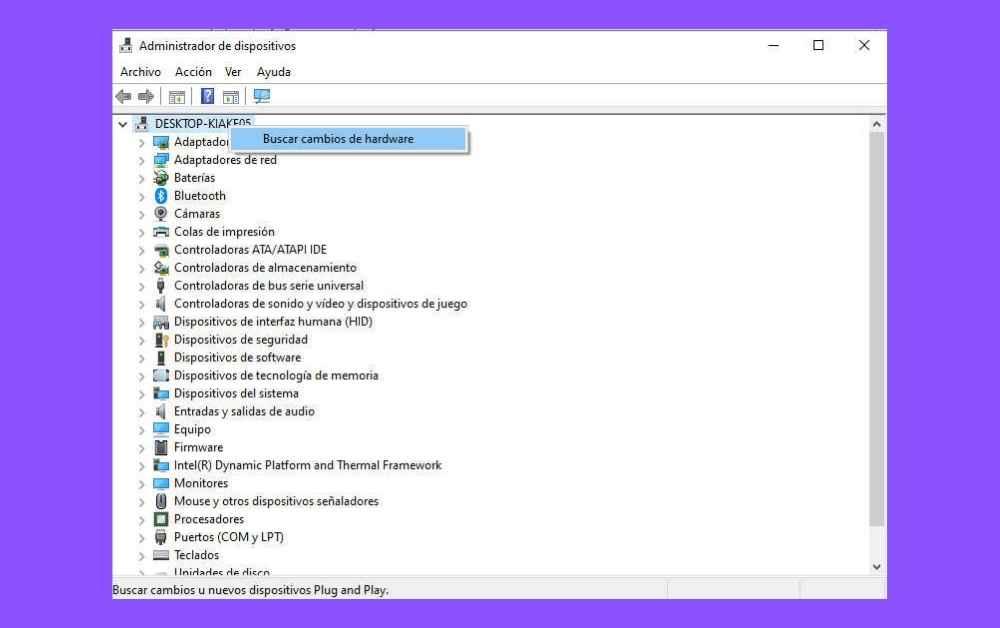ทุกวันนี้เครื่องพิมพ์ยังคงใช้ในสภาพแวดล้อมการทำงานจำนวนมาก เรามีตัวอย่างหลายประการ นักศึกษาด้านการศึกษายังคงส่งงานในรูปแบบสิ่งพิมพ์ เอกสารทางกฎหมายจากศาลและพรักานก็อยู่ในรูปแบบเดียวกัน ดังนั้น สมมติว่าเครื่องพิมพ์ใกล้จะสูญพันธุ์ก็เร็วเกินไป อย่างไรก็ตาม สิ่งเหล่านี้ไม่ได้ไม่มีปัญหา โดยเฉพาะอย่างยิ่งในการกำหนดค่า ไม่ทราบวิธีกำหนดค่าเครื่องพิมพ์หรือหยุดทำงานใช่หรือไม่ อ่านต่อไปและเราจะอธิบายวิธีการ
เครื่องพิมพ์เป็นอุปกรณ์ต่อพ่วงที่ซับซ้อนที่สุดชนิดหนึ่งที่มีอยู่ เนื่องจากฮาร์ดแวร์ภายในเป็นฮาร์ดแวร์ของคอมพิวเตอร์ทั้งเครื่อง วันนี้ราคาค่อนข้างถูกเพราะเทคโนโลยีมีความก้าวหน้าและโชคดีที่จำนวนปัญหาที่เกิดขึ้นกับพวกเขาลดลงในระดับเดียวกัน อย่างไรก็ตาม ยังคงมีปัญหาอยู่ แม้ว่าจะมีน้อยจริงๆ จากด้านอุปกรณ์ แต่ก็ยังคงเกิดขึ้นและมักจะค่อนข้างน่ารำคาญ

ก่อนอื่น ตรวจสอบความสมบูรณ์ของเครื่องพิมพ์ของคุณ
สิ่งแรกที่คุณต้องทำคือตรวจสอบว่าทุกอย่างอยู่ในลำดับบนเครื่องพิมพ์ และเราหมายถึงการตรวจสอบประเด็นต่อไปนี้:
- ไม่มีกระดาษติดในเครื่องพิมพ์
- ใส่กระดาษและจัดแนวอย่างถูกต้องในถาดที่เกี่ยวข้อง
- เรามีหมึกเพียงพอที่จะทำงานได้
- ส่วนหัวและด้านในของเครื่องพิมพ์สะอาดและอยู่ในสภาพดี
- เราได้กำหนดค่าเครื่องพิมพ์ด้วยเครือข่ายไร้สายของเราจากเครือข่ายเดียวกันเรียบร้อยแล้ว
- ในกรณีที่เชื่อมต่อด้วยสายเคเบิล พีซีของเราจะจดจำเครื่องพิมพ์ได้ทันที หากไม่เป็นเช่นนั้น เราขอแนะนำให้คุณเปลี่ยนสาย USB ด้วยสายชนิดเดียวกันใหม่
Windows รู้จักเครื่องพิมพ์หรือไม่
หากยังคงมีปัญหาในการเปลี่ยนสายเคเบิลหรือการรีเซ็ตเราเตอร์อินเทอร์เน็ตหรือเครือข่ายไร้สาย ให้ไปที่ “ตัวจัดการอุปกรณ์”
-
- คุณสามารถเข้าถึงได้โดยคลิกขวาที่ไอคอน Windows บนทาสก์บาร์และเลือกตัวเลือกจากเมนูบริบท
- เมื่ออยู่ในหน้าต่างตัวจัดการอุปกรณ์ เพียงคลิกขวาที่ไอคอนที่แสดงถึงคอมพิวเตอร์ของคุณ เพื่อให้อุปกรณ์และส่วนประกอบทั้งหมดได้รับการกำหนดค่าใหม่ ซึ่งจะช่วยให้ Windows สามารถจดจำเครื่องพิมพ์ได้
- หากยังคงไม่รู้จักเครื่องพิมพ์ คุณจะต้องรีสตาร์ทคอมพิวเตอร์
วิธีอื่นในการค้นหาเครื่องพิมพ์ของคุณ
ไม่ใช่วิธีเดียว แต่คุณสามารถลองทำจากสิ่งใหม่ได้ Windows 10 เมนูการกำหนดค่า
- หากเราต้องการเพิ่มเครื่องพิมพ์ใหม่ใน Windows 10 เราเพียงแค่คลิกไอคอน Windows บนทาสก์บาร์ เลื่อนเคอร์เซอร์ไปที่ล้อเฟืองเพื่อเลือกการตั้งค่า
- เมื่อมีเลือกอุปกรณ์
- ภายในอุปกรณ์เลือกเครื่องพิมพ์และสแกนเนอร์
- ในตัวเลือกก่อนหน้า ให้เลือกเพิ่มเครื่องพิมพ์ใหม่
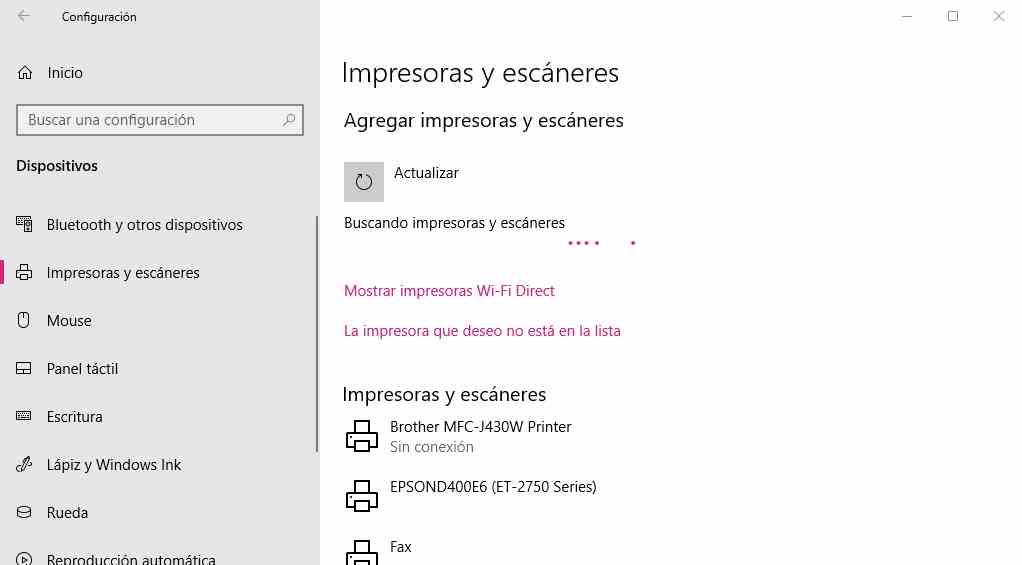
ผ่านคนขับ
คงไม่ใช่ครั้งแรกที่ Windows จะหาอุปกรณ์ต่อพ่วงไม่ได้ เนื่องจากมีข้อขัดแย้งกับไดรเวอร์บางตัวของส่วนประกอบอื่นในระบบ ซึ่งทำให้มองไม่เห็นว่ามีผู้เช่ารายใหม่ในพื้นที่ใกล้เคียงที่เป็นของเรา คอมพิวเตอร์. การแก้ไขปัญหา? ติดตั้งไดรเวอร์เองและปล่อยให้มันรับผิดชอบการทำงานทั้งหมด นอกจากนี้ยังเป็นตัวเลือกที่แนะนำมากที่สุด เนื่องจากทำให้เราสามารถเข้าถึงคุณลักษณะต่างๆ ของเครื่องพิมพ์ได้ 100%
- ไดรเวอร์และไดรเวอร์ของบราเดอร์
- ไดรเวอร์และไดรเวอร์ Canon
- ไดรเวอร์และคอนโทรลเลอร์ของเอปสัน
- ไดรเวอร์หรือไดรเวอร์ HP
- Lexmark ไดร์เวอร์สากล
- ไดรเวอร์และไดรเวอร์ OKI
- ไดรเวอร์สากลของซีร็อกซ์
พิมพ์หน้าทดสอบ
เมื่อ Windows ได้ดำเนินการตรวจสอบตามปกติแล้ว และเราได้ทำทุกอย่างที่ทำได้เพื่อให้ Windows รู้จักเครื่องพิมพ์ใหม่ของเราอย่างสมบูรณ์ ก็ถึงเวลาทดสอบ ในการทำเช่นนี้เราเพียงแค่ทำตามขั้นตอนต่อไปนี้:
- เราคลิกที่ไอคอน Windows บนทาสก์บาร์ เลื่อนเคอร์เซอร์ไปที่ล้อเฟืองเพื่อเลือกการตั้งค่า
- เมื่อมีเลือกอุปกรณ์
- ภายในอุปกรณ์เลือกเครื่องพิมพ์และสแกนเนอร์
- เราเลือกเครื่องพิมพ์ที่เราเพิ่งติดตั้งโดยคลิกซ้ายที่เครื่องพิมพ์แล้วเลือกจัดการ
- เมื่อมีเลือกพิมพ์หน้าทดสอบ
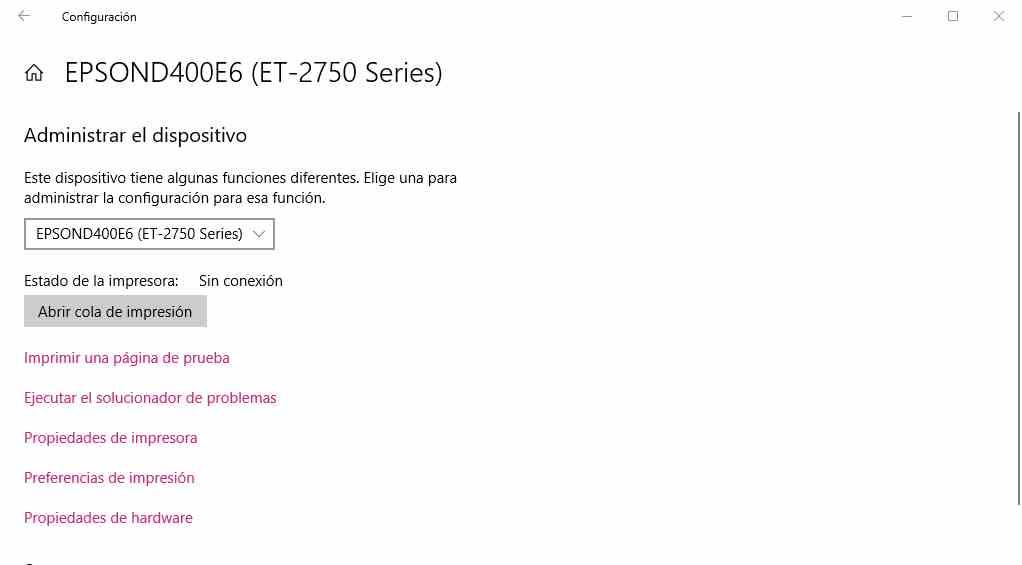
ซึ่งจะช่วยตรวจสอบว่าเครื่องพิมพ์ของคุณทำงานอย่างถูกต้อง
ปัญหาคิวงานพิมพ์
ภายในเครื่องพิมพ์มีคอมพิวเตอร์ทั้งเครื่อง ซึ่งแปลไฟล์งานพิมพ์ที่เขียนด้วยภาษาที่เรียกว่า PostScript นั่นคือไฟล์จะไม่ถูกส่งตามที่เรามีบนพีซี แต่เป็นคำแนะนำในการทำสำเนาเอกสารของเอกสาร นั่นคือเหตุผลที่จำเป็นต้องมีคิวการพิมพ์ ซึ่งไม่มีอะไรมากไปกว่าการแยกส่วนของหน่วยความจำของเครื่องพิมพ์เอง ยิ่งไปกว่านั้น เพราะไม่ต้องการพลังงานมาก หลายคนจึงใช้หน่วยความจำแฟลชเป็น แรมซึ่งไม่ระเหย
นี่เป็นดาบสองคม หากปิดเครื่องพิมพ์หรือคอมพิวเตอร์ ก็สามารถกู้คืนเอกสารและพิมพ์ต่อไปได้ ในเวลาเดียวกัน การทำเช่นนี้อาจทำให้คิวการพิมพ์อิ่มตัว และสิ่งนี้เกิดขึ้นบ่อยมาก เนื่องจากมีแอปพลิเคชั่นที่ไม่สามารถใช้การโต้ตอบกับมันได้ดีและไม่ลบเอกสารที่ล้มเหลวออกจากมัน ที่แย่ที่สุดคือพวกเขารอบริการ Windows ดังกล่าวเพื่อแจ้งให้ทราบว่างานเสร็จสิ้น ดังนั้นหากเราลบออก พวกเขาจะส่งเอกสารอีกครั้ง
วิธีล้างคิวการพิมพ์
หากต้องการล้างคิวการพิมพ์ คุณต้องทำดังต่อไปนี้:
- ตัดการเชื่อมต่อเครื่องพิมพ์โดยสมบูรณ์ ทั้งจากเครือข่ายไฟฟ้าและจากพีซีของคุณ
- บันทึกเอกสารทั้งหมดที่คุณกำลังทำงานด้วย
- ในช่องค้นหาบนทาสก์บาร์ให้พิมพ์ Services และเรียกใช้แอปพลิเคชันภายใต้ชื่อเดียวกัน
- หน้าต่างจะเปิดขึ้นพร้อมกับรายการ โดยให้มองหาคิวการพิมพ์ที่เรียกว่า แล้วคลิกขวาและเลือกหยุด
ด้วยสิ่งนี้ เราจะทำให้แอปพลิเคชันหยุดส่งเอกสารไปยังเครื่องพิมพ์ของเราอย่างต่อเนื่อง แม้ว่าสิ่งที่เราเหลือในตอนนี้คือเพื่อให้แน่ใจว่าเรากำจัดเอกสารที่ยังคงอยู่ในคิวการพิมพ์
- ค้นหาโฟลเดอร์ต่อไปนี้ใน Windows Explorer หรือจากช่องค้นหาบนแถบงาน: C:WindowsSystem32SpoolPRINTERS
- ลบไฟล์ทั้งหมดที่คุณเห็นในโฟลเดอร์นั้น
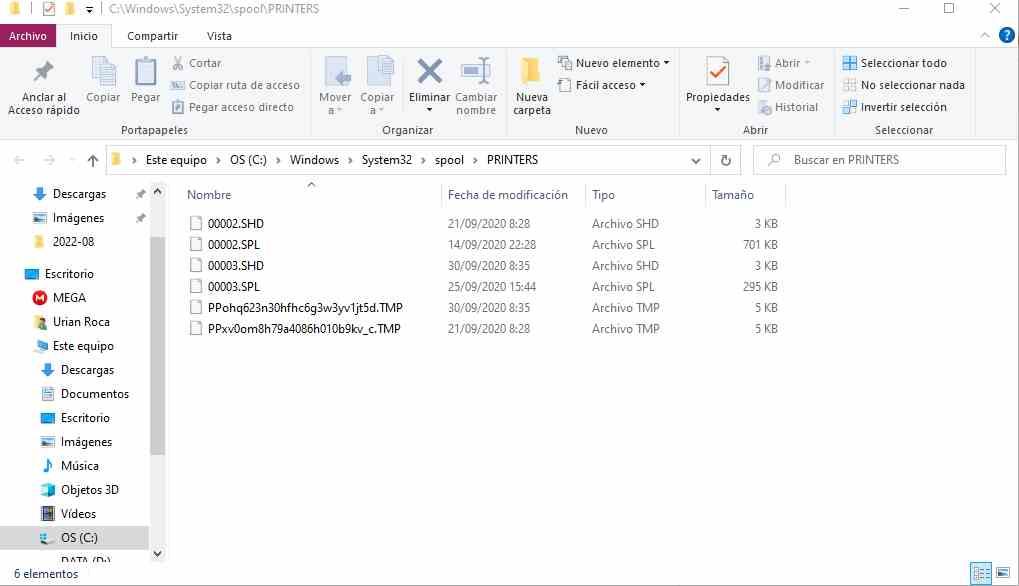
เมื่อเสร็จแล้วเราจะลบไฟล์ในคิวการพิมพ์ของ Windows ตลอดไป คุณเพียงแค่ต้องเชื่อมต่อเครื่องพิมพ์อีกครั้ง จากนั้นเครื่องพิมพ์จะอัปเดตตัวเอง ขจัดเอกสารทั้งหมดที่ค้างอยู่ในคิวการพิมพ์ ในกรณีที่เรากำลังพูดถึงเครื่องพิมพ์ที่ใช้ร่วมกันโดยคอมพิวเตอร์หลายเครื่อง คุณต้องทำตามขั้นตอนนี้กับคอมพิวเตอร์ทุกเครื่อง