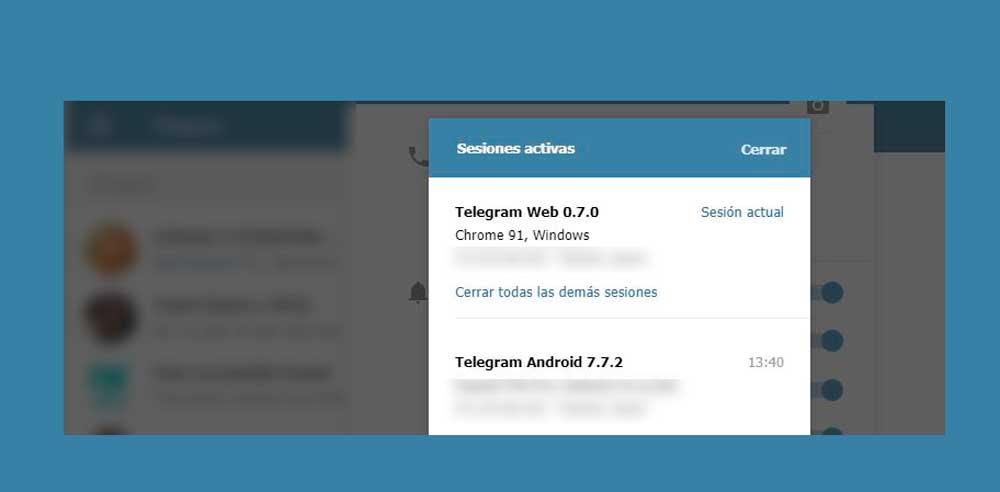ใช้โทรเลข บนคอมพิวเตอร์มีความสะดวกสบายและมีข้อดีหลายประการ เนื่องจากเราสามารถเขียนได้เร็วขึ้นด้วยแป้นพิมพ์ ทำงานได้อย่างมีประสิทธิภาพมากขึ้น หรือเชื่อมต่อผ่านโดยไม่ต้องพึ่งโทรศัพท์มือถือ เราสามารถใช้เวอร์ชันเว็บได้ แต่ ยังโทรเลขเดสก์ท็อป เพื่อเชื่อมต่อโดยไม่ต้องพึ่งสมาร์ทโฟนและจัดการและตอบสนองต่อกลุ่ม แชท และช่องทางของแอปทั้งหมดของเรา
เราจะไม่พลาดฟังก์ชั่นใด ๆ จากไคลเอนต์คอมพิวเตอร์และเครื่องมือและตัวเลือกทั้งหมดที่มีให้ แต่ข้อได้เปรียบหลักคือเราไม่ต้องออกจากแป้นพิมพ์หรือเมาส์เพื่อตอบข้อความบนสมาร์ทโฟน นอกจากนี้ เราสามารถมีหลายบัญชีที่เชื่อมโยงกับแอปพลิเคชันเดียวกันโดยไม่ต้องเปลี่ยนอุปกรณ์และทุกอย่างบนหน้าจอเดียวกัน ดังนั้นจึงเป็นเรื่องง่าย เราทำได้ ใช้มัน Windows, macOS หรือ ลินุกซ์.
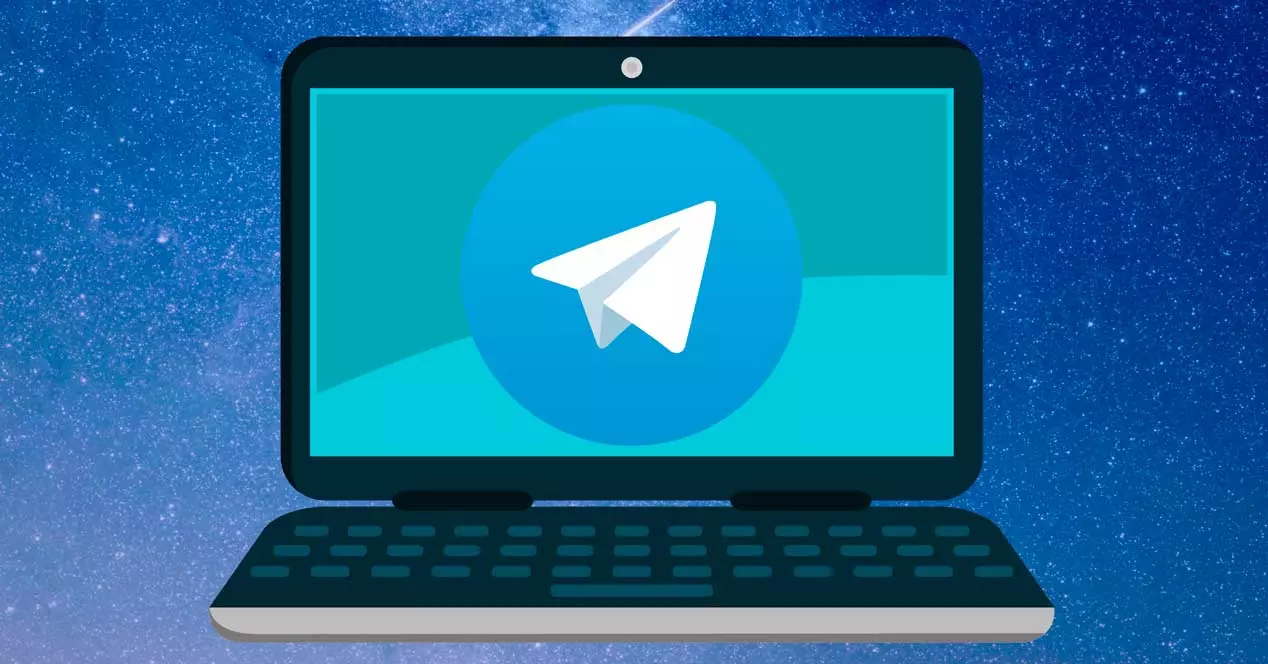
ความแตกต่างกับเวอร์ชันเว็บ
มีบางสิ่งที่เราไม่สามารถทำได้จากเว็บ Telegram แต่เราสามารถทำได้จากแอปพลิเคชันส่งข้อความในเวอร์ชันเดสก์ท็อปหรือเดสก์ท็อป ข้อเสียเปรียบหลักเมื่อเทียบกับหน้าเว็บคือเราต้องดาวน์โหลดโปรแกรมในขณะที่เว็บไม่ได้บังคับให้เราดาวน์โหลดอะไรเลยนอกจาก เพียงไปที่หน้าในเบราว์เซอร์ และเชื่อมโยงกับหมายเลขของเรา
ในทางกลับกัน มีตัวเลือกที่เว็บไซต์ไม่อนุญาต: เราไม่สามารถจัดการตัวเลือกการรักษาความปลอดภัยบางอย่างได้ และเราไม่สามารถเลือกใครที่จะเพิ่มเราในกลุ่มหรือช่อง หรือเราไม่สามารถกำหนดค่าตัวเลือกเพื่อเลือกผู้ที่เห็นหรือไม่เห็นชื่อหรือรูปโปรไฟล์ของคุณ . เวอร์ชันเว็บสอดคล้องกับพื้นฐาน: เราสามารถส่งข้อความในแชทส่วนตัวหรือแชทกลุ่ม หรือเราสามารถส่งรูปภาพและไฟล์ทุกประเภท เป็นต้น แม้ว่า เราไม่สามารถแก้ไขการตั้งค่าได้ เช่นข้อมูลกลุ่มหรือช่องหรือเพิ่มผู้ดูแลระบบจากเว็บที่เราสามารถทำได้จากแอปมือถือหรือเดสก์ท็อป
เมื่อใดควรใช้อย่างใดอย่างหนึ่ง เวอร์ชันเว็บมีประโยชน์สำหรับเราที่จะใช้ในที่ทำงานหรือบนคอมพิวเตอร์ที่แชร์หรือที่เราไม่สามารถติดตั้งอะไรก็ได้ เช่น ชั้นเรียนของคุณในมหาวิทยาลัย เป็นต้น แต่รุ่นเดสก์ท็อปสบายก็ทำให้เรา ตอบทุกอย่างจากคอมพิวเตอร์ โดยไม่ต้องรับสายเมื่อเราทำงาน เป็นต้น นอกจากนี้ยังช่วยให้เราสามารถถ่ายโอนไฟล์ระหว่างอุปกรณ์หรือไม่ขึ้นอยู่กับสมาร์ทโฟนเนื่องจากยังคงทำงานต่อแม้ว่ามือถือของเราจะปิดอยู่ แบตเตอรี่หมด ไม่มีการครอบคลุม ฯลฯ
วิธีดาวน์โหลดและเริ่มใช้งาน
ดาวน์โหลดแอปพลิเคชันเดสก์ท็อปจากเว็บไซต์อย่างเป็นทางการของเครื่องมือจากแอปพลิเคชันการส่งข้อความ เราเพียงแค่ต้องไปที่เว็บไซต์ Telegram และที่ด้านบนของหน้าจอ เราจะพบส่วน "แอป" หรือส่วนที่เราจะพบแพลตฟอร์มที่มีอยู่ทั้งหมดหรือเวอร์ชันทั้งหมดที่เราจะได้รับสำหรับ Windows, Linux หรือ macOS
เวอร์ชันสำหรับคอมพิวเตอร์ พร้อมใช้งานสำหรับ Windows สำหรับ macOS สำหรับ Linux64 บิต นอกจากนี้ เรายังสามารถดาวน์โหลดเวอร์ชันพกพาสำหรับคอมพิวเตอร์ด้วย a ไมโครซอฟท์ ระบบปฏิบัติการหรือเราสามารถดาวน์โหลดเวอร์ชันสำหรับ Apple จาก Mac App Store โดยตรงและไม่ได้มาจากเว็บไซต์ Telegram
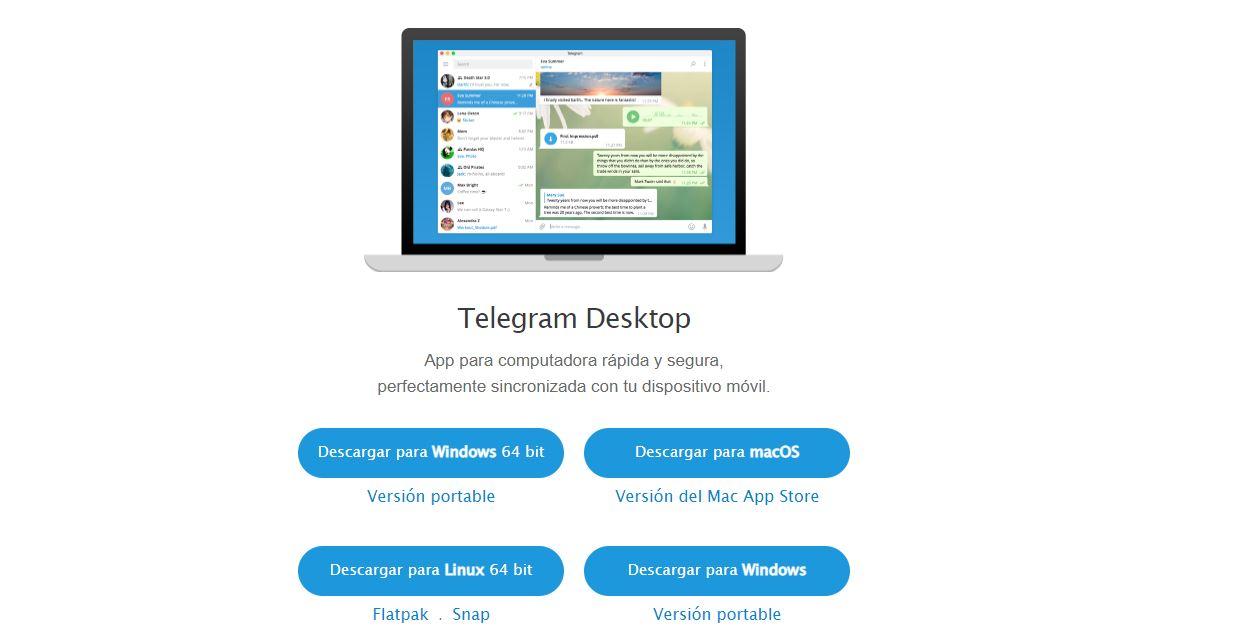
เมื่อเราเข้าเว็บแล้ว เราจะเลือกอันที่ตรงกับเราและแตะปุ่มเพื่อดาวน์โหลด หากเราเลือกรุ่นพกพา เราไม่ควรติดตั้ง ถ้าเราเลือกส่วนที่เหลือใช่ และเราอธิบายทีละขั้นตอนว่ามันทำได้ง่ายเพียงใด
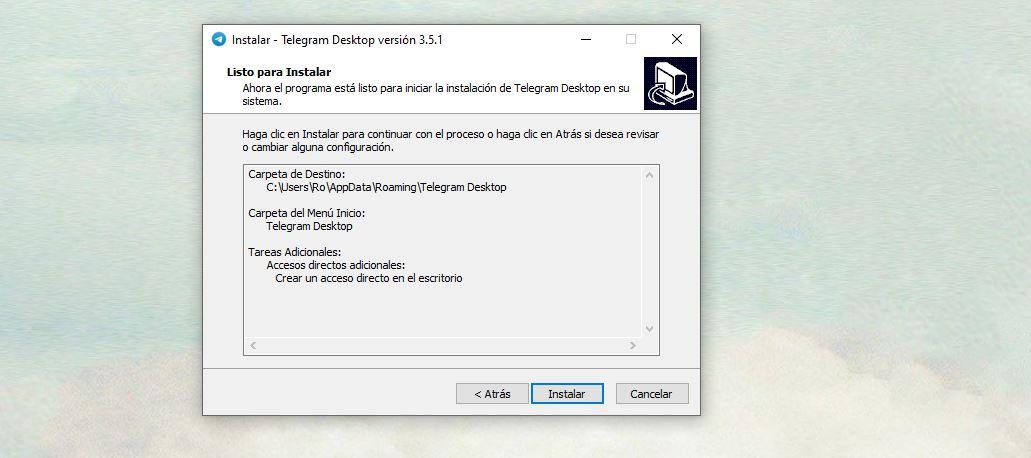
แตะที่ปุ่ม ดาวน์โหลด และเรียกใช้ไฟล์ที่จะบันทึกไว้ในคอมพิวเตอร์ของคุณ ทำตามขั้นตอนของการติดตั้งโปรแกรมและแตะ "ถัดไป" หากเราเห็นด้วยกับสิ่งที่หน้าต่างระบุ เราทำได้ เลือกโฟลเดอร์ที่เราจะติดตั้ง Telegram หรือถ้าเราต้องการทางลัดบนเดสก์ท็อปเป็นต้น เมื่อถึงขั้นตอนสุดท้ายแล้ว ให้แตะที่ "ติดตั้ง"
ตั้งค่าและเชื่อมโยง Telegram Desktop กับโทรศัพท์
เราจะติดตั้งโทรเลขแล้ว เราจะต้อง .เท่านั้น กำหนดค่าหรือเชื่อมโยงกับหมายเลขหรือบัญชีของเราบนโทรศัพท์มือถือของเรา ในการดำเนินการนี้ เราดับเบิลคลิกที่โปรแกรมที่เราเพิ่งติดตั้งและโปรแกรมจะต้อนรับเรา คุณจะเห็นปุ่มที่ระบุว่า "เริ่มแชท" และเราจะต้องแตะที่ปุ่มนั้นเพื่อเริ่มกระบวนการ
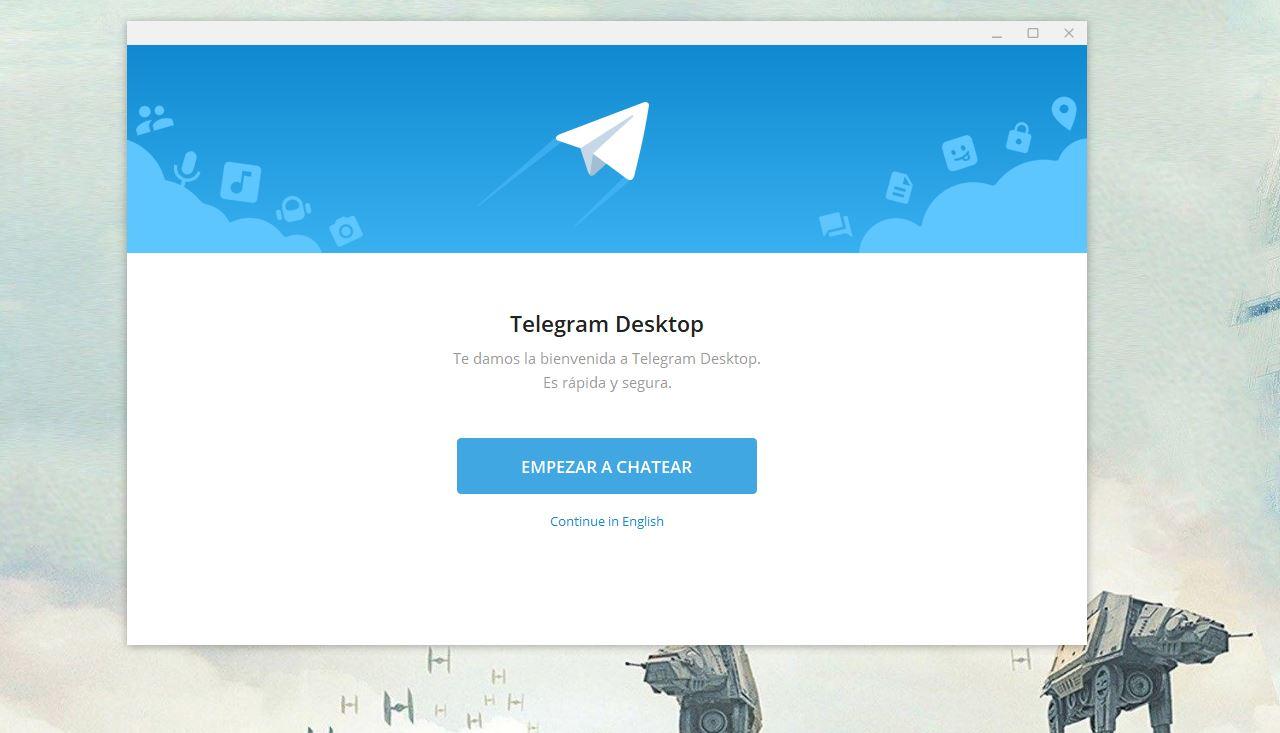
ที่นี่ Telegram จะแสดงขั้นตอนให้เราทราบและเรามีสองตัวเลือก: สแกนรหัส QR ที่ปรากฏบนหน้าจอหรือเพียงเข้าสู่ระบบด้วยหมายเลขโทรศัพท์ของเรา กรณีแรกเราต้องไปที่โทรศัพท์ เปิดแอพ เปิดตัวเลือกการตั้งค่า ไปที่ "อุปกรณ์" และจากที่นี่เพื่อ "สแกน QR"
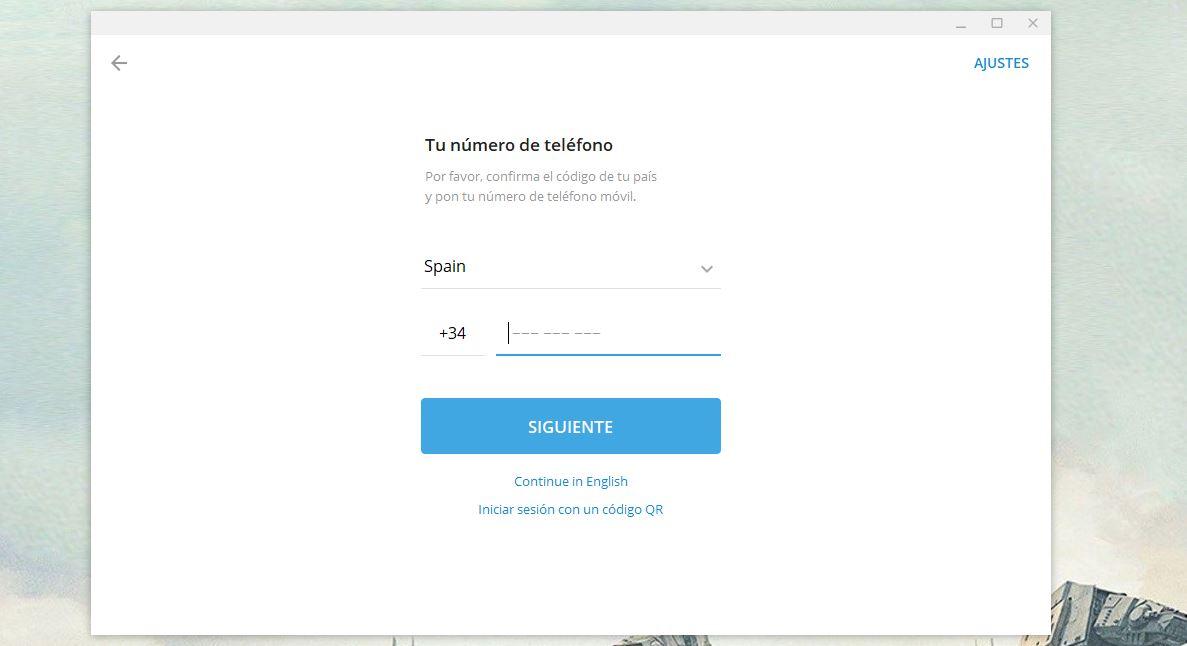
หากเราเลือก “ลงชื่อเข้าใช้ด้วยหมายเลขโทรศัพท์” เราเพียงแค่ต้องใส่รหัส (+34 ถ้าเราอาศัยอยู่ในสเปน) เราจะได้รับรหัสโดยอัตโนมัติในการแชททางโทรเลขของเราทางโทรศัพท์ เราจะไม่ได้รับ SMS แต่เป็นการแชทภายในการสนทนาในแอปข้อความ เราต้องคัดลอกในกล่องที่เกี่ยวข้องในเวอร์ชันเดสก์ท็อปเพื่อเชื่อมโยงทั้งสอง
วิธีใช้โทรเลขสำหรับเดสก์ท็อป
เมื่อเราได้ติดตั้งแล้ว การใช้งานก็ง่ายมาก ทางด้านซ้าย เราจะเห็นกลุ่มสนทนา บุคคล หรือกลุ่ม ซึ่งเราสามารถเข้าถึงได้ ในเมนูด้านซ้าย เราจะเห็นไอคอนต่างๆ หากเราสร้างกลุ่มแชท ในกรณีเช่น มหาวิทยาลัย ข้อเสนอ หรือ “ทั้งหมด” ที่นี่เราจะเห็นการแชทหรือกลุ่มที่สอดคล้องกับแต่ละโฟลเดอร์ที่คุณได้สร้างไว้ก่อนหน้านี้
ภายในแชท เราสามารถส่งเนื้อหาได้ทุกประเภท: ส่งข้อความ ส่งอิโมจิ แนบไฟล์... ที่ด้านบนสุด เราทำได้ ทำการโทร และโดยการแตะที่จุดสามจุดที่มุมบนขวา เราจะสามารถเข้าถึงข้อมูลติดต่อ จัดการการแจ้งเตือน และด้านอื่นๆ
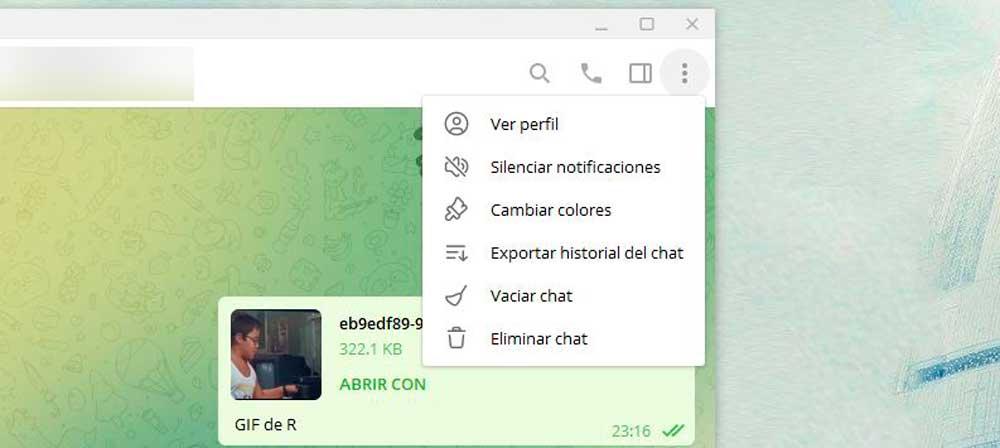
ทางด้านซ้ายของหน้าจอ เราสามารถสร้าง a กลุ่มหรือช่องใหม่ หรือเราไปที่ “ การตั้งค่า ” ที่เราสามารถจัดการทุกอย่างที่เกี่ยวข้องกับการแชท ความเป็นส่วนตัว และความปลอดภัย โดยที่เราสามารถเลือกได้ว่าใครเห็นหมายเลขโทรศัพท์ ใครเห็นครั้งล่าสุด ส่งต่อข้อความ ใครโทรหาเราได้ ฯลฯ
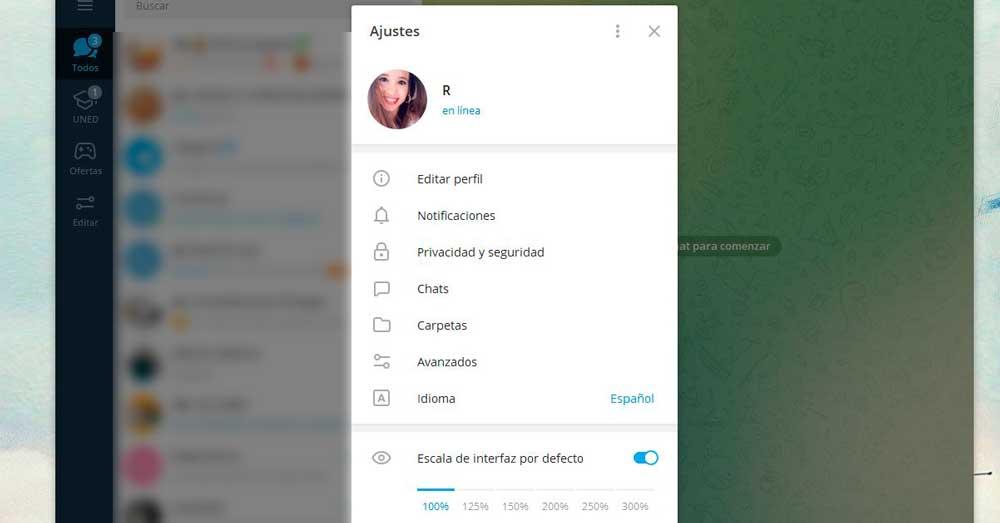
เซสชันที่ใช้งาน
หากเราต้องการดูว่าเรามีเซสชันใดบ้างใน Telegram เราสามารถทำได้เพื่อออกจากระบบในเวอร์ชันเดสก์ท็อป เราสามารถตรวจสอบได้จากโทรศัพท์หรือจากเวอร์ชั่นเว็บได้ตามต้องการ เราจะทราบเซสชันและเราจะสามารถปิดได้ จากระยะไกลหากพวกเขาไม่สนใจเราหรือทำให้ความเป็นส่วนตัวตกอยู่ในความเสี่ยง
- ไปที่แอพมือถือโทรเลข
- แตะสามบรรทัดที่มุมซ้ายบน
- ไปที่การตั้งค่า
- เปิด ตัวเลือกความเป็นส่วนตัวและความปลอดภัย
- ไปที่ "ความปลอดภัย"
- เปิด "เซสชันที่ใช้งานอยู่"
- คุณจะเห็นเซสชันปัจจุบันหรือทุกเซสชันที่คุณเปิดไว้
- แตะที่เซสชันที่คุณต้องการปิดและยืนยัน "ปิด"
- หรือทั้งหมดใน “ปิดเซสชันอื่นๆ ทั้งหมด”
ยืนยันในหน้าต่างป๊อปอัปหากคุณต้องการสิ้นสุดเซสชันทั้งหมด
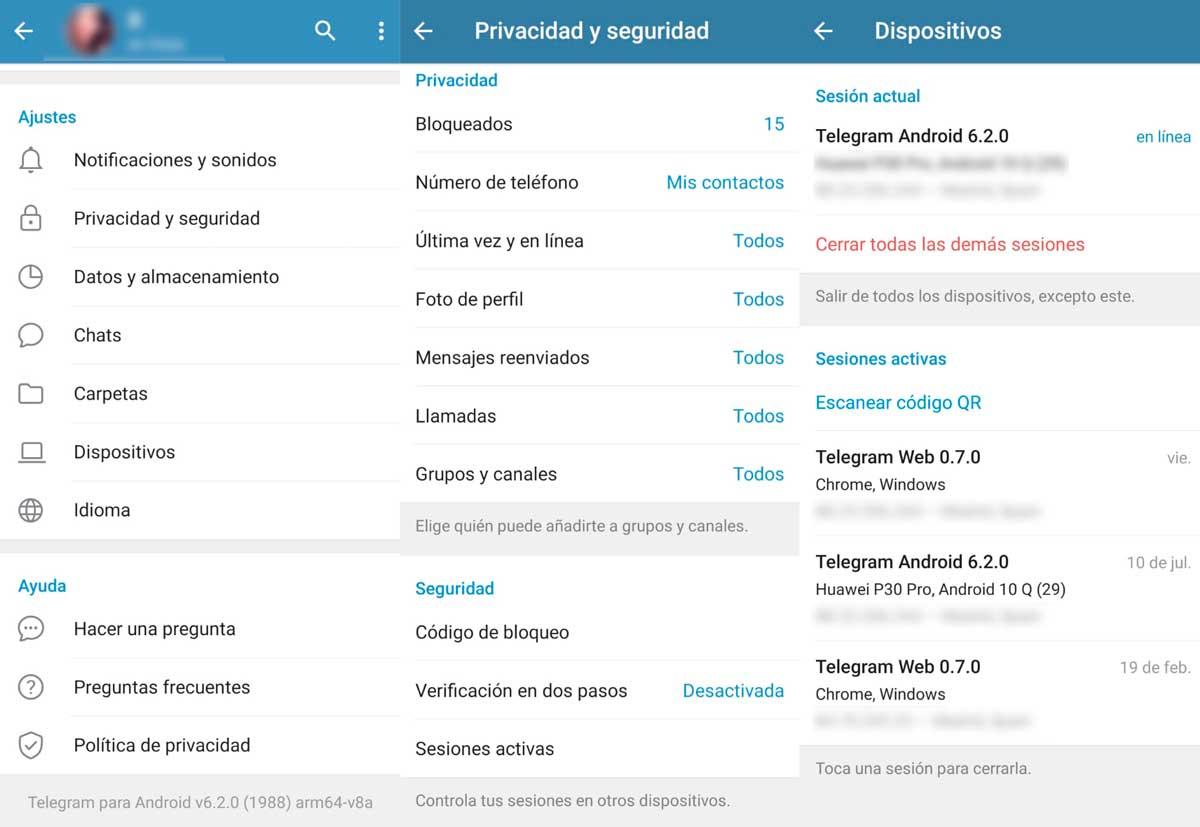
เราสามารถทำได้จากคอมพิวเตอร์ในเวอร์ชันเว็บ หรือรุ่นเดสก์ท็อป ไปที่สามบรรทัดทางด้านซ้ายเปิดการตั้งค่าและไปที่ "ความปลอดภัยและความเป็นส่วนตัว" ด้านล่างเราจะเห็น “เซสชั่นที่ใช้งาน ” และเราสามารถแตะที่ “แสดงเซสชันทั้งหมด” เราสามารถแตะที่ "ปิดเซสชันอื่นๆ ทั้งหมด" เพื่อลบแชทอื่นที่ไม่ใช่แชทที่คุณใช้