หากคุณเพิ่งเข้ามาในไฟล์ Mac โลกที่คุณจะต้องพบกับความแตกต่างอย่างมีนัยสำคัญ Windowsและเป็นวิธีการสร้างภาพหน้าจอ ใน macOS วิธีจับภาพหน้าจอของคุณค่อนข้างแตกต่างจากที่เรามีบนพีซีเนื่องจาก ไม่มีคีย์“ ImprPant” ที่เรากดและภาพของหน้าจอจะถูกบันทึกไว้ในคลิปบอร์ดของเรา ใน macOS ในมุมมองของเรานั้นง่ายและหลากหลายมากขึ้นเนื่องจากเรามีฟังก์ชั่นที่หลากหลายเพื่อสร้างภาพหน้าจอหรือแม้แต่บันทึกหน้าจอของเราผ่านคำสั่งแป้นพิมพ์

เราสามารถใช้ 'สกรีนช็อต' ใน macOS ได้อย่างไร
วิธีที่เป็นไปได้ทั้งหมดเพื่อสร้างภาพหน้าจอใน macOS สามารถสรุปได้โดยการกด Shift-คำสั่ง (⌘) -5 . ด้วยการใช้คีย์ผสมนี้เราจะเห็นว่าแถบเครื่องมือปรากฏขึ้นอย่างไรให้เราเห็นถึงความเป็นไปได้ทั้งหมดที่เรามีและสิ่งที่เราจะสรุปด้านล่าง
จับภาพหน้าจอ Mac ทั้งหมด
หากเราต้องการถ่ายภาพหน้าจอของทั้งหน้าจอ Mac เราต้องใช้การรวมแป้นพิมพ์ คำสั่ง Shift (⌘) -3, และการจับภาพหน้าจอจะถูกบันทึกโดยอัตโนมัติบนเดสก์ท็อปหรือตำแหน่งเริ่มต้นนอกเหนือจากการแสดงภาพขนาดย่อที่มุมล่างขวาที่เราจะพูดถึงในภายหลัง
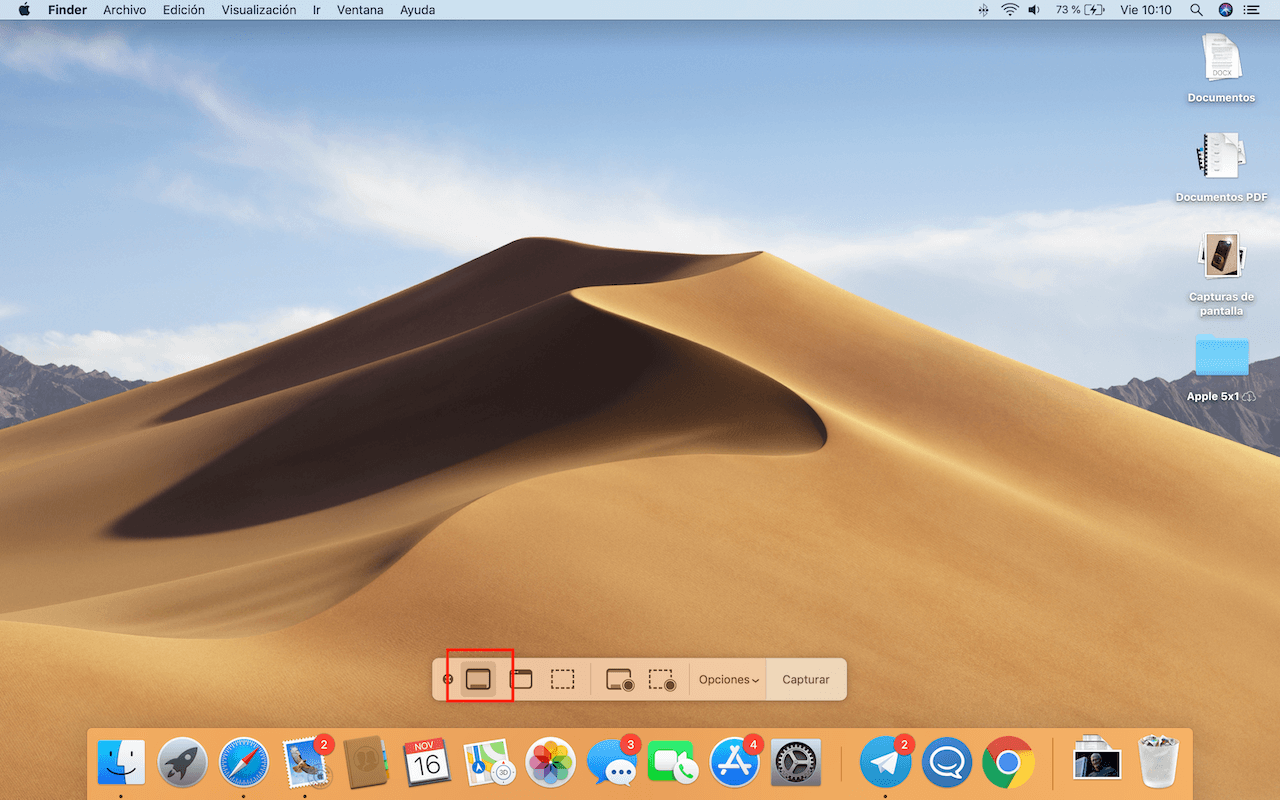
คุณสามารถทำการจับภาพผ่านแถบเครื่องมือที่เรามีหลังจากกด Shift-Command (⌘) -5 เพียงคลิกที่ไอคอนที่ระบุในภาพก่อนหน้าและโดยอัตโนมัติ ตัวชี้ของเราจะถูกเปลี่ยนเป็นกล้อง เมื่อคุณคลิกที่หน้าจอจะทำการจับภาพ
จับภาพเฉพาะส่วนที่เลือกของหน้าจอ
หากเราต้องการสร้างภาพหน้าจอเพียงบางส่วนของหน้าจอเราต้องกด Shift-คำสั่ง (⌘) -4 กุญแจ . เคอร์เซอร์จะกลายเป็นครอสเฮดที่จะทำให้เราสามารถเลือกสิ่งที่เราต้องการจากหน้าจอโดยคลิกและลากตามที่เราต้องการ
หากเราผิดเมื่อเลือกพื้นที่ของหน้าจอเราสามารถกด แถบพื้นที่เพื่อย้ายพื้นที่ที่เลือกปุ่ม Shift เพื่อปรับเปลี่ยนพื้นที่ในแนวนอนหรือแนวตั้งและปุ่มตัวเลือกจะแก้ไขพื้นที่กลางออกไปด้านนอก
จับภาพหน้าต่างเฉพาะ
หากเราไม่ต้องการสร้างภาพหน้าจอของทั้งหน้าจอของ Mac ของเราเราสามารถจับภาพหน้าต่างเฉพาะเช่นเบราว์เซอร์ของเราหรือแอปพลิเคชันอื่น เพียงกด Shift-คำสั่ง (⌘) -4 และกดแถบพื้นที่ค้างไว้เพื่อย้ายเคอร์เซอร์ไปยังกล้องที่เราสามารถวางบนหน้าจอที่เราต้องการจับภาพและกดเพื่อจับภาพ หากคุณไม่ชอบเงาหน้าต่างที่สร้างขึ้นคุณสามารถกดปุ่มตัวเลือกค้างไว้เมื่อคลิก
นอกเหนือจากความสามารถในการจับภาพหน้าต่างแอปพลิเคชันคุณยังสามารถทำกระบวนการเดียวกันเพื่อจับภาพเมนูหรือกล่องโต้ตอบ เพียงแค่วางเมาส์เหนือมันจะมีการเน้นเพื่อระบุว่าเป็นไปได้ที่จะจับมัน
Touch Bar ยังสามารถบันทึกได้
หากเราต้องการจับ Touch Bar ของไฟล์ MacBook Pro เราก็ต้องกดคีย์ผสม Shift-Command (⌘) -6 ไฟล์จะถูกบันทึกโดยอัตโนมัติบนเดสก์ท็อปของคุณหรือในตำแหน่งเริ่มต้น
ใช้ตัวจับเวลาเมื่อถ่ายภาพหน้าจอ
ใน macOS เรามีตัวเลือกในการจับภาพหน้าจอโดยใช้เวลา 5 หรือ 10 วินาที เพื่อให้สามารถใช้งานได้เราสามารถไปที่การจับภาพยูทิลิตี้และเปิดแอปพลิเคชั่น“ Screenshots” หรือกด Shift-Command (⌘) -5 ในแถบเครื่องมือที่จะออกมาเราคลิกที่ "ตัวเลือก" และเลือก 10 หรือ 5 วินาทีขึ้นอยู่กับระยะเวลาที่เราต้องการให้ทำภาพหน้าจอ

อย่างที่คุณเห็นในเมนูเดียวกันนี้เรายังสามารถเลือก เราต้องการให้ตัวชี้เมาส์ปรากฏขึ้นหรือไม่ สิ่งที่มีประโยชน์ถ้าเราต้องการชี้ให้เห็นองค์ประกอบของภาพ นอกจากนี้เรายังสามารถเลือกตำแหน่งที่ต้องการบันทึกภาพได้อย่างรวดเร็ว: เดสก์ท็อปดาวน์โหลดอีเมล ...
แก้ไขภาพหน้าจออย่างรวดเร็ว
เมื่อเราสร้างภาพหน้าจอคุณจะสังเกตเห็นว่าคุณอยู่ใน macOS Mojave หรือไม่ ภาพขนาดย่อจะปรากฏที่มุมขวาล่าง . เมื่อคลิกที่นี่เราจะมีความเป็นไปได้ในการสร้างฉบับย่อพร้อมคำอธิบายประกอบ เมื่อเราแก้ไขเสร็จแล้วเราสามารถแบ่งปันได้อย่างรวดเร็วผ่านบริการส่งข้อความของเราหรือในจดหมาย
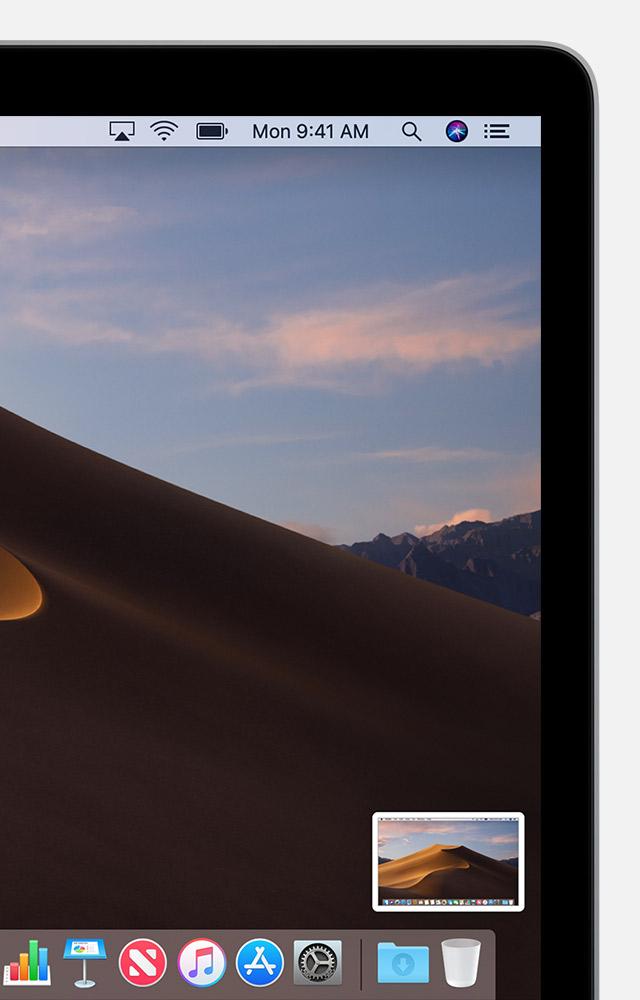
หากเราไม่ได้ทำรุ่นใด ๆ หรือ เลื่อนภาพย่อไปทางขวาจะถูกบันทึกโดยอัตโนมัติ แม้ว่าเราจะเปิดและคลิกที่ถังขยะที่ด้านบนเราสามารถลบทิ้งได้เช่นเดียวกับในไฟล์ iPhone.
ปรับแต่งภาพหน้าจอของคุณ
เมื่อเราสร้างภาพหน้าจอไฟล์ผลลัพธ์จะมีชื่อเริ่มต้นที่ไม่แฟนซีเกินไปหรือเป็นรูปแบบไฟล์ที่เราสามารถปรับเปลี่ยนได้ตามรายละเอียดด้านล่าง
กำหนดชื่อภาพหน้าจอของคุณเอง
หากเราไม่ต้องการให้คำว่า "ภาพหน้าจอ" ปรากฏในไฟล์ที่เราได้รับเราสามารถใช้ขั้นตอนต่อไปนี้เพื่อปรับเปลี่ยนตามความชอบของเรา:
- เปิดเทอร์มินัล
- ป้อนคำสั่ง ค่าเริ่มต้นเขียนชื่อ com.apple.screencapture“ ชื่อ” แทนที่สิ่งที่อยู่ในเครื่องหมายคำพูดด้วยชื่อที่เราต้องการให้การจับของเรา
- ป้อน ฆ่าระบบ SystemUIServer คำสั่ง
นอกจากนี้เรายังสามารถลบวันที่และเวลาในชื่อไฟล์โดยทำตามขั้นตอนด้านล่าง:
- เปิด Terminal
- ป้อนคำสั่ง ค่าเริ่มต้นเขียน com.apple.screencapture“ รวมถึงวันที่” 0
- ป้อน ฆ่าระบบ SystemUIServer คำสั่ง
ในการกลับไปเราจะต้องทำซ้ำขั้นตอนเดียวกัน แต่แก้ไข“ 0” ด้วย“ 1”
ปรับแต่งรูปแบบการจับภาพ
ตามค่าเริ่มต้นไฟล์จับภาพจะถูกบันทึกในรูปแบบ PNG แต่หากเราต้องการให้บันทึกไฟล์ในรูปแบบอื่นเราจะต้องเปิด Terminal และป้อนคำสั่งเฉพาะสำหรับรูปแบบที่เราต้องการ นี่คือคำสั่งต่าง ๆ สำหรับแต่ละรูปแบบ:
- JPEG: ค่าเริ่มต้นเขียน com.apple.screencapture ประเภท jpg; killall SystemUIServer
- PDF: ค่าเริ่มต้นเขียน com.apple.screencapture ประเภท PDF; killall SystemUIServer
- PNG: ค่าเริ่มต้นเขียน com.apple.screencapture ประเภท png; killall SystemUIServer
- ทิฟฟานี่: ค่าเริ่มต้นเขียนประเภท TIFF com.apple.screencapture; killall SystemUIServer
- กิ๊ฟ: ค่าเริ่มต้นเขียน com.apple.screencapture ประเภท gif; killall SystemUIServer
เปลี่ยนตำแหน่งบันทึก
หากเราต้องการเปลี่ยนตำแหน่งที่บันทึกภาพหน้าจอของเราโดยค่าเริ่มต้นเราเพียงแค่ต้องเปิด Terminal และทำตามขั้นตอนต่อไปนี้:
- ป้อนคำสั่ง ค่าเริ่มต้นเขียน com.apple.screencapture สถานที่ตั้ง ~ / เอกสาร / โฟลเดอร์ใหม่
- ดำเนินการ ฆ่าระบบ SystemUIServer คำสั่ง
หากเราแตกต่างกันในคำสั่งแรก "เอกสาร" และ "โฟลเดอร์ใหม่" คุณสามารถปรับแต่งตำแหน่งที่เราต้องการบันทึกไฟล์
การทำความคุ้นเคยกับระบบนี้ค่อนข้างง่ายแม้ว่าเราจะเข้าใจว่าในการเปลี่ยนระหว่าง Windows และ Mac คุณอาจรู้สึกว่ามีบางอย่างหายไปจากฟังก์ชันประจำเราหวังว่าจะได้ชี้แจงขั้นตอนเหล่านี้ว่าจะใช้ภาพหน้าจอใน macOS อย่างไรและแน่นอนค้นพบสิ่งใหม่ ๆ คำสั่งปรับแต่งสิ่งที่ไม่บ่อยนักในไฟล์ Apple ระบบนิเวศ