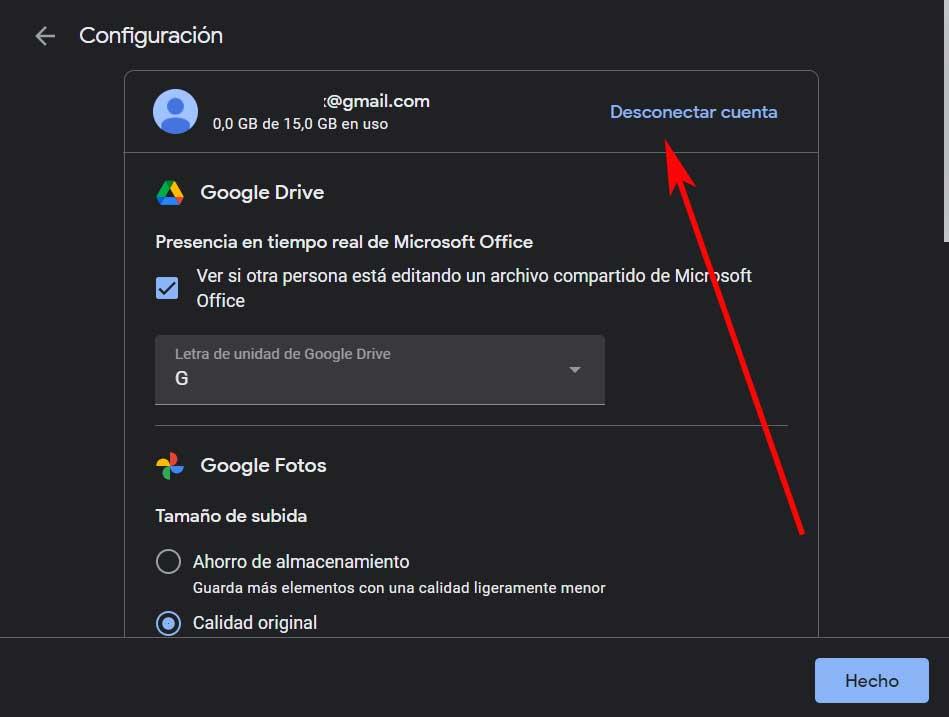ในช่วงไม่กี่ปีที่ผ่านมา บริการพื้นที่เก็บข้อมูลบนคลาวด์ได้กลายเป็นแพลตฟอร์มที่ยอดเยี่ยมสำหรับการจัดเก็บข้อมูลส่วนบุคคลของเรา เราไม่จำเป็นต้องใช้ซีดี ดีวีดี หน่วยความจำ USB ที่มีไฟล์และโฟลเดอร์ของเราทุกที่อีกต่อไป ตัวอย่างเช่น เราสามารถใช้โซลูชันเช่น Google ไดรฟ์ เพื่อบันทึกทุกสิ่งที่เราต้องการและเข้าถึงได้จากทุกที่
นอกจากนี้ บริษัทเทคโนโลยีในปัจจุบันหลายแห่งยังเสนอแพลตฟอร์มการจัดเก็บข้อมูลประเภทนี้ให้กับเราอีกด้วย หนึ่งในนั้นคือ Google ดังที่เราได้กล่าวไปแล้ว ตัวอย่างเช่น ไมโครซอฟท์ มีของตัวเองด้วย วันไดรฟ์ . ด้วยทุกสิ่งและในบรรทัดเดียวกันนี้ เราต้องการมุ่งเน้นไปที่บริการที่เสนอโดยยักษ์ใหญ่ด้านการค้นหา
และพวกเราหลายคนรู้จักและใช้ Google ไดรฟ์มาหลายปีแล้วจากแพลตฟอร์มเว็บหรือแอปพลิเคชันมือถือ แต่ตอนนี้ยังมีให้ใช้งานเป็นเครื่องมือเดสก์ท็อปซึ่งเป็นเครื่องมือที่เราจะพูดถึงในบรรทัดเหล่านี้
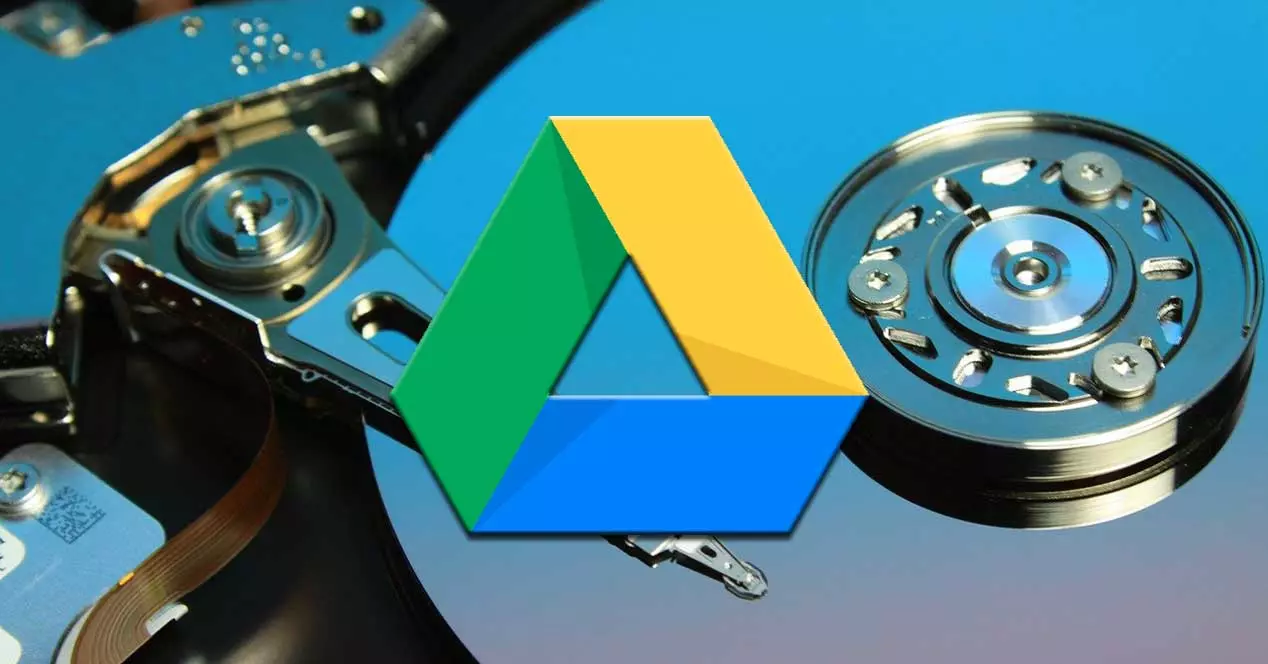
วิธีใช้ประโยชน์จาก Google Drive บนพีซี
ในขณะที่ Google เปิดตัว Google ไดรฟ์สำหรับเดสก์ท็อป ซึ่งเป็นเครื่องมือที่ช่วยให้เราสามารถซิงโครไนซ์และเข้าถึงไฟล์ทั้งหมดของเราได้โดยตรงจากระบบคลาวด์บนพีซีของเรา เป็นมูลค่าการกล่าวขวัญว่าทั้งหมดนี้จะช่วยเราได้มาก ประหยัดพื้นที่ ดิสก์ไดรฟ์ในเครื่อง นอกจากนี้ยังช่วยให้เราสามารถบันทึกแบนด์วิดท์เครือข่ายของการเชื่อมต่ออินเทอร์เน็ตของเรา
ทั้งหมดนี้ เราสามารถเพิ่มเติมได้ว่าการกำหนดค่าของบริการมีการเปลี่ยนแปลง โดยสิ่งนี้หมายความว่าเครื่องมือสำรองและซิงค์สำหรับเจ้าของบัญชี Google ถูกแทนที่ด้วย ไดรฟ์สำหรับเดสก์ท็อป . อย่างไรก็ตาม หากต้องการ เรายังคงใช้แพลตฟอร์มการจัดเก็บข้อมูลได้เหมือนเดิมในเว็บเบราว์เซอร์ สิ่งที่เราต้องจำไว้คือถ้าเราทำงานกับไฟล์ขนาดใหญ่ เครื่องมือเดสก์ท็อปนี้จะเป็นตัวเลือกที่ดีที่สุด
ด้วยเหตุผลทั้งหมดนี้ เราจะแสดงให้คุณเห็นถึงวิธีการซิงโครไนซ์เนื้อหาบนอุปกรณ์ของเราทั้งหมดด้านล่างนี้ เครื่องมือ . คุณต้องรู้ว่าเราหมายถึงอะไรโดยบริการซิงโครไนซ์ไฟล์ ไม่ใช่แค่บริการพื้นที่เก็บข้อมูลบนคลาวด์เช่นเดียวกับบริการอื่นๆ ดังนั้น ไฟล์ทั้งหมดของคุณจะพร้อมใช้งานบนฮาร์ดไดรฟ์และออนไลน์พร้อมกัน เนื่องจากสิ่งเหล่านี้ถูกเก็บไว้ในคลาวด์ การเปลี่ยนแปลงที่ทำในเครื่องจะได้รับการอัปเดตโดยอัตโนมัติ
ในทางกลับกัน เครื่องมือนี้ช่วยให้เราเข้าถึงไฟล์เหล่านั้นเมื่อเราไม่ได้เชื่อมต่อและซิงโครไนซ์ไฟล์เหล่านั้นอีกครั้งเมื่อเรามีการเชื่อมต่อ
ดาวน์โหลดและเตรียมแอปซิงค์
ก่อนติดตั้งไดรฟ์สำหรับเดสก์ท็อป เราต้องตรวจสอบให้แน่ใจว่าไม่มีโปรแกรมสำรองและซิงค์ที่ทำงานอยู่ ถึง ดาวน์โหลด แอปพลิเคชั่นนี้สำหรับพีซีที่เรากำลังพูดถึงคุณสามารถทำได้จาก การเชื่อมโยงนี้ . เมื่อเราติดตั้งบนคอมพิวเตอร์ เราจะรันไฟล์ GoogleDriveSetup.exe ที่สอดคล้องกันใน Windows. ตอนนี้เราแค่ต้องทำตามคำแนะนำบนหน้าจอ
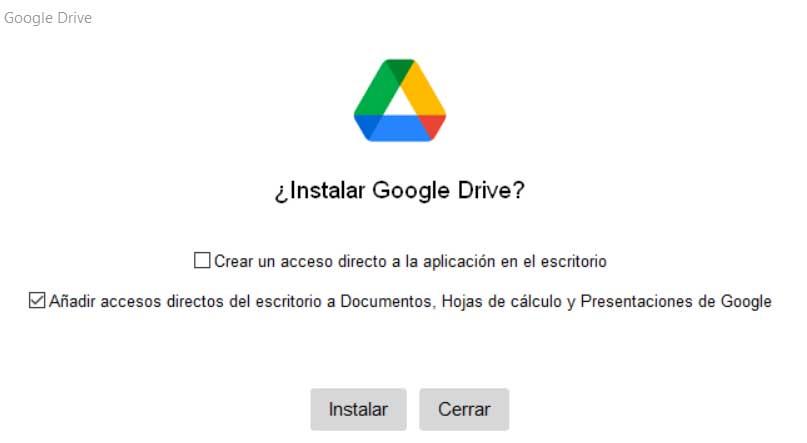
สิ่งแรกที่โปรแกรมจะขอให้เราทำคือการซิงโครไนซ์กับบัญชี Google ใดๆ ที่เรามี สิ่งนี้จะทำได้โดยการเปิดแท็บใหม่ในเบราว์เซอร์เริ่มต้นที่เรามีใน Windows . เมื่อยอมรับบัญชีแล้ว การซิงค์ไฟล์จะเริ่มโดยอัตโนมัติ ดังที่เราได้กล่าวไว้ก่อนหน้านี้ การเปลี่ยนแปลงใดๆ ที่เราทำในอินเทอร์เฟซทั้งสองจะมีผลโดยอัตโนมัติในอินเทอร์เฟซอื่นๆ ซึ่งหมายความว่าหากเราลบบางสิ่งในเครื่อง บริการคลาวด์จะถูกลบออกด้วย
นอกจากนี้ ในระหว่างขั้นตอนการติดตั้งเครื่องมือ จะทำให้เราสามารถเพิ่มทางลัดไปยังแอปพลิเคชันของ ชุดโปรแกรมสำนักงานของ Google ไปที่เดสก์ท็อป
เปิดและกำหนดค่า Google ไดรฟ์สำหรับเดสก์ท็อป
เมื่อดาวน์โหลด ติดตั้ง และซิงโครไนซ์แล้ว เราจะพบเครื่องมือนี้ในส่วนล่างขวาของ จอภาพ . อันที่จริงแล้ว ไอคอนใหม่จะถูกสร้างขึ้นในซิสเต็มเทรย์
![]()
จากนั้นเราจะสามารถเปลี่ยนการตั้งค่า หยุดการซิงโครไนซ์ชั่วคราว หรือตรวจสอบรายการข้อผิดพลาด ทั้งหมดนี้สามารถทำได้จากปุ่มการตั้งค่าที่มีรูปร่างเหมือนล้อเฟืองที่มุมบนขวา เราคลิกที่การตั้งค่าและเครื่องมือจะเปิดขึ้นเพื่อให้เราสามารถโต้ตอบกับมันและกำหนดค่าได้
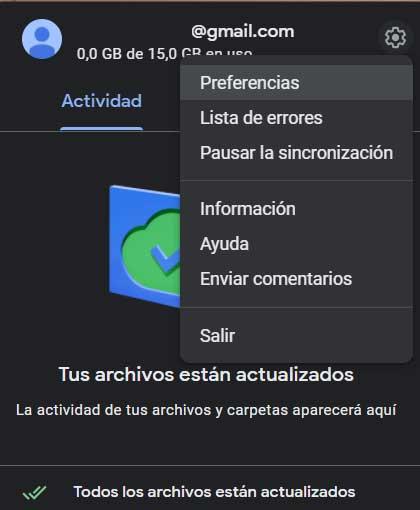
ประสานเนื้อหาบนคอมพิวเตอร์ของเรา
เพื่อให้สามารถซิงโครไนซ์เนื้อหาทั้งหมดของคอมพิวเตอร์ของเรากับบริการคลาวด์ก่อนอื่นเราคลิกที่ เพิ่มโฟลเดอร์ . ซึ่งช่วยให้เราเพิ่มเนื้อหานั้นในไดรฟ์ได้ บอกว่าด้วยตัวเลือกนี้ เราจะอัปโหลดและซิงโครไนซ์ไฟล์และโฟลเดอร์ทั้งหมดของเราในโฟลเดอร์หรือหน่วยนั้น รวมถึงรูปภาพและวิดีโอ ดังนั้น เมื่อเราลบหรือแก้ไขไฟล์ การเปลี่ยนแปลงเหล่านั้นจะถูกซิงโครไนซ์โดยอัตโนมัติ
อันที่จริง เครื่องมือนี้เสนอให้เราสองวิธีในการซิงโครไนซ์เนื้อหาจากคลาวด์กับคอมพิวเตอร์ เรามีความเป็นไปได้ที่จะส่งไฟล์โดยตรงหรือทำซ้ำได้ หากเราเลือกตัวเลือกแรกที่เรียกว่า ดูไฟล์โดยไม่ต้องดาวน์โหลด แอปพลิเคชันจะจัดเก็บการเลือกทั้งหมดของเราไว้ในคลาวด์ เราสามารถเข้าถึงได้จากอุปกรณ์ใดๆ ที่ติดตั้งไดรฟ์ไว้ด้วย
นอกจากนี้ยังใช้พื้นที่ฮาร์ดไดรฟ์เฉพาะเมื่อเราเลือกดูไฟล์แบบออฟไลน์ ดังนั้นสิ่งนี้จะช่วยให้เราประหยัดพื้นที่ได้มากบน PC .
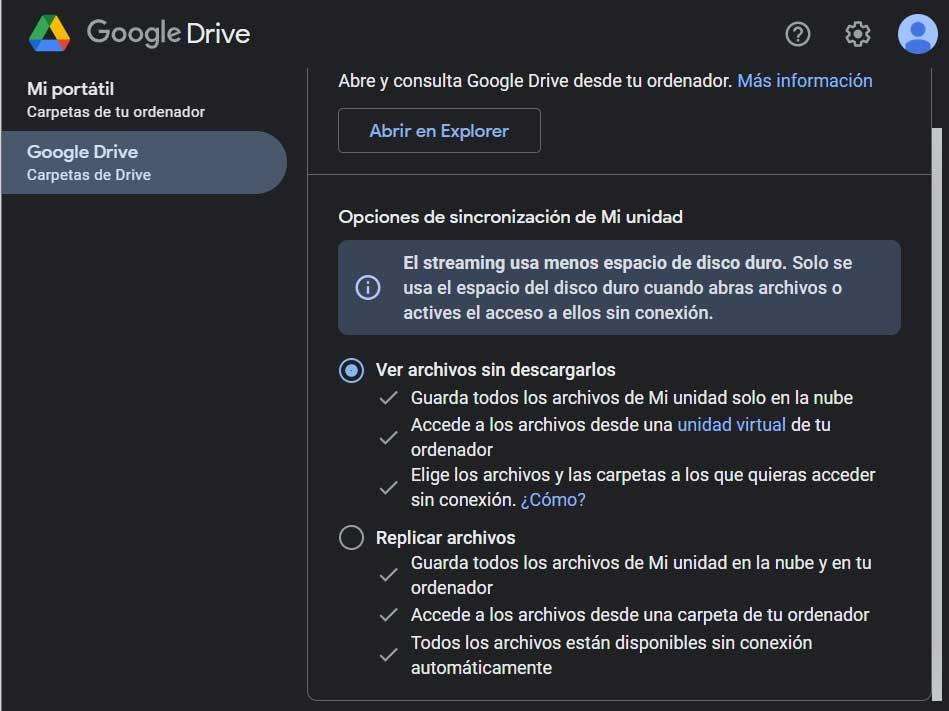
ในทางกลับกัน หากเราเลือกใช้การจำลองไฟล์ ไฟล์ทั้งหมดจะถูกจัดเก็บไว้ในระบบคลาวด์และในเครื่องคอมพิวเตอร์ ด้วยวิธีนี้เนื้อหาเหล่านี้จะพร้อมใช้งานแบบออฟไลน์ แต่จะใช้เวลามาก ของพื้นที่ดิสก์ . ดังนั้นเราจึงพบแอปพลิเคชั่นที่มีประโยชน์มากที่จะช่วยเราประหยัดพื้นที่ดิสก์ ช่วยให้เราสามารถซิงโครไนซ์เนื้อหาทั้งหมดของคอมพิวเตอร์ของเราได้ด้วยวิธีง่ายๆ
เลือกไฟล์และโฟลเดอร์ที่ใช้ได้แบบออฟไลน์
เราได้พูดคุยเกี่ยวกับ ออฟไลน์ โหมดการทำงาน กล่าวคือ คุณสามารถเข้าถึงเนื้อหาบางอย่างในระบบคลาวด์ได้ แต่ไม่ต้องเชื่อมต่ออินเทอร์เน็ต เป็นอย่างอื่นได้อย่างไร แอปพลิเคชันนี้ช่วยให้เราเลือกไฟล์และโฟลเดอร์บางอย่างเพื่อให้สามารถใช้งานได้แบบออฟไลน์
ในการดำเนินการนี้ ให้ไปที่ไฟล์หรือโฟลเดอร์ที่เราต้องการให้ใช้งานแบบออฟไลน์ ต่อไปเราคลิกขวาที่มันและในเมนูบริบทเราเลือกออฟไลน์ / พร้อมใช้งานออฟไลน์
ในการดำเนินการให้เสร็จสิ้น เราจะแจ้งให้คุณทราบว่าเราสามารถออกจาก Google ไดรฟ์ได้อีกครั้งจากการตั้งค่า ซึ่งเราสามารถยกเลิกการเชื่อมต่อบัญชีได้แล้ว