ถึงแม้ว่า Apple ระบบนิเวศอยู่บนริมฝีปากของทุกคนเนื่องจากสิ่งอำนวยความสะดวกที่มีให้เมื่อต้องซิงโครไนซ์ข้อมูลระหว่างอุปกรณ์คุณจึงไม่สามารถเพลิดเพลินกับระบบนิเวศนี้ได้ ผู้ใช้หลายคนมีไฟล์ iPhoneแต่ไม่ใช่ก Mac แต่ a Windows คอมพิวเตอร์. ในกรณีเหล่านี้ไม่จำเป็นต้องกังวลเพราะการซิงโครไนซ์ iPhone กับพีซีก็ทำได้เช่นกัน
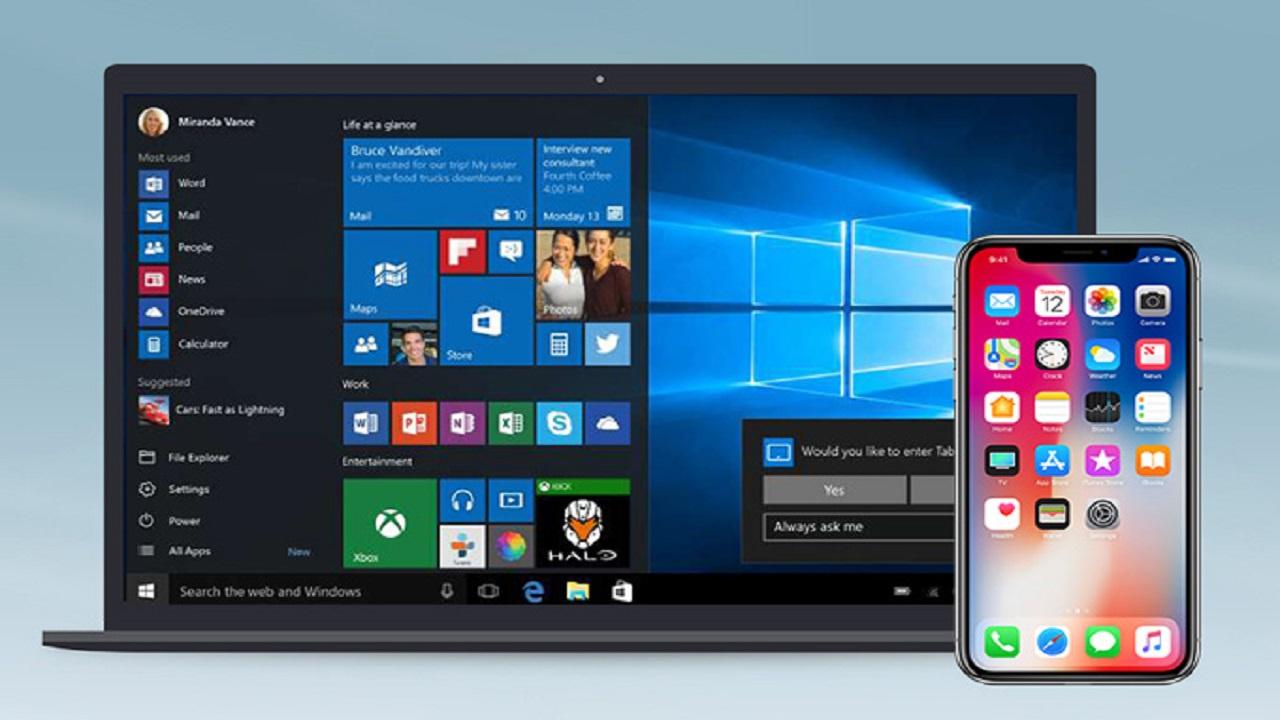
กำลังดาวน์โหลดแอป iCloud
ผิดปกติพอ Apple มีแอปพลิเคชั่นของตัวเองบนระบบที่นอกเหนือจาก macOS หนึ่งในนั้นคือ iCloud ซึ่งจะช่วยให้คุณสร้างสำเนาสำรองของไฟล์ iPhone ทั้งหมดของคุณในคลาวด์ด้วยวิธีง่ายๆ คุณจะพบแอปพลิเคชันนี้ใน ไมโครซอฟท์ ร้านค้า เพื่อดาวน์โหลดในวิธีที่สะดวกสบายมาก
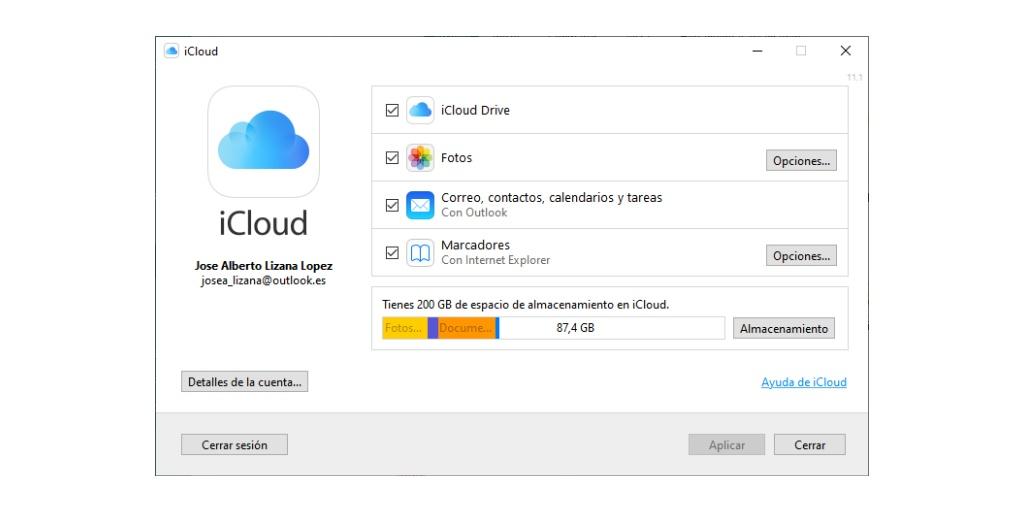
เมื่อคุณดาวน์โหลดแอปพลิเคชันแล้วคุณจะต้องเข้าสู่ระบบด้วย Apple ID ของคุณซึ่งเป็นแอพพลิเคชั่นเดียวกับที่คุณมีใน iPhone เมื่อเริ่มเซสชันคุณสามารถเลือกคุณสมบัติและเนื้อหาที่คุณต้องการอัปเดตบนอุปกรณ์ของคุณ จากหน้าต่างการจัดการเดียวกันนี้คุณสามารถเข้าถึงการแยกการจัดเก็บข้อมูลของ iCloud เพื่อให้สามารถลบข้อมูลในวิธีที่ง่ายมากจากแอพพลิเคชั่นเฉพาะที่ใช้ประโยชน์จากพื้นที่คลาวด์ของเรา
ซิงค์ iCloud Photo Library
ลักษณะเฉพาะอย่างหนึ่งของระบบนิเวศของ Apple คือการมีภาพถ่ายทั้งหมดในคลังรูปภาพร่วมกัน ซึ่งหมายความว่าคุณสามารถดูรูปภาพที่คุณถ่ายด้วย iPhone ของคุณบนไฟล์ iPad, แอปเปิ้ลทีวี และบน Mac ด้วย ประสบการณ์นี้สามารถมีได้บนคอมพิวเตอร์ Windows โดยเปิดใช้งานกล่อง 'รูปภาพ' ในแอปพลิเคชัน iCloud ที่คุณดาวน์โหลดและติดตั้งไว้แล้ว
เมื่อเปิดใช้งานตัวเลือกนี้จะต้องมีการเปลี่ยนแปลงเพื่อให้การประสานเริ่มต้นขึ้น โฟลเดอร์ใหม่โดยอัตโนมัติจะถูกสร้างขึ้นในพื้นที่ส่วนบุคคล เพื่อให้สามารถเปลี่ยนโฟลเดอร์รูปภาพคุณสามารถคลิกที่ 'ตัวเลือก' ในบรรทัดของส่วน 'รูปภาพ' ที่นี่คุณจะมีโอกาสที่จะ ศึกษาและเปลี่ยนเส้นทางของโฟลเดอร์แชร์ . แต่โดยทั่วไปใน File explorer ทางลัดไปยัง Photos จะปรากฏที่ด้านข้าง
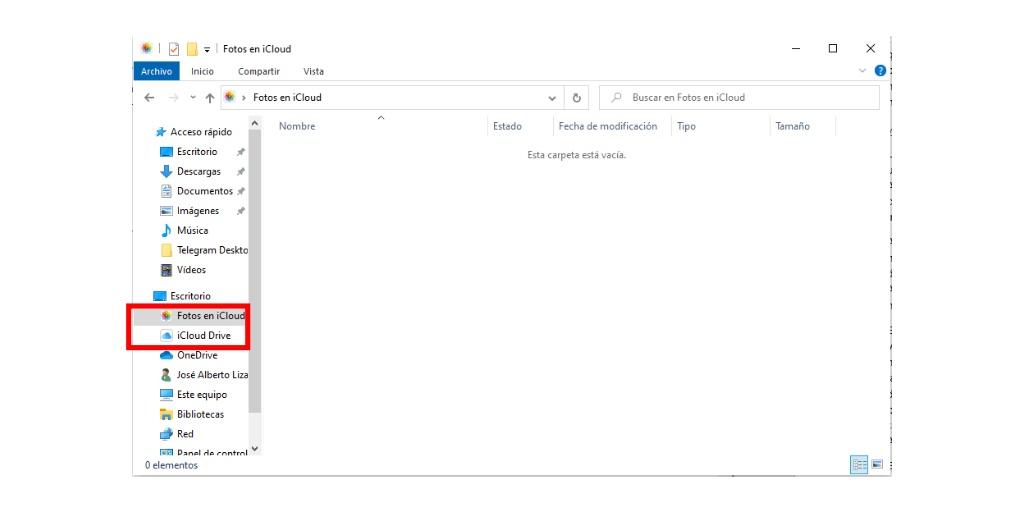
ในโฟลเดอร์แชร์ที่สร้างขึ้นภาพถ่ายและวิดีโอทั้งหมดที่เรามีในคลังรูปภาพจะถูกซิงโครไนซ์และคุณสามารถจัดระเบียบได้ตามที่คุณต้องการ โดยทั่วไปรูปภาพจะถูกเก็บไว้ในระบบคลาวด์และจะดาวน์โหลดเมื่อคุณต้องการเท่านั้นเพื่อหลีกเลี่ยงการใช้พื้นที่โดยไม่จำเป็น
สามารถตรวจสอบสถานะของการอัพโหลดหรือดาวน์โหลดภาพถ่ายได้ที่ พื้นที่แจ้งเตือนของ Windows โดย คลิกที่ไอคอนลักษณะเมฆ เห็นได้ชัดว่าถ้าคุณลากรูปภาพหรือวิดีโอมันจะถูกอัปโหลดไปยังคลังรูปภาพและจะปรากฏบนอุปกรณ์ทั้งหมดที่มี Apple ID เดียวกัน
ปัญหาอยู่ที่การไม่มีแอพพลิเคชั่นคลังภาพเพื่อเข้าถึงความทรงจำหรือมุมมองที่เป็นระเบียบมากขึ้น คุณต้องชำระเพื่อดูใน file explorer สามารถจัดเรียงได้ง่ายตามวันที่ แต่อย่างน้อย
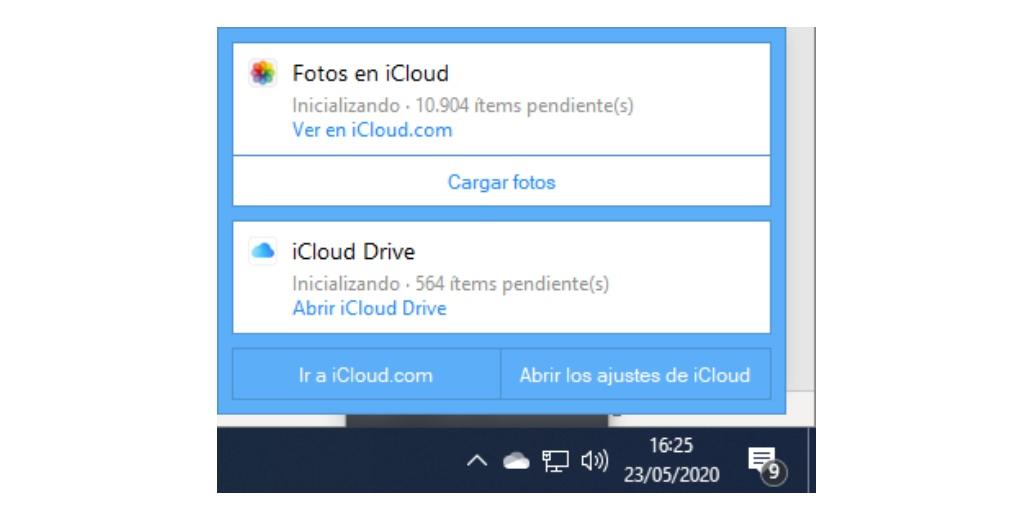
เข้าถึงไฟล์ iCloud
เช่นเดียวกับ iCloud Photo Library ที่สามารถซิงค์ไฟล์ที่คุณมีบน iCloud Drive สามารถแสดงบนพีซีได้เช่นกัน ขั้นตอนนี้คล้ายกับขั้นตอนของไลบรารีรูปภาพเนื่องจากคุณจะต้องเปิดใช้งานแท็บในแอปพลิเคชันเพื่อสร้างทางลัดใน File Explorer ตามโฟลเดอร์ในเอกสาร
การเข้าถึงไฟล์ของคุณใน iCloud นั้นคล้ายกับของ macOS ทั้งหมดจะถูกเก็บไว้ในระบบคลาวด์ไม่ใช่ค่าเริ่มต้นในเครื่อง วิธีนี้จะป้องกันไม่ให้ฮาร์ดไดรฟ์ยุบเนื่องจากไฟล์ที่คุณต้องการเท่านั้นที่จะถูกดาวน์โหลดในเวลาที่กำหนด ไอคอนคลาวด์หรือเห็บจะปรากฏขึ้นถัดจากชื่อไฟล์เพื่อระบุว่ามีการดาวน์โหลดหรือไม่
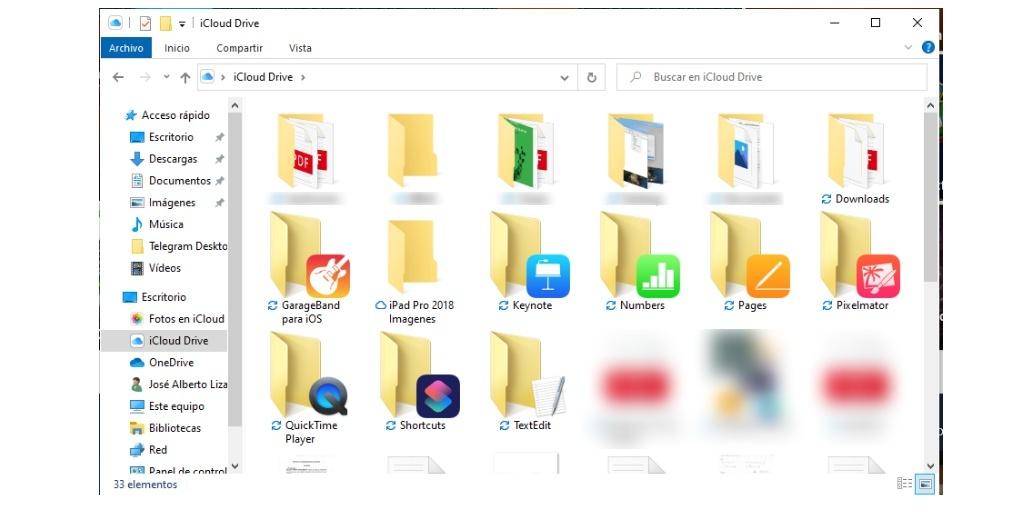
เช่นเดียวกับในการแข่งขันแบบแชร์นี้คุณจะเห็นไฟล์ที่คุณเก็บไว้ใน iCloud Drive จาก iPhone ของคุณคุณยังสามารถอัปโหลดเอกสารไปยังพีซีเพื่อดูบน iPhone นี่คือการซิงโครไนซ์แบบเดียวกันที่มีอยู่ระหว่าง iPhone และ Mac แม้ว่าจะช้ากว่าเนื่องจากการซิงโครไนซ์อาจใช้เวลานานขึ้นเล็กน้อย
ซิงโครไนซ์เมลผู้ติดต่อและบุ๊กมาร์ก
อีกแง่มุมหนึ่งที่สามารถซิงโครไนซ์ระหว่าง iPhone และพีซีคือรายชื่อผู้ติดต่อ อีเมล บุ๊กมาร์กของบัญชีและเบราว์เซอร์ เมื่อคุณทำเครื่องหมายในช่องในแอป iCloud สำหรับ "เมลรายชื่อปฏิทินและงาน" แอป Outlook จะเปิดขึ้น นี่คือปัญหาที่เราสามารถพบได้เนื่องจากการซิงโครไนซ์จะทำกับแอปพลิเคชันที่คุณอาจไม่ได้ใช้ในชีวิตประจำวัน
ในแอปพลิเคชัน Microsoft Outlook 2007 ถึง Outlook 2016 คุณจะเห็นทางด้านซ้ายของวิธีเพิ่มบัญชีอีเมล iCloud ของคุณ หากคุณต้องการให้ฟังก์ชั่นเหล่านี้ตรงกันคุณจะถูกบังคับให้ใช้แอปพลิเคชัน Microsoft นี้
สำรองข้อมูลด้วย iCloud
ในการสำรองไฟล์ต่าง ๆ บน iPhone คุณต้องใช้แอพพลิเคชั่น iTunes มันไม่ได้มีชื่อเสียงดีมากในการทำงานอย่างเหมาะสมใน Windows แต่มันเป็นสิ่งจำเป็นสำหรับการสำรองข้อมูลไปยังระบบคลาวด์ วิธีนี้เหมาะสำหรับเมื่อทำการกู้คืนเป็นศูนย์เพื่อไม่ให้ข้อมูลส่วนบุคคลสูญหายในที่สุด
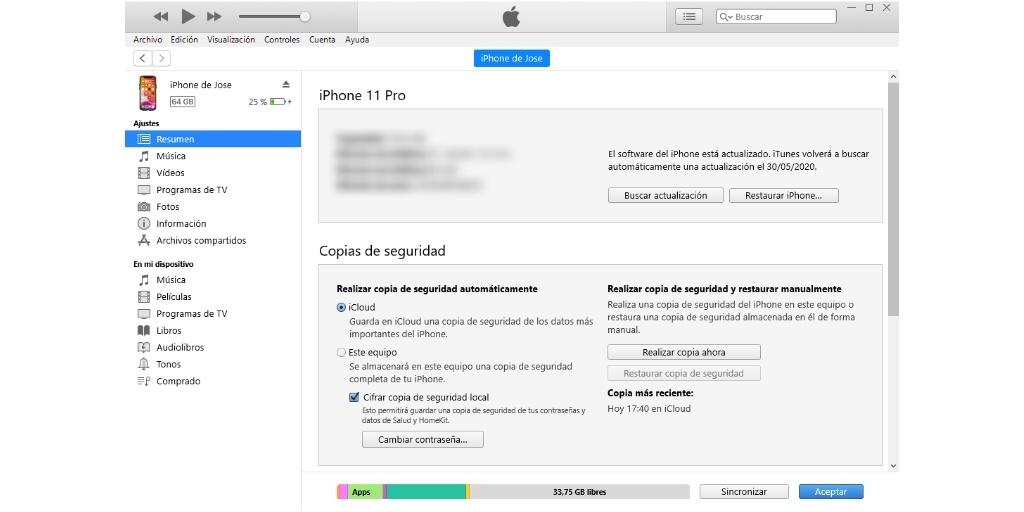
ใน Microsoft Store คุณจะพบแอปพลิเคชั่น iTunes และคุณสามารถติดตั้งได้อย่างง่ายดาย เมื่อคุณเปิดใช้งานคุณจะต้องเชื่อมต่อ iPhone กับพีซีของคุณและ iTunes จะรู้จักกับไอคอนที่ปรากฏขึ้นที่มุมซ้ายบน ในหน้าต่างข้อมูลที่ปรากฏขึ้นคุณจะไปที่ส่วนเฉพาะสำหรับสำเนาสำรอง
สิ่งสำคัญคือต้องตรวจสอบตัวเลือก 'iCloud' หากคุณต้องการจัดเก็บสำเนาของ iPhone ในระบบคลาวด์เพื่อทำการกู้คืน แต่คุณยังสามารถทำการสำรองข้อมูลในเครื่องพีซีได้อีกด้วย โปรดทราบว่าหากคุณต้องการจัดเก็บไฟล์ สุขภาพ ข้อมูลคุณต้องเข้ารหัสสำเนานี้ด้วยรหัสผ่าน
การซิงโครไนซ์กับ iTunes
นอกเหนือจากการมีเอกสารและภาพถ่ายทั้งหมดที่คุณมีกับอุปกรณ์ Apple อื่น ๆ บนพีซีของคุณสิ่งสำคัญคือต้องรู้วิธีซิงโครไนซ์เพลงวิดีโอหรือไฟล์อื่น ๆ ด้วย งานนี้ทำผ่านโปรแกรม iTunes เมื่อเราเข้าถึงสิ่งนี้และคลิกที่โปรไฟล์ของอุปกรณ์ของเราในแถบด้านข้างซ้ายคุณจะสามารถเข้าถึงชุดการตั้งค่าและไฟล์ที่อยู่ในอุปกรณ์ของคุณ
หากคุณคลิกที่แต่ละรายการคุณสามารถกำหนดค่าวิธีการทำข้อมูลให้ตรงกันได้ เมื่อคุณเสร็จสิ้นการกำหนดค่าพื้นฐานนี้ที่ด้านล่างคุณจะพบปุ่ม 'ซิงโครไนซ์' ถัดจากปุ่มนี้คุณจะมีข้อมูลกราฟิกของพื้นที่เฉพาะสำหรับแต่ละส่วน
