อบไอน้ำ ได้กลายเป็นหนึ่งในแพลตฟอร์มเกมชั้นนำบน Windows. ร้านค้าดิจิทัลแห่งนี้โดดเด่นในการให้ผู้ใช้เข้าถึงเกมต่างๆ ที่มีให้สำหรับพีซี ซื้อในราคาที่แข่งขันได้ และสามารถเริ่มเล่นกับพวกเขาได้ในทันที แม้ว่าเรื่องปกติคือโปรแกรมไม่ได้สร้างปัญหาให้เรา แต่จู่ๆ วันหนึ่งเราไปเปิดก็พบว่าทำไม่ได้ ด้วยเหตุผลบางประการ Steam จะไม่เปิดขึ้นและหยุดทำงาน พวกเราทำอะไรได้บ้าง?

ไคลเอนต์เกม Windows อาจหยุดทำงานด้วยเหตุผลหลายประการ ที่พบได้บ่อยที่สุด ได้แก่ ด้วยเหตุผลบางประการ การติดตั้งเกมได้รับความเสียหาย หรือซอฟต์แวร์ทำให้เกิดข้อขัดแย้งกับโปรแกรม Windows อื่นๆ อาจเป็นได้ว่าโดยไม่ได้ตั้งใจ แอนติไวรัสเองที่ขัดขวางเราไม่ให้ใช้งานซอฟต์แวร์นี้โดยไม่มีปัญหา
แม้ว่าจะมีวิธีแก้ไขเกือบทุกครั้ง และการแก้ปัญหาเหล่านี้ทำได้ง่ายเพียงแค่ทำตามขั้นตอนที่เราจะดูด้านล่าง
สาเหตุที่โปรแกรมอาจล้มเหลว
มีสาเหตุหลายประการที่ทำให้ไคลเอนต์เกม Steam ของเราล้มเหลว ประการแรกคือ ด้วยเหตุผลบางอย่าง กระบวนการนี้ติดอยู่ในความทรงจำ . เนื่องจากกระบวนการนี้เปิดอยู่แล้ว แม้ว่าจะถูกบล็อก แต่ก็ไม่อนุญาตให้เราเปิดกระบวนการใหม่ ดังนั้นเราจึงไม่สามารถใช้โปรแกรมได้ นอกจากนี้ยังสามารถเกิดขึ้นได้ว่า การติดตั้งได้รับความเสียหาย อันเนื่องมาจากการอัพเดตไคลเอนต์ที่ไม่ดี หรือเนื่องจากระบบหรือความล้มเหลวของฮาร์ดดิสก์ (เช่น การปิดเครื่องคอมพิวเตอร์ไม่ดี)
พื้นที่ โปรแกรมป้องกันไวรัส หรือโปรแกรมอื่นๆ อาจบล็อกซอฟต์แวร์นี้ ทำให้ไม่สามารถทำงานตามปกติ ซึ่งเป็นส่วนสำคัญอีกประการหนึ่งที่ทำให้เราไม่สามารถใช้งานซอฟต์แวร์นี้ได้ และมันอาจเกิดขึ้นได้ว่า Steam นั้นใช้ได้ และปัญหาอยู่ที่ระบบปฏิบัติการเอง หรือหนึ่งในไลบรารี่ (เช่น DirectX หรือ Redistributables) ที่ติดตั้งอย่างไม่ถูกต้องหรือเสียหาย
แนวทางแก้ไขปัญหาเมื่อเปิด Steam
ด้วยเหตุผลใดก็ตาม ด้วยวิธีการเหล่านี้ เราจะสามารถแก้ปัญหาเกือบทั้งหมดที่อาจส่งผลต่อไคลเอนต์ Steam ของเราได้
ปิดกระบวนการ Steam ทั้งหมด
ปัญหาที่พบบ่อยที่สุดอย่างหนึ่ง ดังที่เราได้อธิบายไปแล้วคือ กระบวนการ Steam อย่างใดอย่างหนึ่งถูกทิ้งไว้ในหน่วยความจำ ถูกบล็อก และป้องกันไม่ให้เราเปิดไคลเอนต์อีกครั้ง สิ่งนี้สามารถเกิดขึ้นได้หลังจากการปิดระบบโดยไม่คาดคิด หรือหลังจากระบบหยุดทำงาน เพื่อแก้ปัญหานี้ สิ่งที่เราต้องทำคือเปิดหน้าต่าง Windows Task Manager (Control + Shift + Esc) และในแท็บ "รายละเอียด" ซึ่งเราเห็นกระบวนการที่เปิดอยู่ทั้งหมด ให้มองหาสิ่งที่เกี่ยวข้องกับ Steam
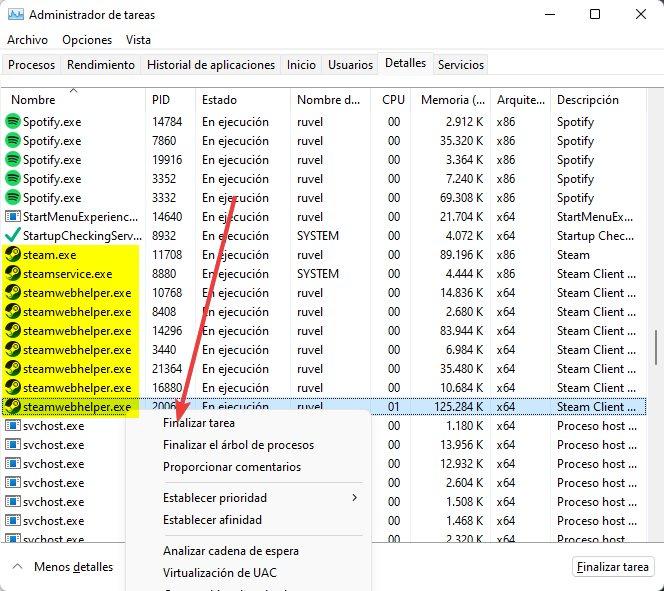
เราเลือกสิ่งที่ปรากฏแก่เรา และด้วยปุ่มขวา เราก็ทำให้เสร็จ เมื่อปิดแล้ว เราเปิด Steam อีกครั้ง และโปรแกรมนี้จะทำงานโดยไม่มีปัญหา
ติดตั้ง Steam ใหม่
อาจเกิดขึ้นดังที่เราได้อธิบายไปแล้วว่าการติดตั้งโปรแกรมหรือไลบรารีตัวใดตัวหนึ่งที่จำเป็นต้องเรียกใช้ได้รับความเสียหาย ในกรณีนี้ วิธีที่ง่ายที่สุดและเร็วที่สุดในการเริ่มโปรแกรมอีกครั้งคือติดตั้งใหม่อีกครั้ง
เราสามารถ ดาวน์โหลด Steam เวอร์ชันล่าสุด จากเว็บไซต์ของ Valve เมื่อดาวน์โหลดแล้ว เราจะดำเนินการถอนการติดตั้งไคลเอ็นต์จากคอมพิวเตอร์ (หากปล่อยทิ้งไว้) และเมื่อลบแล้ว เราจะดำเนินการติดตั้งอีกครั้งบนพีซี หากไม่อนุญาตให้เราถอนการติดตั้งจาก Windows เอง เราแนะนำให้ติดตั้งในไดเร็กทอรีเดียวกันกับที่เราได้ติดตั้งไว้ในขณะนี้ เพื่อหลีกเลี่ยงไม่ให้การติดตั้งซ้ำซ้อนและปัญหาอื่นๆ
รีสตาร์ทพีซี
หากวิธีการก่อนหน้านี้ดูซับซ้อน หรือไม่อนุญาตให้เราดำเนินการใดๆ ให้เสร็จสิ้น วิธีที่เร็วที่สุดที่จะทำเช่นเดียวกันคือรีสตาร์ทคอมพิวเตอร์ ไปที่เมนูเริ่มต้นและในตัวเลือกการปิดระบบเราเลือก "รีสตาร์ท" พร้อม. ในอีกไม่กี่วินาที เราจะรีบูตระบบและทำความสะอาด และเราสามารถลองเรียกใช้โปรแกรมอีกครั้ง ซึ่งในทางทฤษฎีแล้วไม่ควรล้มเหลว
เฉพาะในโหมดออฟไลน์?
Steam ได้รับการออกแบบมาให้ทำงานโดยเชื่อมต่อกับอินเทอร์เน็ต นอกเหนือจากการมีฟังก์ชันโซเชียลแล้ว โปรแกรมยังต้องการอินเทอร์เน็ตเพื่อให้เราตรวจสอบการอัปเดตและดาวน์โหลดเกมได้ นอกจากนี้ บางเรื่องยังมี DRM ของตัวเอง ซึ่งต้องใช้อินเทอร์เน็ตในการทำงาน
หากปัญหาที่เรามีคือเราไม่สามารถเชื่อมต่ออินเทอร์เน็ตเพื่อเข้าสู่ระบบและโปรแกรมเปิดในโหมดออฟไลน์เท่านั้นสิ่งที่เราต้องทำคือซ่อมแซมการเชื่อมต่อจาก Windows และตรวจสอบว่าทั้ง Wi-Fi และเครือข่ายเคเบิล เชื่อมต่ออย่างถูกต้อง
ในกรณีนี้ การรีสตาร์ทพีซีสามารถช่วยเราได้
ค้นหาและซ่อมแซมข้อผิดพลาดใน Windows
เป็นไปได้ว่าปัญหาไม่ได้เกิดขึ้นกับ Steam มากนัก แต่เกิดจากระบบปฏิบัติการ ในกรณีนั้น สิ่งที่เราต้องทำคือลองวิธีแก้ไขปัญหาต่อไปนี้
อัพเดท windows
สิ่งแรกที่เราต้องทำคือตรวจสอบให้แน่ใจว่าเราได้อัปเดตระบบปฏิบัติการ Windows เป็นเวอร์ชันล่าสุดแล้ว ด้วยวิธีนี้ โดยการติดตั้งแพตช์ล่าสุด เราจะมั่นใจได้ว่าเราจะไม่ได้รับผลกระทบจากปัญหาแปลก ๆ เหล่านั้นที่บางครั้งส่งผลกระทบต่อ Windows เอง
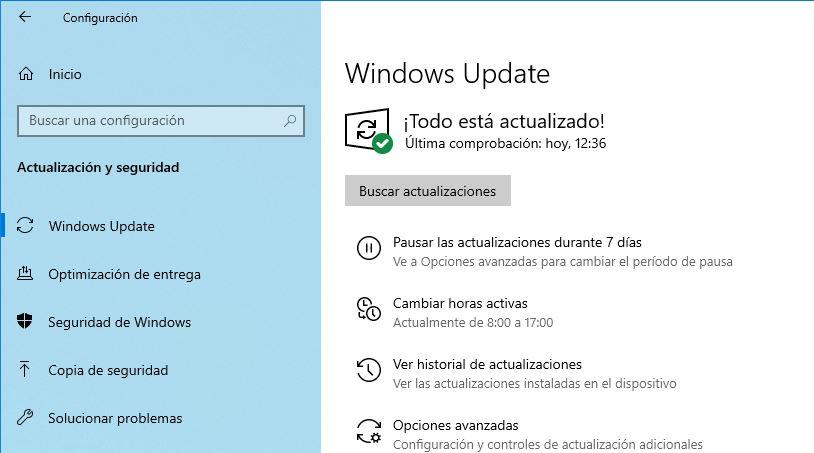
เราต้องไปที่ Windows Update ค้นหาการปรับปรุงใหม่ และติดตั้งทั้งหมดที่ปรากฏ เรายังสามารถติดตั้งการอัปเดตเพิ่มเติมได้อีกด้วย สิ่งเหล่านี้จะช่วยเราแก้ไขปัญหาที่อาจเกิดขึ้นในส่วนประกอบเฉพาะของระบบหรือในไดรเวอร์
อัพเดตไดรเวอร์
และเมื่อพูดถึงไดรเวอร์ สิ่งเหล่านี้อาจเป็นสาเหตุที่โปรแกรมเกมของเราทำงานไม่ถูกต้อง ดังนั้น เมื่อเราอัปเดตระบบ เราต้องอัปเดตไดรเวอร์ทั้งหมดในคอมพิวเตอร์ด้วย โดยเฉพาะที่สำคัญที่สุด เช่น พวกกราฟ
เราสามารถทำได้ด้วยตนเอง โดยมองหาเวอร์ชันใหม่บนเว็บไซต์ของผู้ผลิตส่วนประกอบ (โดยเฉพาะ เมนบอร์ด และกราฟิก) หรือให้โปรแกรม เช่น IObit Driver Booster อัปเดตให้เรา
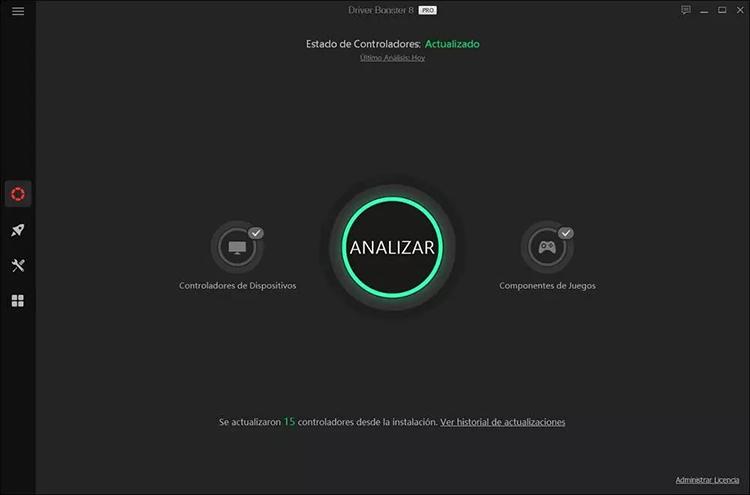
ซ่อมระบบ
ระบบของเราอาจได้รับความเสียหายจากหลายสาเหตุ และก่อนที่เราจะเลือกติดตั้งใหม่ทั้งหมด เราสามารถลองซ่อมแซมได้ เราสามารถทำได้หลายวิธี เราสามารถหันไปใช้โปรแกรมพิเศษเพื่อวิเคราะห์พีซีและพยายามซ่อมแซม หรือรันคำสั่งบางอย่างในคอนโซล CMD เพื่อให้ Windows สามารถอ่านได้เอง
อย่างหลัง สิ่งที่เราจะทำคือเปิดหน้าต่าง CMD ด้วยสิทธิ์ของผู้ดูแลระบบ และดำเนินการคำสั่งต่อไปนี้:
- DISM / ออนไลน์ / Cleanup-Image / CheckHealth
- DISM / ออนไลน์ / Cleanup-Image / ScanHealth
- DISM / ออนไลน์ / Cleanup-Image / RestoreHealth
- chkdsk C: / F / R
นอกจากนี้ หากเกิดปัญหากับ Steam ขึ้นเมื่อเร็วๆ นี้ เราสามารถลองกู้คืนพีซีกลับเป็นสถานะก่อนหน้าได้ ด้วยวิธีนี้ เช่นเดียวกับการคืนค่าการเปลี่ยนแปลง หรือการกู้คืนไลบรารีเฉพาะ เราสามารถทำให้ทุกอย่างทำงานได้อย่างถูกต้องอีกครั้ง
