ตั้งแต่อัพเดตระบบปฏิบัติการของคุณเป็น Windows เมื่อวันที่ 11 กันยายน คุณอาจสังเกตเห็นว่ากระบวนการบางอย่าง เช่น การลบโฟลเดอร์ใน File Explorer,ไม่รวดเร็วเหมือนเมื่อก่อน. ไมโครซอฟท์การเปลี่ยนแปลงระบบมีผลกระทบต่อประสิทธิภาพของงานบางอย่าง อย่างไรก็ตามอย่ากลัวเลย มีวิธีอื่นที่สามารถช่วยเร่งการลบโฟลเดอร์ใน Windows 11 ได้ ในโพสต์นี้ เราจะสำรวจทางเลือกเหล่านี้เพื่อทำให้การจัดการไฟล์ของคุณราบรื่นยิ่งขึ้น
การเปลี่ยนแปลง File Explorer ใน Windows 11 ทำให้เกิดความคิดเห็นที่หลากหลายจากผู้ใช้ บางคนพบว่าการปรับเปลี่ยนนั้นมีประโยชน์ ในขณะที่บางคนก็เผชิญกับความท้าทาย เพื่อแก้ไขปัญหาการลบโฟลเดอร์ช้า เราจะนำเสนอทางเลือกสองวิธีที่มีประสิทธิภาพและใช้งานง่ายยิ่งขึ้น
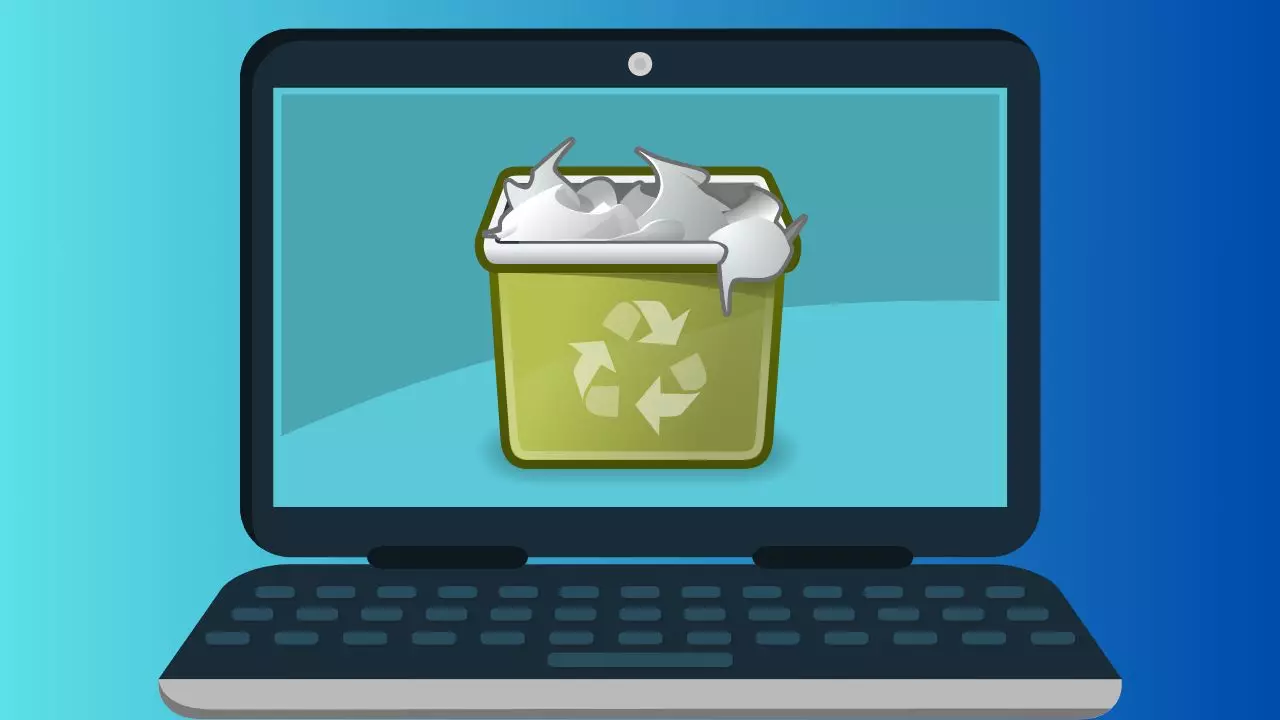
วิธีที่ 1: การใช้พรอมต์คำสั่ง
- เปิด Command Prompt ด้วยสิทธิ์ของผู้ดูแลระบบ คุณสามารถทำได้โดยค้นหา “Command Prompt” ในเมนู Start คลิกขวาที่มัน แล้วเลือก “Run as administrator”
- เปิดหน้าต่างพร้อมรับคำสั่งไว้และนำทางไปยังโฟลเดอร์ที่คุณต้องการลบใน File Explorer
- คลิกขวาที่โฟลเดอร์ที่คุณต้องการลบและเลือก "คัดลอกเป็นเส้นทาง" จากเมนูบริบท เพื่อคัดลอกเส้นทางของโฟลเดอร์ไปยังคลิปบอร์ดของคุณ
- กลับไปที่หน้าต่างพร้อมรับคำสั่งแล้วพิมพ์คำสั่งต่อไปนี้ แทนที่ “C:\folder-that-you-have-copied” ด้วยเส้นทางที่คุณคัดลอก:
cd "C:\folder-that-you-have-copied". - กด Enter เพื่อไปยังโฟลเดอร์โดยใช้ Command Prompt
- ตอนนี้ให้ป้อนคำสั่งเพื่อลบไฟล์และโฟลเดอร์ย่อยทั้งหมดภายในโฟลเดอร์:
del /f /q /s *.* > null. - สุดท้ายให้พิมพ์คำสั่งเพื่อลบโฟลเดอร์อย่างถาวร:
rmdir /q /s folder-nameโดยแทนที่ “ชื่อโฟลเดอร์” ด้วยชื่อโฟลเดอร์ที่คุณต้องการลบ
วิธีนี้ช่วยให้คุณลบโฟลเดอร์ได้อย่างรวดเร็วโดยไม่เกิดปัญหาการชะลอตัวใน File Explorer
วิธีที่ 2: การใช้สคริปต์และการปรับเปลี่ยนรีจิสทรี
วิธีอื่นนี้เกี่ยวข้องกับการสร้างสคริปต์และแก้ไขรีจิสทรีของ Windows โปรดดำเนินการด้วยความระมัดระวัง โดยเฉพาะอย่างยิ่งเมื่อแก้ไขรีจิสทรี เนื่องจากอาจส่งผลต่อระบบของคุณได้หากดำเนินการไม่ถูกต้อง
- เปิดไฟล์ Notepad ใหม่และวางข้อความจากสคริปต์ที่ให้มา (ดูบทความสำหรับสคริปต์) บันทึกไฟล์ด้วยนามสกุล .bat เช่น “quick_delete.bat”
- เข้าถึง Windows Registry Editor โดยค้นหา “Registry Editor” ในเมนู Start และเรียกใช้ด้วยสิทธิ์ของผู้ดูแลระบบ
- ใน Registry Editor นำทางไปยังเส้นทางต่อไปนี้: HKEY_CLASSES_ROOT\Directory\shell
- สร้างคีย์ใหม่ภายในโฟลเดอร์ "shell" และตั้งชื่อว่า "Quick Delete"
- ภายในปุ่ม "ลบด่วน" ให้สร้างคีย์อื่นชื่อ "คำสั่ง"
- คลิกสองครั้งที่รายการ "ค่าเริ่มต้น" ทางด้านขวามือและตั้งค่าเป็น:
cmd /c "cd %1 && quick_delete.bat"
เมื่อทำตามขั้นตอนเหล่านี้ คุณจะเพิ่มฟังก์ชันใหม่ให้กับเมนูบริบทใน File Explorer ซึ่งจะทำให้คุณสามารถลบโฟลเดอร์ได้รวดเร็วยิ่งขึ้น เพียงคลิกขวาที่โฟลเดอร์ มองหา “Quick Delete” ในตัวเลือกต่างๆ และใช้มันทุกครั้งที่คุณต้องการเร่งกระบวนการลบ
วิธีการทางเลือกเหล่านี้สามารถช่วยให้คุณควบคุมกระบวนการลบโฟลเดอร์ใน Windows 11 ได้อีกครั้ง ซึ่งประหยัดเวลาและความพยายามในขณะเดียวกันก็หลีกเลี่ยงการชะลอตัวที่เกี่ยวข้องกับ File Explorer