ในขณะที่ใช้งาน Windows 11 คุณอาจประสบปัญหาความเข้ากันได้กับบางแอปพลิเคชัน ปัญหาเหล่านี้อาจทำให้เกิดข้อผิดพลาดและทำให้แอปพลิเคชันทำงานไม่ถูกต้อง อย่างไรก็ตาม ปัญหาหลายประการเหล่านี้สามารถแก้ไขได้ด้วยขั้นตอนง่ายๆ แม้ว่าคุณจะไม่ใช่ผู้เชี่ยวชาญด้านเทคโนโลยีก็ตาม
ในบทความนี้ เราจะสำรวจวิธีการต่างๆ เพื่อจัดการกับข้อผิดพลาด “แอปนี้ไม่สามารถทำงานบนคอมพิวเตอร์ของคุณ” ที่มีชื่อเสียงใน Windows 11 โปรดทราบว่าสิ่งเหล่านี้เป็นวิธีแก้ปัญหาทั่วไป และบางกรณีอาจต้องการความช่วยเหลือจากนักพัฒนาแอป
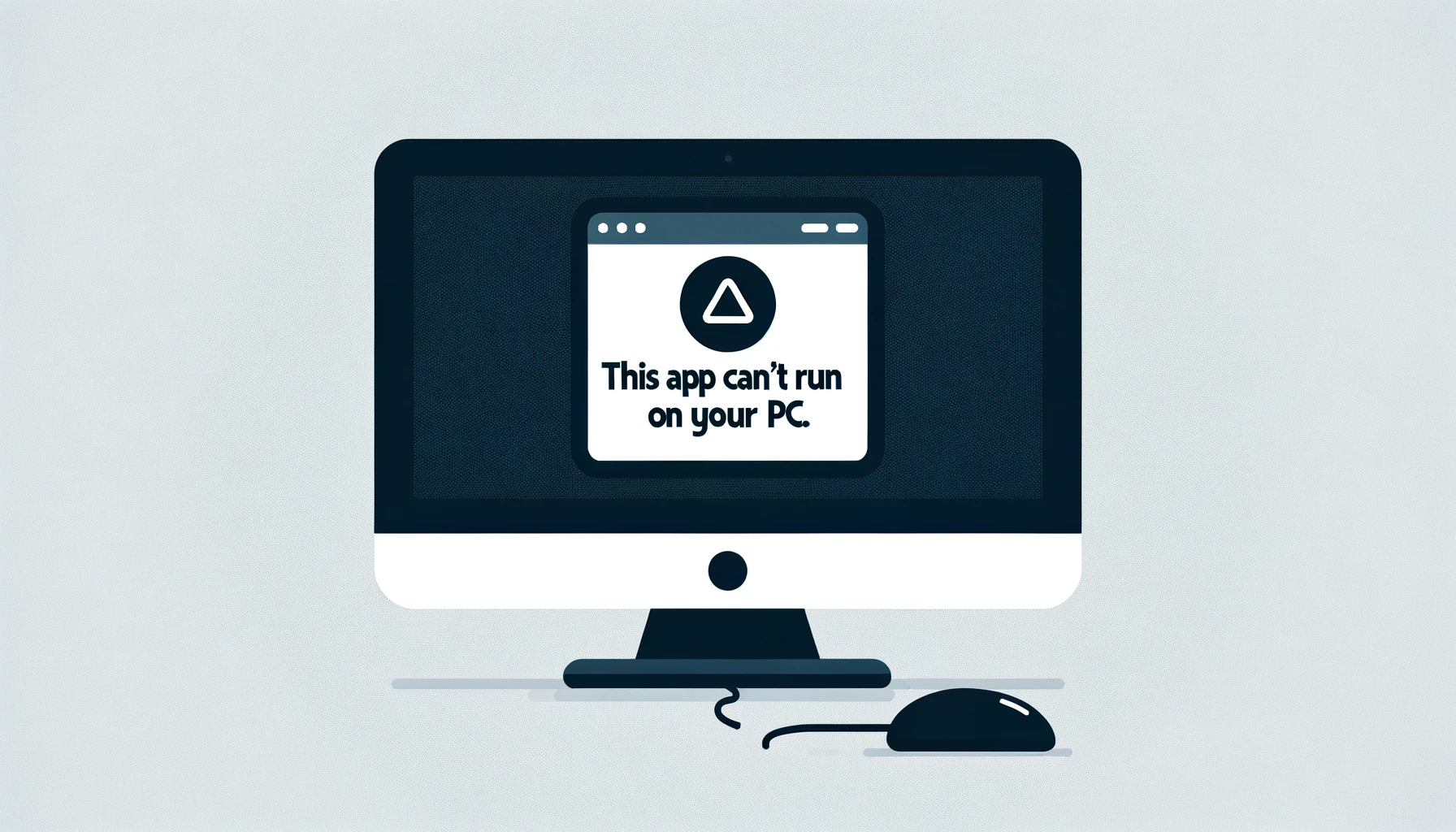
1. เริ่มแอปพลิเคชันในฐานะผู้ดูแลระบบ
บางครั้งแอปพลิเคชันอาจไม่มีสิทธิ์ที่จำเป็นในการทำงานอย่างถูกต้อง ซึ่งนำไปสู่ข้อความแสดงข้อผิดพลาดของ Windows 11 เพื่อแก้ไขปัญหานี้ คุณสามารถเปิดแอปพลิเคชันในฐานะผู้ดูแลระบบได้ คลิกขวาที่ไอคอนแอปพลิเคชันแล้วเลือก “Run as administrator” สิ่งนี้จะทำให้โปรแกรมมีสิทธิ์ที่จำเป็นในการเริ่มต้นโดยไม่มีปัญหา
2. ตรวจสอบแอปพลิเคชันเริ่มต้น
หากคุณพบข้อผิดพลาดเมื่อสตาร์ทพีซีโดยไม่เปิดแอปพลิเคชันใดโดยเฉพาะ ขอแนะนำให้ตรวจสอบแอปพลิเคชันเริ่มต้นของคุณ เข้าถึงตัวจัดการงานโดยคลิกขวาที่ปุ่มเริ่มของ Windows และเลือก "ตัวจัดการงาน" จากนั้นไปที่ “แอปพลิเคชันเริ่มต้น” เพื่อระบุแอปพลิเคชันที่มีปัญหา ปิดการใช้งานแอพเริ่มต้นที่ไม่ต้องการ รีสตาร์ทพีซีของคุณ และตรวจสอบว่าปัญหายังคงมีอยู่หรือไม่
3. ใช้ตัวแก้ไขปัญหา
หากแอปพลิเคชันที่คุณพยายามเรียกใช้เข้ากันไม่ได้กับ Windows 11 ให้ลองใช้ตัวแก้ไขปัญหาความเข้ากันได้ของแอปพลิเคชันที่รวมอยู่ในระบบปฏิบัติการ คลิกขวาที่ไอคอนของโปรแกรมและเลือก "คุณสมบัติ" จากนั้นคลิกที่ "ความเข้ากันได้" และเลือก "เรียกใช้การแก้ไขปัญหาความเข้ากันได้" อนุญาตให้เครื่องมือทำการตรวจสอบและปฏิบัติตามคำแนะนำบนหน้าจอเพื่อแก้ไขข้อผิดพลาด
4. เปิดใช้งานโหมดนักพัฒนาซอฟต์แวร์
โหมดนักพัฒนาซอฟต์แวร์ช่วยให้คุณสามารถเรียกใช้แอปพลิเคชัน Universal Windows Platform (UWP) ที่ไม่ได้ลงชื่อ ซึ่งขยายตัวเลือกของคุณให้นอกเหนือไปจาก ไมโครซอฟท์ เก็บ. หากต้องการเปิดใช้งานโหมดนักพัฒนาซอฟต์แวร์ ให้เข้าถึงเมนูการตั้งค่าโดยใช้คีย์ผสม Windows + i ค้นหา “ระบบ” ทางด้านซ้ายและเลือก “สำหรับนักพัฒนา” ที่นี่คุณสามารถเปิดใช้งาน "โหมดนักพัฒนาซอฟต์แวร์" และลองเปิดแอปพลิเคชันอีกครั้ง
5. ลบและติดตั้งแอปใหม่
หากวิธีการข้างต้นไม่สามารถแก้ไขปัญหาได้ คุณอาจต้องถอนการติดตั้งแอปพลิเคชันที่มีปัญหาแล้วติดตั้งใหม่ ในการดำเนินการนี้ ไปที่การตั้งค่า คลิกที่ "แอป" และเลือก "แอปที่ติดตั้ง" ค้นหาแอปพลิเคชันที่ต้องการ คลิกที่จุดสามจุดทางด้านขวาของรายการ แล้วเลือก “ถอนการติดตั้ง” หลังจากนั้น ให้ติดตั้งแอปพลิเคชันใหม่เพื่อแก้ไขไฟล์ที่เสียหายและแก้ไขข้อผิดพลาด
ด้วยการทำตามขั้นตอนตรงไปตรงมาเหล่านี้ คุณสามารถแก้ไขและแก้ไขข้อผิดพลาด “แอปพลิเคชันนี้ไม่สามารถเรียกใช้บนคอมพิวเตอร์ได้” ใน Windows 11 เพื่อให้มั่นใจว่าได้รับประสบการณ์ที่ราบรื่นยิ่งขึ้นกับแอปพลิเคชันที่คุณชื่นชอบ
