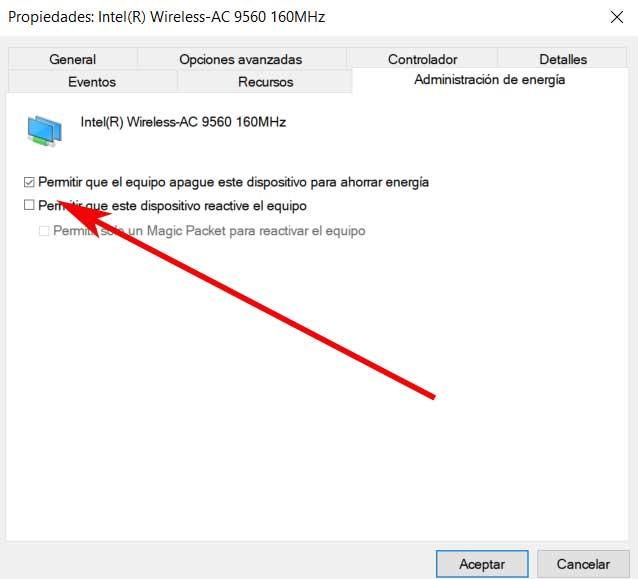ทันทีที่คุณเปิดคอมพิวเตอร์เป็นประจำทุกวันในช่วงเวลาเหล่านี้สิ่งแรกที่เราทำคือเปิดเบราว์เซอร์เพื่อเชื่อมต่ออินเทอร์เน็ต จากที่นี่เราดำเนินงานทุกประเภททั้งงานและงานพักผ่อนส่วนใหญ่ทำงานในระบบคลาวด์หรือจากระยะไกล แต่เพื่อให้ทั้งหมดนี้ทำงานได้อย่างถูกต้องมีปัจจัยหลายอย่างเข้ามามีบทบาทที่นี่รวมถึงไฟล์ อีเธอร์เน็ตหรือ อินเตอร์เน็ตไร้สาย การเชื่อมต่อที่เราใช้
แน่นอนทันทีที่องค์ประกอบหลักนั้นอยู่ในสภาพสมบูรณ์คนอื่น ๆ เช่นเบราว์เซอร์หรือแพลตฟอร์มและเว็บไซต์ที่เราเยี่ยมชมก็เข้ามามีบทบาท ทั้งหมดนี้เราได้เพิ่มฮาร์ดแวร์ที่เราใช้สำหรับงานประเภทนี้และทำให้ประสบการณ์ออนไลน์ของเราดีที่สุดเท่าที่จะเป็นไปได้ แต่แน่นอนว่าในกรณีที่องค์ประกอบเหล่านี้ไม่ทำงานเท่าที่ควรส่วนที่เหลืออาจเป็นหายนะได้

ในความเป็นจริงที่นี่เราต้องการเน้นบางสิ่งที่สำคัญของไฟล์ การเชื่อมต่ออินเตอร์เน็ตไร้สาย ซึ่งเป็นวิธีการเข้าถึงอินเทอร์เน็ตที่พบบ่อยที่สุดวิธีหนึ่ง ความนิยมและการใช้งานอย่างแพร่หลายส่วนใหญ่เกิดจากการเชื่อมต่อที่ดีที่เรามีร่วมกับความสะดวกสบายในการใช้งาน ไม่ว่าจะเป็นที่บ้านหรือในสถานที่อื่น ๆ ที่มีการเชื่อมต่อกับสิ่งเหล่านี้เราสามารถออนไลน์ได้ตลอดเวลา ปัญหาเกิดขึ้นเมื่อสิ่งนี้เริ่มล้มเหลวหรือไม่ได้ผลโดยตรง
ตัวอย่างเช่นอาจเป็นกรณีที่ไฟล์ การเชื่อมต่อ เนื่องจากไม่สามารถใช้งานได้และเราไม่สามารถเข้าถึงไฟล์ อินเทอร์เน็ต ทางนี้. อันที่จริงปัญหานี้เป็นปัญหาร้ายแรงในบางสถานการณ์ทั้งในที่ทำงานและในเวลาว่าง ดังนั้นหากเราพบปัญหาเกี่ยวกับลักษณะเหล่านี้เราจะให้วิธีแก้ไขแก่คุณ
รีสตาร์ทเราเตอร์
โปรดทราบว่าการประมวลผลส่วนใหญ่ในปัจจุบันขึ้นอยู่กับการเชื่อมต่ออินเทอร์เน็ตโดยที่เราไม่สามารถแยกหรือหยุดการทำงานได้ ดังนั้นมาตรการแรกที่ต้องดำเนินการคือรีสตาร์ทไฟล์ เราเตอร์ ตามปกติ อันที่จริงเราขอแนะนำให้คุณปิดรอสักครู่แล้วเปิดอีกครั้งในภายหลัง
ในหลาย ๆ กรณีวิธีนี้ก็เพียงพอแล้วที่เราจะเชื่อมต่อกับไฟล์ เครือข่าย WiFi และทำงานกับมัน

เราไม่มีรหัสผ่าน WiFi Windows 10
ในกรณีที่เราไม่สามารถเชื่อมต่อได้เนื่องจากลืมรหัสผ่านหรือระบบไม่รู้จักเราสามารถค้นหาได้ พบในคีย์ที่ Windows 10 บันทึกไว้ในการดำเนินการนี้ให้คลิกขวาที่ไฟล์ ไอคอนเครือข่าย บนแถบงานและเลือกเปิดการตั้งค่าอินเทอร์เน็ตเครือข่าย ในหน้าต่างใหม่เราคลิกที่เปลี่ยนตัวเลือกอะแดปเตอร์และคลิกขวาที่การเชื่อมต่อ WiFi ซึ่งเราเลือกสถานะ
เราคลิกที่คุณสมบัติของการเชื่อมต่อไร้สายและไปที่ไฟล์ Security แท็บ ที่นี่เราสามารถดูไฟล์ รหัสผ่าน หลังจากทำเครื่องหมายในช่องถัดจากแสดงอักขระ
อัปเดตไดรเวอร์เครือข่ายใน Windows
อีกขั้นตอนที่บังคับเกือบทั้งหมดในแง่เดียวกันนี้เพื่อแก้ปัญหาที่เป็นไปได้ ปัญหาที่เกิดขึ้น ด้วย WiFi คือการรีสตาร์ทไดรเวอร์ที่เกี่ยวข้อง นี่คือสิ่งที่เราสามารถทำได้อย่างง่ายดายจากระบบปฏิบัติการ Redmond เดียวกัน อันที่จริงนี่เป็นสิ่งที่เราดำเนินการกับส่วนประกอบพีซีส่วนใหญ่จาก Device Manager ที่เรียกว่า ในการเข้าถึงองค์ประกอบนี้ที่เรากำลังแสดงความคิดเห็นสิ่งแรกที่เราทำคือคลิกทางขวา เม้าส์ ปุ่มบนปุ่มเมนูเริ่ม
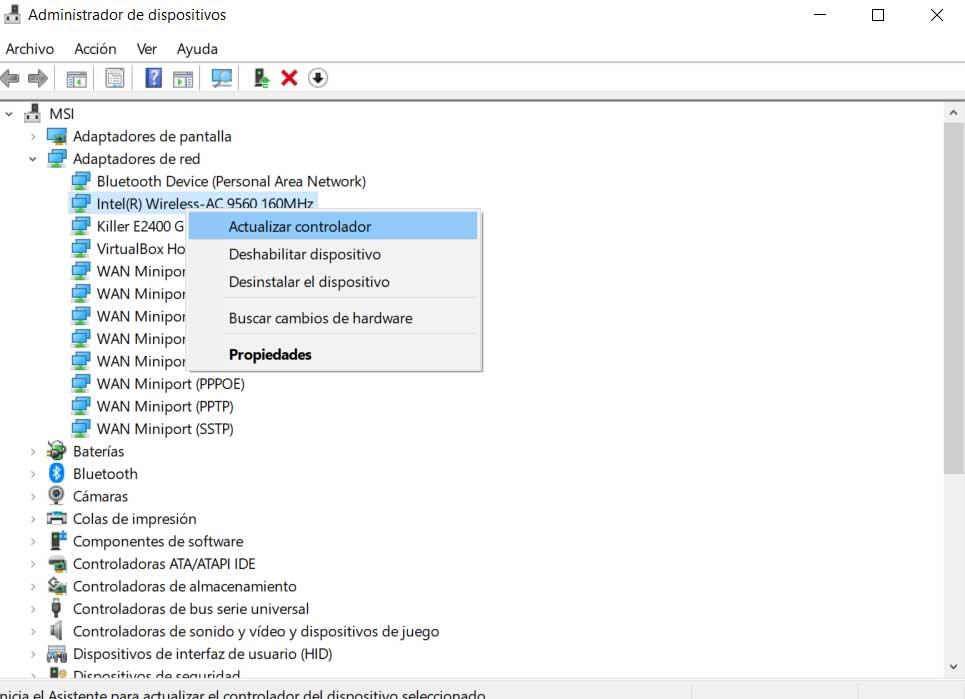
ในขณะนั้นเราจะเห็นรายการตัวเลือกปรากฏขึ้นบนหน้าจอที่เราเลือก Device Manager ในหน้าต่างใหม่ที่เรากำลังจะพบเราจะเห็นไฟล์ ส่วนประกอบ ที่เป็นส่วนหนึ่งของ ทีม . ดังนั้นที่นี่เราจะต้องหาสิ่งที่เรียกว่า เครือข่าย อะแดปเตอร์และคลิกขวาเพื่อเลือกอัปเดตไดรเวอร์
เปลี่ยนชื่อเครือข่ายและรหัสผ่าน
หากไม่ได้ผลเราสามารถลองเปลี่ยนชื่อและรหัสผ่านของเครือข่ายที่เราเชื่อมต่อได้ และมีผู้ใช้บางคนรายงานว่าด้วยการเปลี่ยนแปลงง่ายๆนี้ปัญหากับเครือข่ายจะได้รับการแก้ไข ในการทำเช่นนี้เราต้องเชื่อมต่อกับเราเตอร์เราเตอร์ผ่านสายอีเทอร์เน็ตและพิมพ์การเข้าถึงที่เกี่ยวข้อง หนังสือรับรอง . จากนั้นแต่ละรุ่นจะแตกต่างกันดังนั้นเราจะต้องค้นหาฟิลด์ที่ตรงกับการปรับเปลี่ยนเหล่านี้
ความล้มเหลวของ WiFi ที่ไม่มีการกำหนดค่า IP ที่ถูกต้อง
ในกรณีที่เราพบข้อความที่ระบุว่า WiFi ไม่มีการกำหนดค่า IP ที่ถูกต้องมาดูกันว่าเราจะแก้ปัญหาทั้งหมดนี้ได้อย่างไร ก่อนอื่นเราขอแนะนำให้เปิดไฟล์ คำสั่ง หน้าต่างบรรทัดจาก CMD เมื่อเรามีสิ่งนี้บนหน้าจอเราจะต้องเขียนคำสั่งต่อไปนี้:
- ตั้งค่า netsh winsock
- ipconfig/release
- รีเซ็ต netsh int ip
- ipconfig / ต่ออายุ
- ipconfig /flushdns
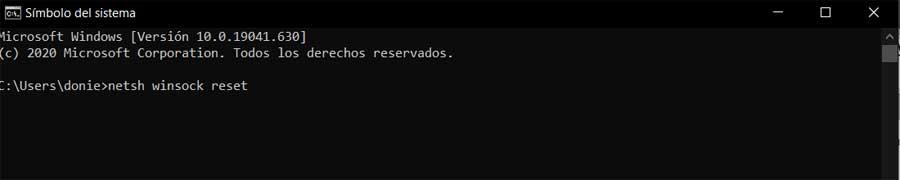
กำหนดค่าความกว้างของช่องสัญญาณของเครือข่าย WiFi
สิ่งสำคัญคือต้องทราบว่าเราเตอร์ที่เราใช้โดยปกติมักจะออกอากาศเครือข่ายของตนผ่านช่องทางต่างๆที่ได้กำหนดค่าไว้ล่วงหน้า ดังนั้นในกรณีที่มีเราเตอร์ใกล้เคียงหลายตัวที่ใช้งานแบบเดียวกัน ช่อง คลื่นอาจอิ่มตัวได้ ดังนั้นเราจะต้องเข้าถึงเราเตอร์อีกครั้งตามที่เรากล่าวไว้ก่อนหน้านี้และค้นหาช่อง องค์ประกอบ . สิ่งที่เราแนะนำที่นี่ถ้าเป็นไปได้คือกำหนดค่าในโหมดอัตโนมัติ
ทำให้ Windows ลืม WiFi ปัจจุบัน
อีกวิธีหนึ่งที่เป็นไปได้คือให้ Windows 10 รีสตาร์ทดังนั้นในการพูดให้เข้าถึง Wi-Fi โดยคลิกเมาส์ที่ไอคอนบนแถบงานระบบ ที่นี่เราจะเห็นรายชื่อทั้งหมดที่อยู่ใกล้เคียง การเชื่อมต่อไร้สาย รวมถึงของเราด้วย ดังนั้นเราจึงวางตัวเองลงในสิ่งนี้โดยที่เราคลิกด้วยปุ่มรองเพื่อให้สามารถเลือกตัวเลือกเพื่อหยุดการจดจำ
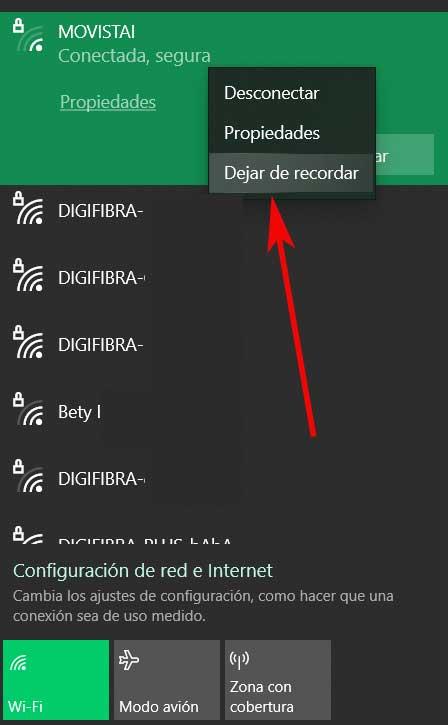
จากนั้นเมื่อตรวจพบอีกครั้งเราจะต้องป้อนรหัสผ่านที่เกี่ยวข้องอีกครั้งเพื่อเข้าถึงเครือข่าย
WiFi ตัดบ่อยมาก
ในกรณีที่เราตรวจพบว่า หน้าต่าง 10 ตัดการเชื่อมต่อ WiFi เป็นระยะและโดยไม่ต้องแจ้งให้ทราบล่วงหน้าปัญหาอาจอยู่ในการตั้งค่าการจัดการพลังงาน ในการตรวจสอบสิ่งนี้เราคลิกขวาที่เมนูเริ่มแล้วเลือกตัวจัดการอุปกรณ์
เราเปิดตัวเลือก Network Adapters และคลิกขวาที่อะแดปเตอร์เครือข่ายที่เกี่ยวข้องที่เราเลือก อสังหาริมทรัพย์ . ที่นี่เราเลือกใช้แท็บการจัดการพลังงานซึ่งเรายกเลิกการเลือกช่องทำเครื่องหมายถัดจากอนุญาตให้คอมพิวเตอร์ปิดอุปกรณ์นี้เพื่อประหยัดพลังงาน