หนึ่งในองค์ประกอบพื้นฐานเมื่อใช้ Windows มันคือ File Explorer. ไฟล์และโฟลเดอร์ทั้งหมดแสดงอยู่ที่นี่ ทำให้เราเห็นไฟล์และโฟลเดอร์ในขนาดต่างๆ โดยแสดงรายละเอียดของแต่ละไฟล์ ปัญหาหนึ่งที่เราพบเมื่อใช้งานคือเมื่อกำหนดค่ามุมมองที่เราต้องการ น่ารำคาญบางอย่าง กล่องดำปรากฏขึ้นข้างหลัง ไอคอนโฟลเดอร์ ดังนั้นวันนี้เราจะมาดูกันว่าเราจะแก้ปัญหานี้ได้อย่างไรใน Windows 10 และ Windows 11
เห็นได้ชัดว่าเป็นข้อผิดพลาดในระบบปฏิบัติการที่เพิ่มพื้นหลังสีดำให้กับโฟลเดอร์ ทำให้มีลักษณะที่ค่อนข้างไม่พึงประสงค์ ดังนั้นเราจะต้องการแก้ไขโดยเร็วที่สุดอย่างแน่นอน

ทำไมพื้นหลังถึงเป็นสีดำ
พื้นหลังสีดำด้านหลังไอคอนโฟลเดอร์นั้นค่อนข้างน่ารำคาญ แม้ว่าจะไม่ใช่ปัญหาใหญ่ แต่เนื่องจากเป็นเพียงข้อผิดพลาดทางกราฟิกที่ไม่ก่อให้เกิดความเสียหายต่อเนื้อหาของโฟลเดอร์หรือไฟล์ แต่ก็สามารถทำลายประสบการณ์ของเราในขณะที่เรากำลังทำงานกับระบบปฏิบัติการ
สาเหตุที่เป็นไปได้มากที่สุดของข้อผิดพลาดนี้อาจเกี่ยวข้องกับข้อผิดพลาดบางอย่างเนื่องจาก ความเสียหายและความเสียหายในรีจิสทรีของ Windows . อาจเป็นเพราะ แคชภาพขนาดย่อสำหรับ ไอคอนเหล่านี้ล้าสมัย นอกจากนี้ ความผิดพลาดของกราฟิกนี้อาจเกิดจากการมี ไดรเวอร์กราฟิกที่ล้าสมัย . เนื่องจากอาจมีสาเหตุหลายประการ เราจึงต้องลองวิธีแก้ไขที่เป็นไปได้จนกว่าจะพบสาเหตุที่เหมาะสม
ขั้นตอนการแก้ไขปัญหา
ต่อไป เราจะเห็นการดำเนินการต่างๆ ที่เราสามารถทำได้เพื่อยุติปัญหาที่ทำให้แสดงพื้นหลังสีดำด้านหลังไอคอนโฟลเดอร์ใน File Explorer สามารถทำได้ทั้งใน Windows 10 และ Windows 11
คืนค่าไอคอนเริ่มต้น
วิธีแก้ปัญหาง่ายๆ คือการคืนค่าไอคอนกลับเป็นค่าเริ่มต้นอีกครั้ง นี่เป็นสิ่งที่ทำได้ง่ายมากเพราะเราจะต้องคลิกขวาที่โฟลเดอร์ที่เรามีปัญหาและคลิก "คุณสมบัติ" ในเมนูบริบทเท่านั้น จากนั้นเลือกแท็บ "ปรับแต่ง" และคลิกที่ “เปลี่ยนไอคอน” ปุ่ม
![]()
ตอนนี้เราต้องเลือกไอคอนใด ๆ แล้วคลิกตกลงและอีกครั้งตกลงเพื่อใช้การเปลี่ยนแปลง เรากลับไปที่ตัวเลือก "ปรับแต่ง" และคราวนี้เราคลิกที่ “ คืนค่าเริ่มต้น” ปุ่มที่เราพบในส่วน "โฟลเดอร์รูปภาพ" เมื่อเราคลิกตกลงแล้ว ไอคอนเริ่มต้นจะถูกกู้คืน ซึ่งจะช่วยแก้ปัญหาพื้นหลังสีดำ
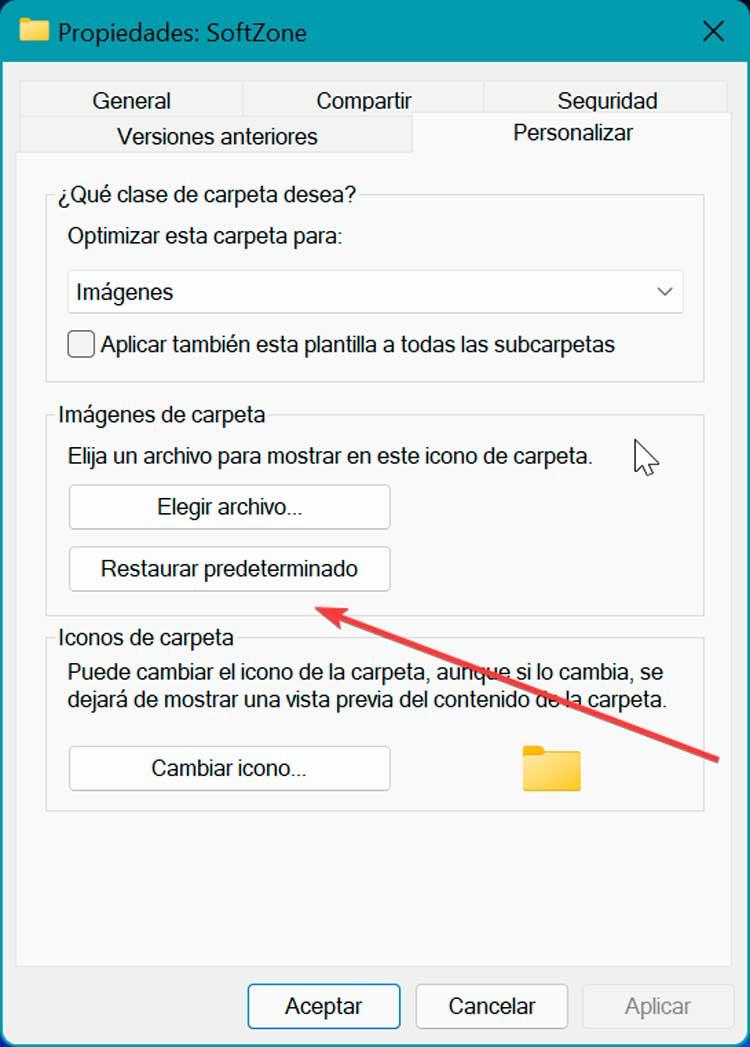
ใช้การล้างข้อมูลบนดิสก์
หนึ่งในตัวเลือกที่มีอยู่เพื่อขจัดพื้นหลังสีดำที่น่ารำคาญคือการใช้เครื่องมือที่ Windows รวมไว้ตามค่าเริ่มต้น เช่น การล้างข้อมูลบนดิสก์ ซึ่งคุณสามารถกำจัดภาพขนาดย่อของไฟล์ได้
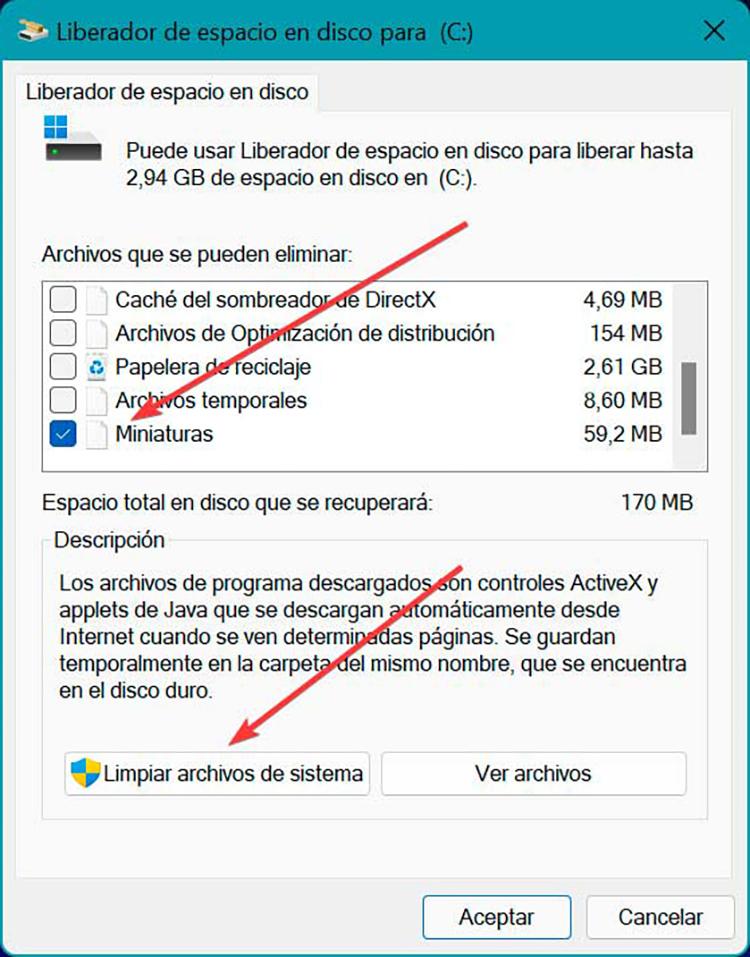
หากต้องการเรียกใช้ เพียงพิมพ์ cleanup ในช่องค้นหาของเมนู Start แล้วคลิกเพื่อเปิดเครื่องมือ จากนั้นเราเลือกหน่วยที่เราได้ติดตั้งระบบไว้ เป็นหรือจะทำให้กระบวนการสแกนเริ่มต้น จากนั้นเราทำเครื่องหมาย “ภาพขนาดย่อ” ตัวเลือกภายในรายการไฟล์ที่เราต้องการลบและคลิกที่ “ล้างไฟล์ระบบ” . สุดท้าย เรารีสตาร์ทระบบและตรวจสอบว่าได้รับการแก้ไขแล้วหรือไม่
ล้างแคชภาพขนาดย่อด้วยตนเอง
นอกจากนี้เรายังสามารถลองรีเซ็ตแคชภาพขนาดย่อด้วยตนเอง ในการดำเนินการนี้ ให้กดแป้นพิมพ์ลัด “Windows + E” ซึ่งจะเปิด File Explorer ต่อมาเราต้องทำเครื่องหมายที่กล่องกาเครื่องหมายของ “ องค์ประกอบที่ซ่อนอยู่” ภายใน "ดู" แท็บ เมื่อทำเครื่องหมายแล้ว เราจะเห็นไฟล์และโฟลเดอร์ทั้งหมดที่ซ่อนอยู่ในระบบ
ต่อไปเราจะไปที่ตำแหน่งต่อไปนี้:
C:/ Users / nombre de usuario / AppData / Local
เป็นสิ่งสำคัญที่เราต้องไม่ลืมที่จะเปลี่ยน “ชื่อผู้ใช้” เป็นชื่อผู้ใช้จริงที่แสดงใน Windows
ต่อมาเราย้ายไปที่ด้านล่างของโฟลเดอร์ เลือก ไอคอนแคช ฐานข้อมูล ไฟล์และกดปุ่ม DELETE เพื่อลบ
![]()
ต่อไปเราจะไปที่ตำแหน่งต่อไปนี้:
C:/ Users / nombre de usuario / AppData / Local / Microsoft / Windows / Explorer
ที่นี่เราใช้คีย์ผสม "Ctrl + A" เพื่อเลือกไฟล์ทั้งหมดและกดปุ่ม DEL เพื่อลบ เมื่อเสร็จแล้ว เราจะรีสตาร์ทคอมพิวเตอร์
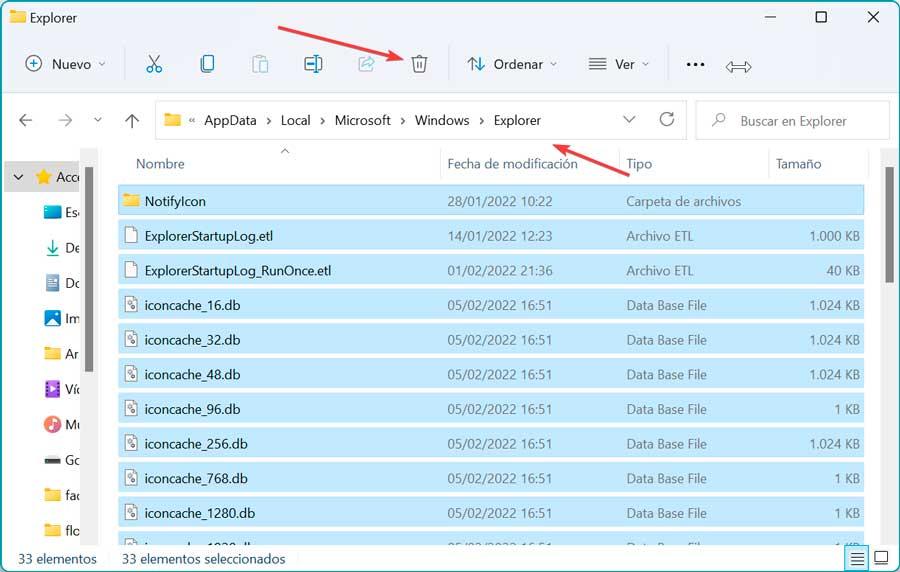
อัพเดทไดรเวอร์การ์ดจอ
ในกรณีที่ไม่สามารถแก้ปัญหาข้างต้นได้ เราสามารถลองอัปเดตไดรเวอร์ของการ์ดแสดงผลของเรา เผื่อในกรณีที่สิ่งเหล่านี้เป็นสาเหตุของการปรากฏของพื้นหลังสีดำด้านหลังไอคอน
ในการดำเนินการนี้ เราจะกดแป้นพิมพ์ลัด “Windows + X” และเข้าถึง จัดการอุปกรณ์ . เราแสดงส่วน "การ์ดแสดงผล" เลือกการ์ดกราฟิกของเราแล้วคลิกด้วยปุ่มเมาส์ขวา ต่อมาเราเลือกตัวเลือกอัพเดตไดรเวอร์และเลือก “ค้นหาไดรเวอร์โดยอัตโนมัติ” และทำกระบวนการทั้งหมดให้เสร็จสิ้นเพื่อให้ไดรเวอร์กราฟิกของเราได้รับการอัปเดต
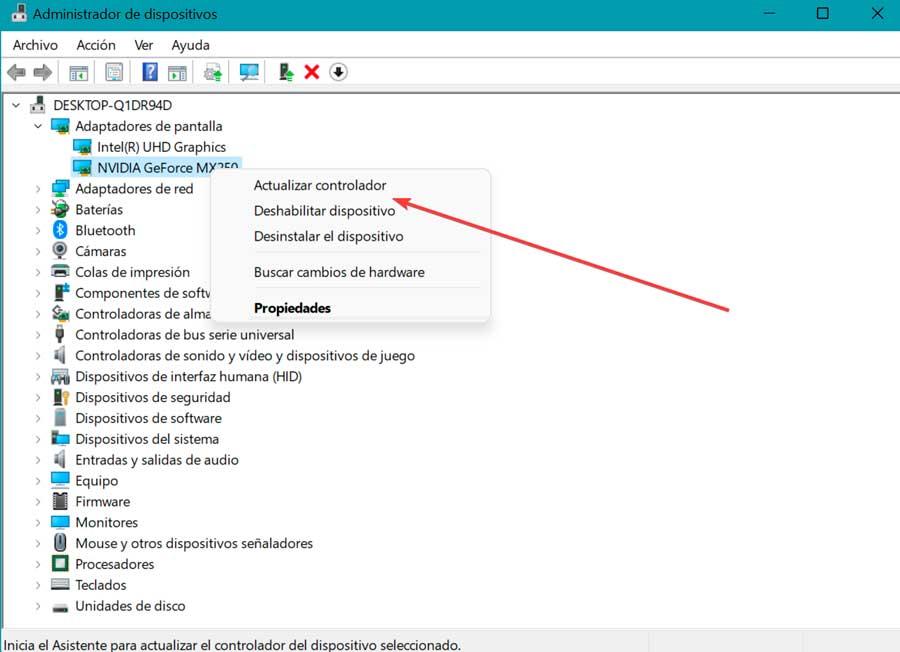
หาก Windows ไม่พบการอัปเดตโดยอัตโนมัติ เราสามารถดำเนินการอัปเดตด้วยตนเองได้เช่นกัน ในการดำเนินการนี้ เราต้องดาวน์โหลดไดรเวอร์จาก หน้า NVIDIA หรือจาก เว็บไซต์ AMD ขึ้นอยู่กับผู้ผลิตกราฟิกของเรา ต่อมาเราอัปเดตอุปกรณ์อีกครั้ง แต่ในกรณีนี้ เราเลือกตัวเลือก “เรียกดูพีซีของฉันเพื่อหาไดรเวอร์” . จากนั้นเราเลือกไดรเวอร์ที่ดาวน์โหลดมาและปล่อยให้อัปเดต
คืนค่าระบบไปยังจุดก่อนหน้า
หากไม่มีวิธีแก้ปัญหาที่เป็นไปได้ก่อนหน้านี้เพื่อขจัดปัญหาพื้นหลังสีดำในไอคอนใน File Explorer เราสามารถเลือกที่จะกู้คืนระบบเป็นเวอร์ชันก่อนหน้าซึ่งทุกอย่างทำงานได้อย่างถูกต้อง นี่คือสิ่งที่เราสามารถทำได้โดยไม่ต้องกลัวว่าจะสูญเสียข้อมูลโดยไม่คาดคิด เนื่องจากระหว่างกระบวนการ เราสามารถเลือกได้ว่าจะเก็บไว้หรือลบทิ้ง

ในการเริ่มต้น เราพิมพ์คืนค่าลงในช่องค้นหาเมนูเริ่ม จะเป็นการเปิดหน้าต่างใหม่ที่เราเลือก “เปิดการคืนค่าระบบ” . ซึ่งจะเป็นการเปิดหน้าต่างใหม่ที่เราคลิกที่ "เลือกจุดคืนค่าอื่น" ซึ่งช่วยให้เราเข้าถึงวันที่ที่มีอยู่ล่าสุดที่ข้อผิดพลาดนี้ยังไม่ปรากฏ เราเลือกมันและปล่อยให้มันทำงาน
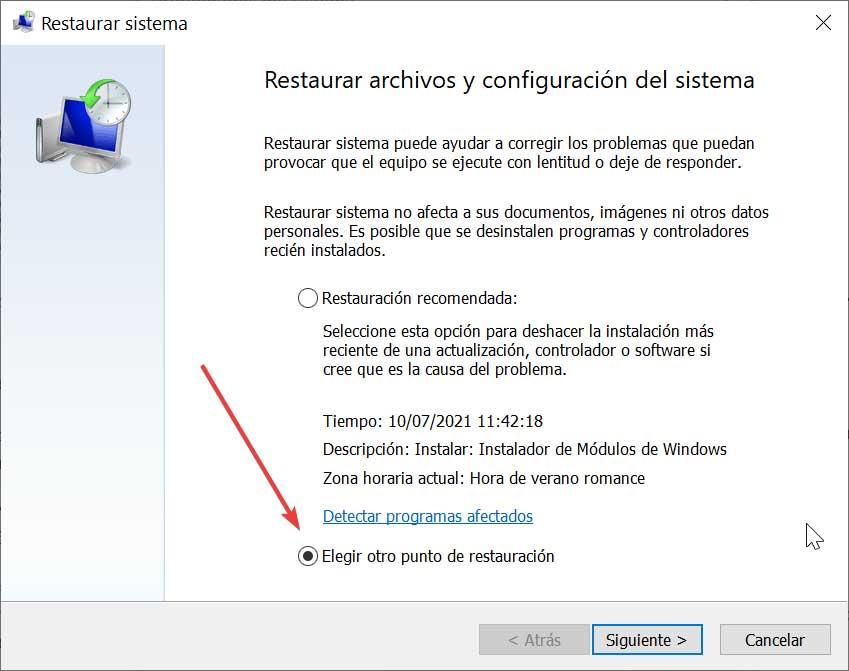
เมื่อเสร็จแล้ว ระบบควรทำงานอย่างถูกต้องอีกครั้ง และไอคอนควรแสดงอย่างถูกต้องโดยไม่มีพื้นหลังสีดำ
