Windows เป็นระบบปฏิบัติการที่ใช้กันอย่างแพร่หลายมากที่สุดในโลก และถึงแม้จะมีประสิทธิภาพที่ดีโดยทั่วไป แต่ก็ไม่ได้รับการยกเว้นจากข้อบกพร่องที่อาจจะทำให้ประสบการณ์เสียไป หนึ่งในข้อผิดพลาดที่พบบ่อยที่สุดคือลักษณะที่ปรากฏของ ข้อผิดพลาด 0x8007045D ซึ่งเกิดขึ้นระหว่างการติดตั้งส่วนประกอบระบบหรือเมื่อพยายามเปลี่ยนชื่อหรือย้ายไฟล์ หากสิ่งนี้เกิดขึ้นกับเรา มีแนวโน้มว่าเราไม่ทราบวิธีการซ่อมแซม ดังนั้นเราจะมาดูเคล็ดลับที่เป็นประโยชน์สำหรับเรื่องนี้
แม้ว่าข้อผิดพลาดใน Windows สามารถเกิดขึ้นได้มากกว่าที่เราต้องการ แต่ความจริงก็คือในหลาย ๆ กรณีสามารถแก้ไขได้โดยไม่ต้องใช้บริการด้านเทคนิค ในกรณีที่เราประสบกับมัน วันนี้เราจะมาดูกันว่าอะไรคือสาเหตุที่เป็นไปได้ที่ข้อผิดพลาดนี้ปรากฏขึ้นและจะแก้ไขอย่างไร

เหตุใดจึงเกิดข้อผิดพลาด 0x8007045D
โดยทั่วไป ลักษณะของข้อผิดพลาด 0x8007045D มักจะมาในรูปแบบของหน้าต่างป๊อปอัป ซึ่งสามารถเกิดขึ้นได้ทั้งใน Windows 10 และ Windows 11 สิ่งนี้จะเกิดขึ้นเมื่อเราพยายามเข้าถึงไฟล์ที่ร้องขอที่ถูกบล็อกและใช้งานอยู่หรือหายไป วิธีที่เราไม่สามารถเข้าถึงได้ เหนือสิ่งอื่นใด เป็นเรื่องปกติธรรมดาเมื่อไฟล์เหล่านี้จัดเก็บไว้ในฮาร์ดไดรฟ์ภายนอกหรือไดรฟ์ USB และเราต้องการถ่ายโอนไฟล์เหล่านี้หรือสำรองข้อมูลระบบ
พื้นที่ สาเหตุหลัก ที่เกี่ยวข้องกับข้อผิดพลาดที่น่ารำคาญนี้พบได้ใน:
- มีปัญหากับ Windows Update
- ไฟล์ระบบหรือโปรแกรมเสียหาย
- ไฟล์ที่ดาวน์โหลดไม่สมบูรณ์หรือเสียหาย
- พอร์ต USB เสียหายในระบบ
- มีปัญหากับอุปกรณ์จัดเก็บข้อมูล (ฮาร์ดไดรฟ์ภายนอก, แท่ง USB, ซีดี, ดีวีดี ฯลฯ)
เมื่อข้อความแสดงข้อผิดพลาดปรากฏขึ้น อาจแสดงว่าคำขอที่เราพยายามทำนั้นไม่สามารถทำได้เนื่องจากข้อผิดพลาดของอุปกรณ์ หรือ Windows ไม่สามารถติดตั้ง เข้าถึง หรืออัปเดตไฟล์ที่จำเป็นได้
ด้วยเหตุนี้ เมื่อเราทราบสาเหตุที่เป็นไปได้แล้ว ก็จะต้องลองใช้วิธีการต่างๆ กัน ทีละวิธี จนกว่าเราจะพบวิธีที่แก้ปัญหาได้
วิธีแก้ไขข้อผิดพลาด
ต่อไป เราจะเห็นตัวเลือกต่างๆ ที่เราสามารถทำได้เพื่อยุติการปรากฏของข้อผิดพลาด 0x8007045D ทั้งใน Windows 10 และ Windows 11
รีสตาร์ท windows
บางครั้งวิธีแก้ปัญหาที่ง่ายและชัดเจนที่สุดคือการแก้ปัญหาต่างๆ ที่เรามักพบใน ไมโครซอฟท์ ระบบปฏิบัติการ. นั่นคือเหตุผลที่ก่อนที่จะไปยังตัวเลือกอื่นที่ซับซ้อนกว่านั้น อย่างแรกเลยคือ ทำคือการรีสตาร์ท PC .
เราต้องจำไว้ว่าระบบปฏิบัติการที่ซับซ้อนเท่ากับ Windows ต้องเผชิญกับการกำหนดค่าต่างๆ นับล้าน ตลอดจนการเปลี่ยนแปลงที่เกิดขึ้นเป็นประจำ เพื่อให้สามารถดำเนินการปัญหาต่างๆ ที่ปรากฏในเวลาที่กำหนดได้เสมอ
ด้วยวิธีนี้ ข้อบกพร่องเล็กน้อยหลักจะได้รับการแก้ไข เช่น กรณีของบริการสองหรือสามรายการซ้อนทับกัน การรีบูตเครื่องจะอัปเดตบริการทั้งหมดรวมถึงการตั้งค่า
ใช้พอร์ต USB อื่น
หากปัญหาเกิดขึ้นเมื่อพยายามเข้าถึงไฟล์ที่จัดเก็บไว้ในอุปกรณ์ภายนอก คุณสามารถลองแก้ไขได้โดยถอดปลั๊กไดรฟ์แล้วเสียบกลับเข้าไปใหม่ ลองใช้พอร์ต USB อื่น . หากต้นทางของข้อผิดพลาดอยู่ที่นี่ เป็นไปได้ว่าด้วยวิธีนี้เราจะสามารถแก้ปัญหาใดๆ ที่ขัดขวางไม่ให้เราเข้าถึงไฟล์ได้
โปรดทราบว่าไม่ใช่เรื่องแปลกที่พอร์ต USB ของพีซีจะเสียหาย ดังนั้นคุณควรพยายามทดสอบอยู่เสมอ หากใช้งานได้ พอร์ต USB ที่เราใช้ในอินสแตนซ์แรกอาจเสียหายหรือมีไดรเวอร์เสียหายหรือล้าสมัย
สแกนไดรฟ์เพื่อหาข้อผิดพลาด
หากลักษณะที่ปรากฏของข้อผิดพลาด 0x8007045D ป้องกันเราจากการคัดลอกไฟล์ กับอุปกรณ์จัดเก็บข้อมูลภายนอก อาจเป็นเพราะหนึ่งในนั้นถูกจัดเก็บไว้ในตำแหน่งบนฮาร์ดไดรฟ์ที่เสียหายและไม่สามารถเข้าถึงได้ เพื่อแก้ปัญหาในกรณีเช่นนี้ Windows มีเครื่องมือแบบบูรณาการที่เรียกว่า CHKDSK ซึ่งจะสแกนไดรฟ์เพื่อหาข้อผิดพลาดและแก้ไขข้อผิดพลาดเหล่านั้น นี่เป็นสิ่งที่เราสามารถทำได้สองวิธี
เราเปิด “File Explorer” และคลิกขวาที่ชื่อไดรฟ์ ซึ่งจะเปิดเมนูบริบทที่เราเลือก "คุณสมบัติ" ในหน้าต่างป๊อปอัปใหม่ที่ปรากฏขึ้น ให้คลิกที่ “เครื่องมือ” และสุดท้ายบน “การตรวจสอบข้อผิดพลาด” . การดำเนินการนี้จะเริ่มการสแกนซึ่งจะใช้เวลาเพียงไม่กี่นาที และหากตรวจพบสิ่งผิดปกติใดๆ เราจะได้รับแจ้งเมื่อเสร็จสิ้น
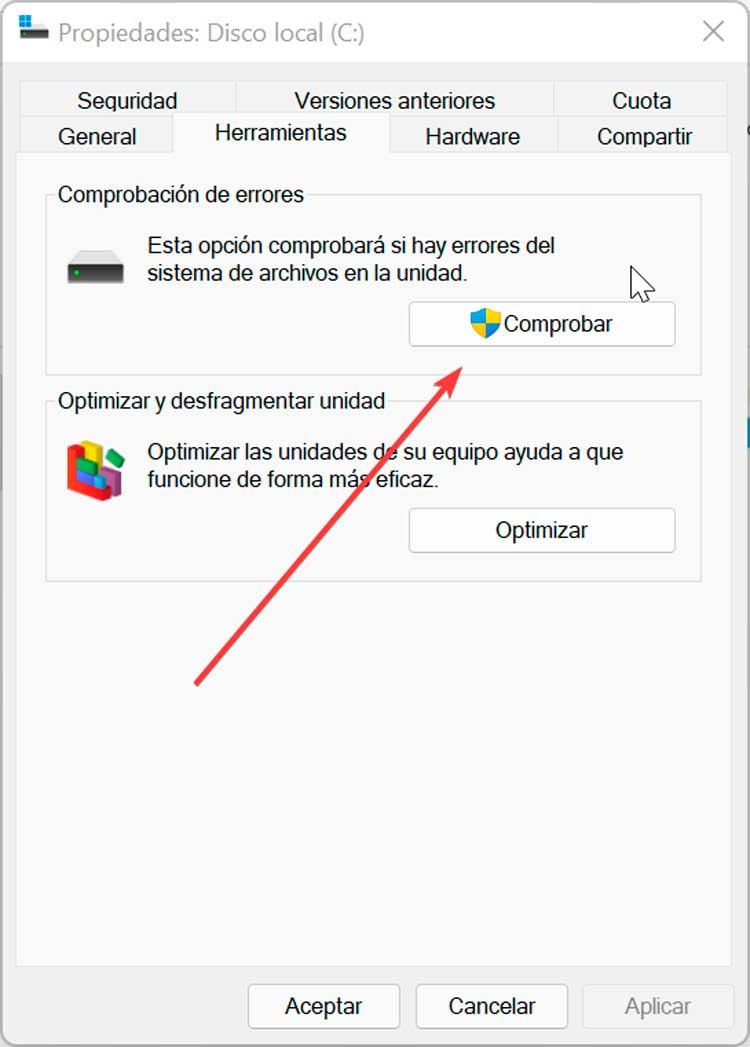
หากต้องการ เราสามารถใช้เครื่องมือพร้อมรับคำสั่งโดยพิมพ์ cmd ในช่องค้นหาของ Windows และเรียกใช้ในฐานะผู้ดูแลระบบ จากนั้นเราพิมพ์คำสั่งต่อไปนี้แล้วกด Enter
chkdsk /f /r
เมื่อการตรวจสอบระบบเริ่มต้นขึ้น เราต้องจำไว้ว่าข้อมูลที่พบในเซกเตอร์เสียอาจสูญหายเมื่อเครื่องมือนี้เริ่มการซ่อมแซม
กำหนดค่าคลีนบูตของระบบ
การดำเนินการคลีนบูตของระบบสามารถช่วยให้เราระบุได้ว่ารายการเริ่มต้นหรือแอปพลิเคชันของบุคคลที่สามอาจเป็นสาเหตุของปัญหาหรือไม่ ในการดำเนินการนี้ ให้กดคีย์ผสม “Windows + R” แล้วพิมพ์ msconfig.exe และกด Enter
ในแท็บ "ทั่วไป" คลิก "Selective เริ่มต้น” และยกเลิกการเลือกกล่อง “โหลดรายการเริ่มต้น” .

จากนั้นคลิกที่แท็บ "บริการ" และคลิกเพื่อเลือกช่องทำเครื่องหมาย "ซ่อนบริการทั้งหมดของ Microsoft" สุดท้ายคลิกที่ กล่อง “ปิดการใช้งานทั้งหมด” . ตอนนี้เราแค่ต้องคลิกตกลงแล้วเริ่มใหม่

เมื่อระบบโหลดในสถานะที่สะอาดแล้ว เราจะพยายามคัดลอกไฟล์และตรวจสอบว่าการติดตั้งหรือการคัดลอกไฟล์ไปยังอุปกรณ์ภายนอกอื่นๆ สามารถทำได้โดยไม่มีปัญหา
บูตเข้าสู่เซฟโหมด
หากปัญหาข้อผิดพลาด 0x8007045D ยังคงอยู่ เราสามารถลองเข้าสู่เซฟโหมดของ Windows โหมดนี้เป็นเวอร์ชันพื้นฐานของระบบปฏิบัติการที่รับผิดชอบในการเรียกใช้เฉพาะการดำเนินการที่จำเป็นเท่านั้น การอัปเดต Windows 10 หรือ Windows 11 ในเซฟโหมดจะช่วยเราได้ ขจัดข้อผิดพลาดทุกประเภท ที่อาจขัดแย้งกันทั้งจากซอฟต์แวร์และแม้กระทั่งไวรัส
ในการเข้าสู่เซฟโหมด เราต้องกดแป้นพิมพ์ลัด Windows + R ซึ่งจะเรียกใช้คำสั่ง Run ที่นี่เราเขียน msconfig แล้วกด Enter หรือปุ่ม OK การดำเนินการนี้จะเรียกแอปการกำหนดค่าระบบขึ้นมา

จากนั้นคลิกที่แท็บ "บูต" และคลิกที่ “บูตปลอดภัย” เช่นเดียวกับ ส่วน “ขั้นต่ำ” . สุดท้าย ให้คลิกที่ รีสตาร์ท แล้ว Windows จะเริ่มในเซฟโหมดจากตำแหน่งที่เราตรวจสอบได้ว่าเรายังคงเห็นข้อผิดพลาดใดๆ อยู่หรือไม่
ล้างเส้นทางการดาวน์โหลด Windows Update
ในกรณีที่ข้อผิดพลาด 0x8007045D ปรากฏขึ้นเมื่อเราพยายามทำการอัปเดตระบบ เราควรพยายามล้างเส้นทางการดาวน์โหลด Windows Update ผ่าน Registry Editor
ในการดำเนินการนี้ ให้กดแป้นพิมพ์ลัด “Windows + R” เพื่อเปิดคำสั่ง Run พิมพ์ regedit แล้วกด Enter เมื่อมันปรากฏขึ้นและก่อนที่จะแก้ไขใดๆ เราจะดำเนินการสำรองข้อมูลต่อไป ในการดำเนินการนี้ ให้คลิกที่ "ไฟล์" และ "ส่งออก" จากนั้นเราระบุ "ทั้งหมดในช่วงการส่งออก" ตั้งชื่อและรูปแบบ .reg แล้วคลิก "บันทึก"
ต่อไปเรานำทางไปยังเส้นทางต่อไปนี้:
HKEY_LOCAL_MACHINE / SOFTWARE / Policies / Microsoft / Windows / Windows Update
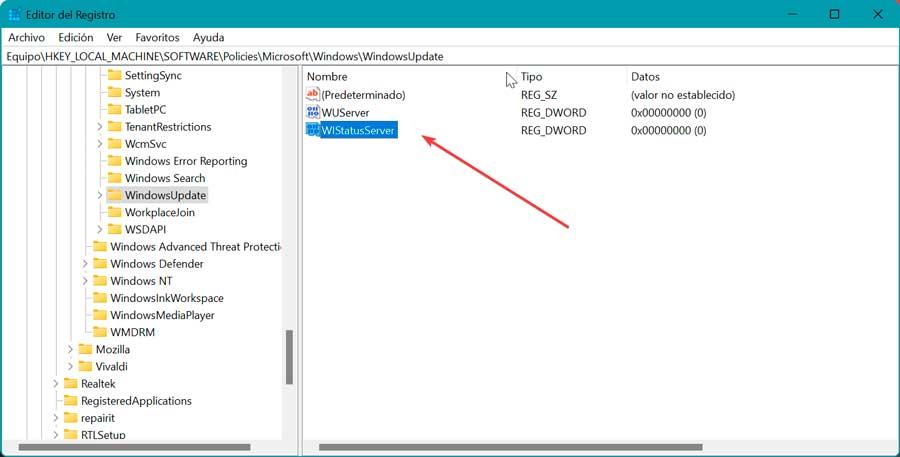
ต่อมาเราต้องมองหา WUSServer และ เซิร์ฟเวอร์วิสเตตัส ในแผงด้านขวาและกำจัดองค์ประกอบทั้งสอง การดำเนินการนี้จะล้างเส้นทางการดาวน์โหลด ดังนั้นเราจึงปิดตัวแก้ไขและรีสตาร์ทพีซีเพื่อให้การเปลี่ยนแปลงมีผล เมื่อดำเนินการเสร็จแล้ว เราจะตรวจสอบว่าปัญหายังคงมีอยู่หรือไม่
