เป็นที่ไม่พึงประสงค์เสมอที่จะเปิดคอมพิวเตอร์และเจอกับ หน้าจอสีฟ้า (BSOD) ที่แสดงข้อผิดพลาดและป้องกันไม่ให้คอมพิวเตอร์เริ่มทำงานตามปกติ ดังนั้นในกรณีนี้เราจะไปจัดการกับ ข้อยกเว้นบริการระบบ ข้อผิดพลาดและวิธีการแก้ไขเพื่อหลีกเลี่ยงปัญหาเพิ่มเติม
หน้าจอสีน้ำเงินที่มีข้อผิดพลาด System Service Exception สามารถเกิดขึ้นได้จากหลายสาเหตุรวมถึงความเสียหายของไฟล์ระบบ (มักเกิดจากไฟดับ) ปัญหาเกี่ยวกับกราฟิกการ์ดและ เชย หรือปัญหา ไดรเวอร์ , เหนือสิ่งอื่นใด. เนื่องจากมีสาเหตุที่เป็นไปได้มากมายสำหรับปัญหานี้เรามาดูวิธีการแก้ไขโดยทั่วไป
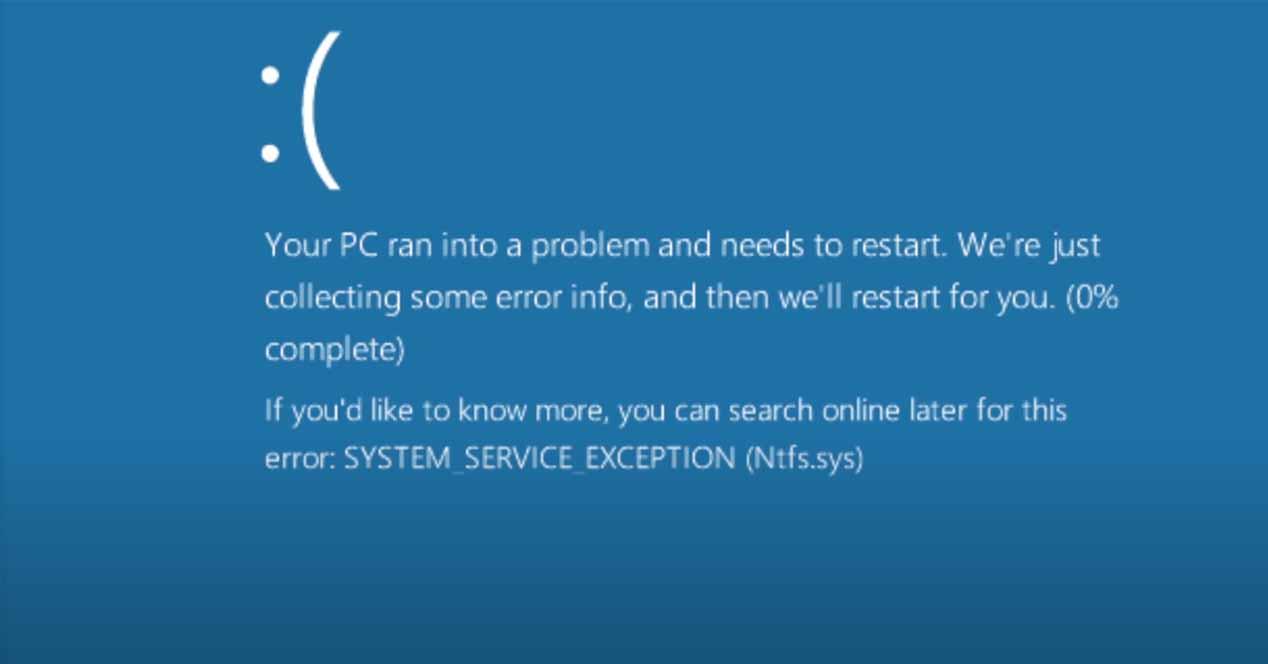
วิธีแก้ไขข้อผิดพลาด System Service Exception
นี่เป็นข้อผิดพลาดที่ตามกฎทั่วไปไม่ได้ป้องกันไม่ให้พีซีสิ้นสุดการบูท โดยทั่วไปหน้าจอสีน้ำเงินออกมาเป็นเปอร์เซ็นต์ของความคืบหน้าพีซีจะรีสตาร์ทและเริ่มขึ้นแล้ว แต่บ่อยครั้งมากที่เมื่อคุณปิดคอมพิวเตอร์และเปิดอีกครั้งสิ่งเดียวกันจะออกมาอีกครั้ง ด้วยเหตุผลนี้เราจึงสันนิษฐานว่าในการแก้ปัญหานี้คุณจะสามารถเข้าถึงระบบปฏิบัติการปกติ (ถ้าไม่ได้ให้ไปที่ด้านล่างของบทช่วยสอน)
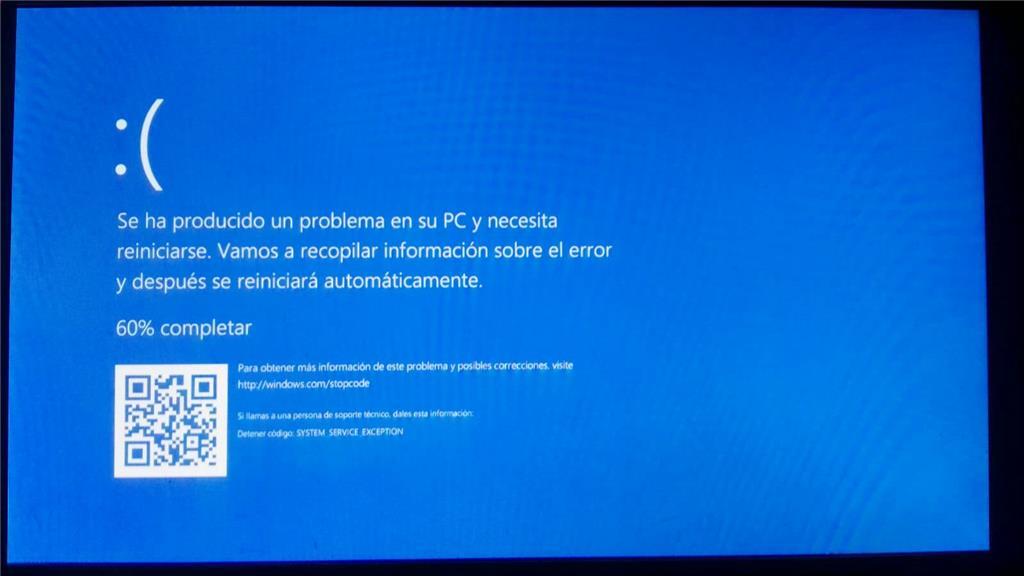
เช่นเดียวกับที่คุณเห็นในภาพด้านบนไฟล์ที่มีนามสกุล. sys มักจะปรากฏในวงเล็บซึ่งจะทำให้เรารู้ว่าอะไรเป็นสาเหตุของปัญหา (ในตัวอย่าง ntfs.sys เป็นตัวควบคุมระบบสำหรับ ระบบไฟล์หน่วยเก็บข้อมูล)
อัพเดท Windows 10 และไดรเวอร์ระบบ
สิ่งแรกที่คุณควรลองคือการอัปเดต Windowsเนื่องจากการดำเนินการดังกล่าวจะเป็นการอัปเดตไดรเวอร์ระบบหลักด้วย บางครั้งการมีไดรเวอร์ที่ล้าสมัยอาจทำให้หน้าจอสีน้ำเงินเข้ากันไม่ได้กับสิ่งอื่น ๆ ดังนั้นคุณจะไม่สูญเสียอะไรไปเลยเมื่อลองใช้วิธีนี้เพราะคุณจะต้องประหลาดใจกับจำนวนครั้งที่มันทำให้ปัญหาจบลง
ในการทำสิ่งนี้ให้คลิกที่ปุ่มเริ่มและเลือกการตั้งค่า (ไอคอนรูปเฟือง) จากนั้นไปที่เมนูอัปเดตและความปลอดภัยและในแท็บ“ Windows Update” ดาวน์โหลดและใช้การอัปเดตที่รอดำเนินการ (ถ้ามี)
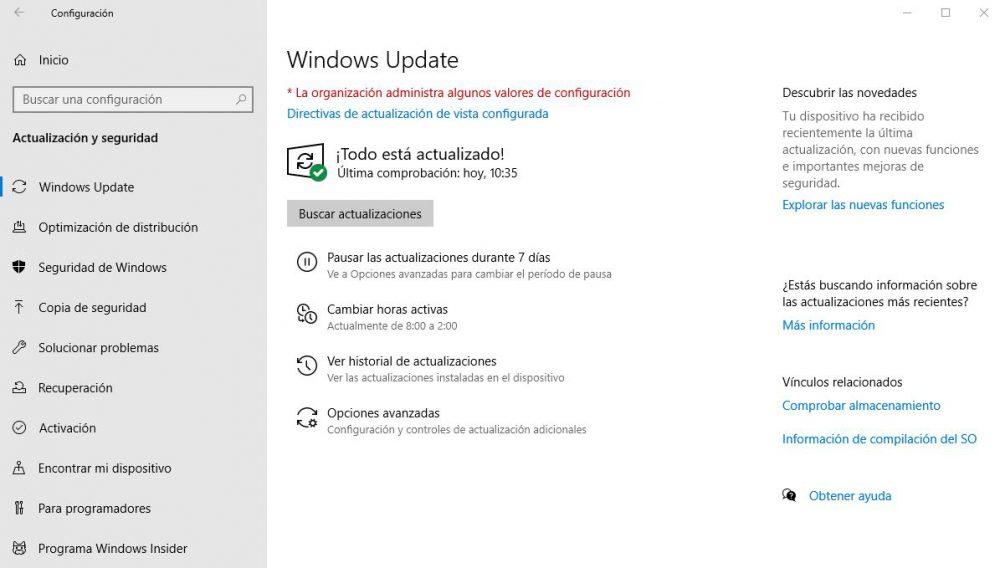
เป็นไปได้ว่าหลังจากอัปเดตไดรเวอร์และรีสตาร์ทคอมพิวเตอร์เพื่อให้การอัปเดตเหล่านี้มีผลบังคับใช้จะยังคงมีการอัปเดตอยู่ เราจึงแนะนำให้คุณตรวจสอบทุกครั้งเพื่อให้แน่ใจว่าได้ติดตั้งไว้ในคอมพิวเตอร์แล้ว
ตรวจสอบไฟล์ระบบด้วย CHKDSK
ระบบไฟล์มีความสำคัญต่อการทำงานของพีซีทุกเครื่องและมีความเสี่ยงเป็นพิเศษต่อการเกิดไฟฟ้าดับเนื่องจากหากระบบถูกตัดไฟเช่นเดียวกับที่ระบบเขียนลงไฟล์ใด ๆ ของระบบมันจะเสียหาย โชคดีที่ Windows มีเครื่องมือในตัวที่ไม่เพียง แต่ตรวจสอบความถูกต้องของไฟล์ระบบ แต่จะตรวจสอบเซกเตอร์เสียบนดิสก์จัดเก็บข้อมูลด้วย
หากต้องการเรียกใช้ให้คลิกขวาที่ปุ่มเริ่มแล้วเลือก“ พรอมต์คำสั่ง (ผู้ดูแลระบบ)” เมื่อหน้าต่างพรอมต์คำสั่งเปิดขึ้นให้พิมพ์คำสั่งต่อไปนี้:
chkdsk /f /r

ดังที่คุณเห็นในภาพด้านบน Windows จะบอกเราว่าอุปกรณ์ใช้งานอยู่และไม่สามารถตรวจสอบได้ตอนนี้ แต่ถ้าเราต้องการให้มันตรวจสอบโดยอัตโนมัติในครั้งต่อไปที่เรารีสตาร์ท เห็นได้ชัดว่าคุณต้องตอบว่าใช่ด้วยปุ่ม Y และรีสตาร์ทคอมพิวเตอร์เพื่อทำการตรวจสอบ อาจใช้เวลาสักครู่ดังนั้นจงอดทน
คุณยังคงมีข้อผิดพลาด System Service Exception อยู่หรือไม่?
หากในกรณีของคุณข้างต้นไม่ได้แก้ปัญหาและคุณยังคงมีหน้าจอสีน้ำเงินเดียวกันหรือถ้าคุณไม่สามารถเข้าถึงระบบปฏิบัติการได้คุณต้องใช้วิธีแก้ปัญหาที่ยุ่งยากกว่านี้เล็กน้อย (แต่ไม่มีอะไรซับซ้อนอย่างที่คุณเห็น ตอนนี้)
คุณจะต้องมีไดรฟ์ปากกา DVD หรือ USB ที่มีอิมเมจ Windows และบูตจากมัน เมื่อเมนูการติดตั้ง Windows ปรากฏขึ้นให้เลือกตัวเลือกเพื่อไปที่ตัวเลือกขั้นสูงและเลือกตัวเลือก พร้อมรับคำสั่ง ตัวเลือก
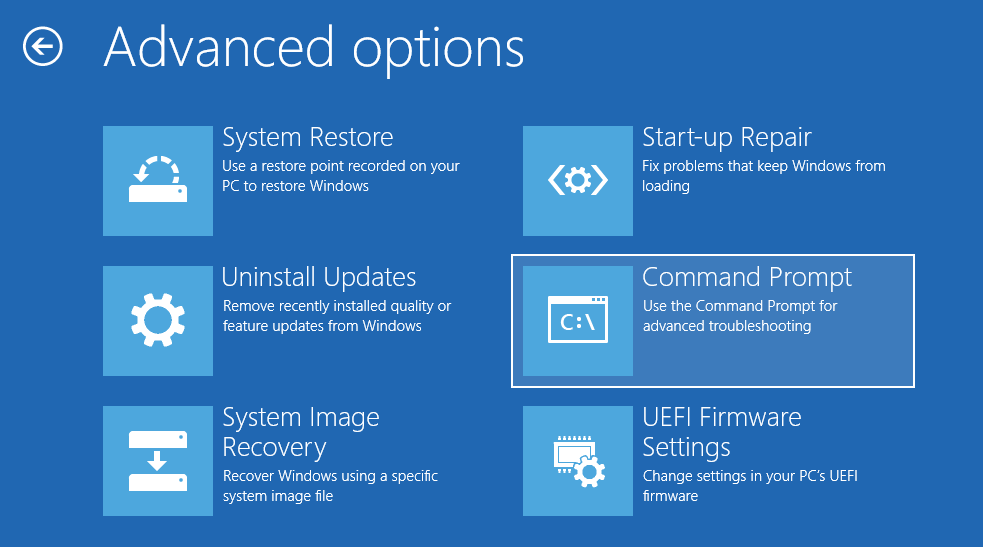
ที่นี่คุณสามารถเรียกใช้ คำสั่ง CHKDSK ที่เรากล่าวถึงในจุดก่อนหน้านี้และคุณยังสามารถเรียกใช้คำสั่งอื่น ๆ ที่จะช่วยให้เราตรวจสอบความสมบูรณ์ของไฟล์ระบบ เรียกใช้คำสั่งต่อไปนี้ตามลำดับนี้:
DISM / ออนไลน์ / cleanup-image / restorehealth
sfc / scannow
คำสั่งแรกอาจใช้เวลานานกว่าจะเสร็จดังนั้นจงอดทน เมื่อเสร็จแล้วให้รีสตาร์ทคอมพิวเตอร์และตรวจสอบว่ามันทำงานได้อย่างถูกต้อง แต่ถ้าไม่มีอีกสิ่งหนึ่งที่คุณสามารถทำได้แม้ว่าน่าเสียดายที่มันเกี่ยวข้องกับ กู้คืน Windows 10 .
