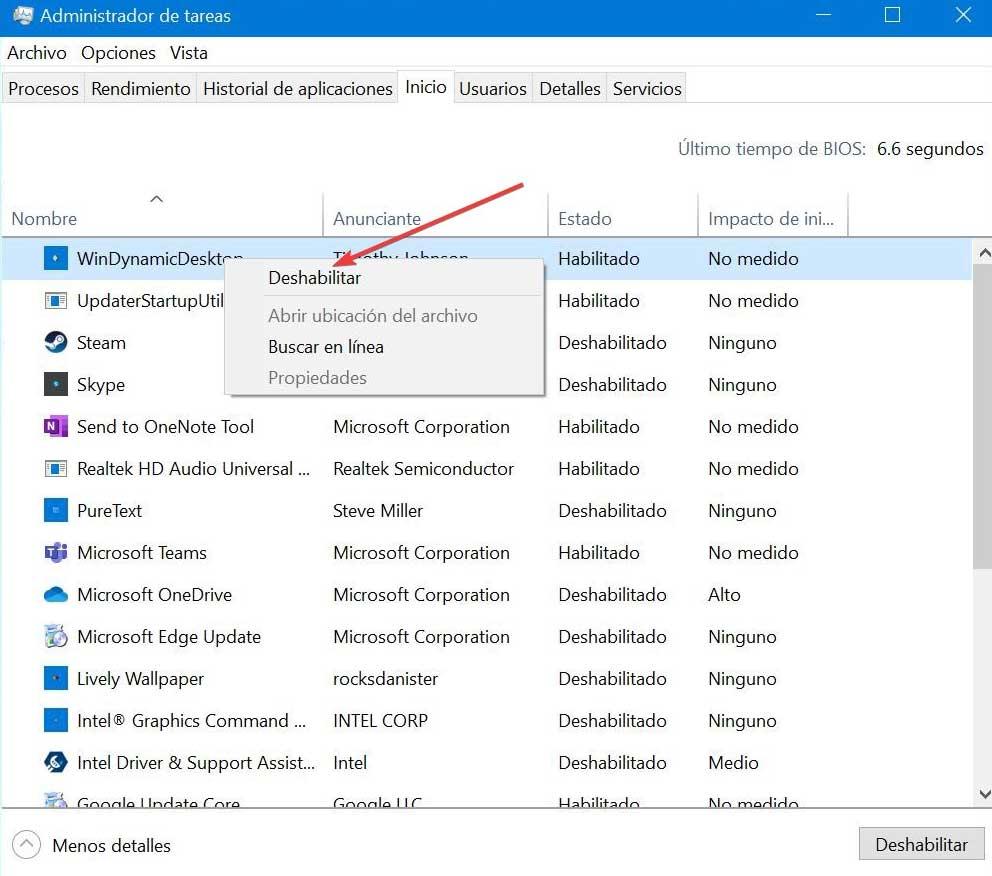เมื่อเรียกใช้โปรแกรมโปรดของเราจาก a Windows คอมพิวเตอร์ เราอาจใช้ทางลัดที่อยู่บนเดสก์ท็อป สิ่งเหล่านี้ช่วยให้เราเปิดโปรแกรมได้อย่างสะดวกสบายยิ่งขึ้น อย่างไรก็ตาม ในบางครั้ง เราอาจได้รับข้อผิดพลาด "องค์ประกอบที่ทางลัดนี้อ้างอิงมีการเปลี่ยนแปลงหรือย้าย" ข้อผิดพลาดนี้สามารถเกิดขึ้นได้กับไฟล์เรียกทำงานจาก Word, Excel, Chromeหรือโปรแกรมอื่นๆ
เมื่อข้อผิดพลาดเช่นนี้ปรากฏขึ้นเมื่อเรียกใช้โปรแกรมหรือเกมใดๆ ใน Windows อาจสร้างความสับสน โดยเฉพาะอย่างยิ่งในหมู่ผู้ใช้ที่ไม่มีประสบการณ์มากที่สุด ดังนั้นเราจะมาดูสาเหตุและวิธีแก้ปัญหานี้
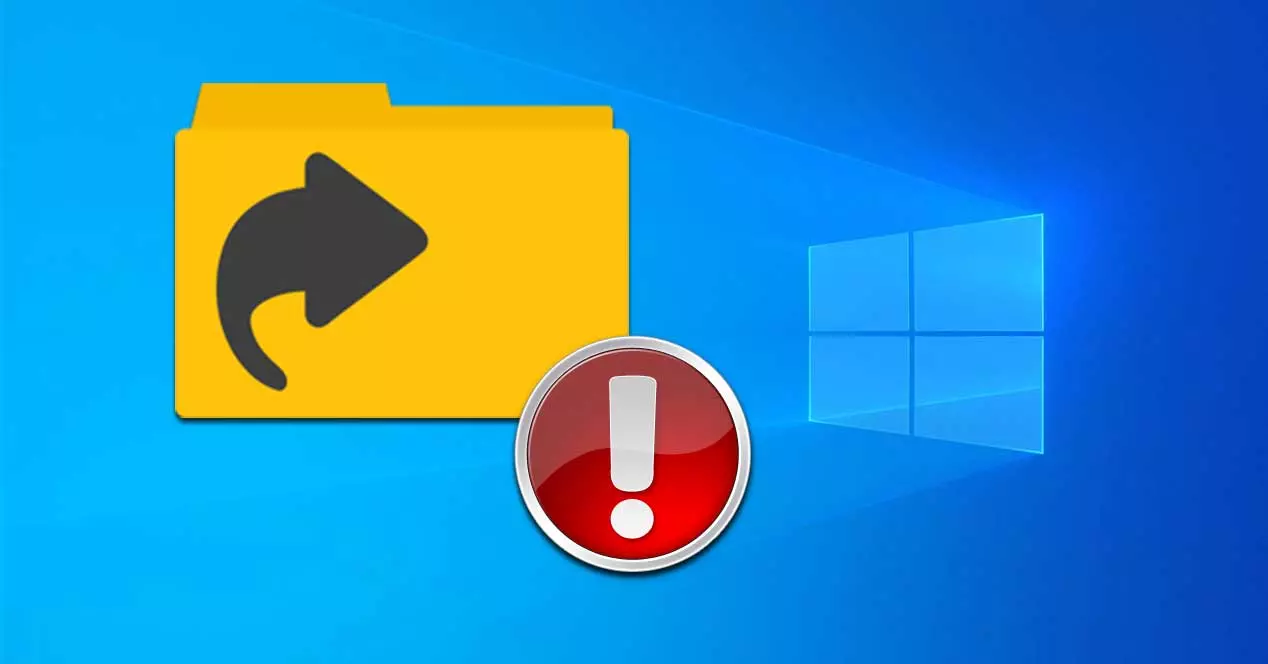
สาเหตุของข้อผิดพลาดเมื่อเรียกใช้ทางลัด
ข้อผิดพลาด "รายการที่ทางลัดนี้อ้างถึงมีการเปลี่ยนแปลง เปลี่ยนชื่อ หรือย้าย" หมายความว่าไม่สามารถเปิดไฟล์ได้เมื่อเราคลิกที่ทางลัดบนเดสก์ท็อป สาเหตุที่พบบ่อยที่สุดที่สิ่งนี้สามารถเกิดขึ้นได้เป็นเพราะเราได้พยายามคัดลอกโปรแกรมไปยังตัวอย่างเช่น pendrive จากทางลัด โปรดทราบว่าการเข้าถึงโดยตรงไม่ใช่โปรแกรม แต่เป็นลิงก์ที่ระบุระบบปฏิบัติการที่จัดเก็บไว้เท่านั้น ด้วยเหตุผลนี้ หากเราโอนการเข้าถึงโดยตรงไปยังคอมพิวเตอร์เครื่องอื่น โดยคิดว่าเป็นโปรแกรม จะไม่ทำงานสำหรับเรา ดังนั้นจึงเกิดข้อผิดพลาดขึ้น
สาเหตุอื่นที่อาจก่อให้เกิดข้อผิดพลาดนี้คือเรามี เผลอลบไฟล์ปฏิบัติการของโปรแกรมเอง จากโฟลเดอร์ ในขณะที่ปล่อยทางลัดไว้ที่ตำแหน่งเดิม หรือเราได้เปลี่ยนชื่อโฟลเดอร์ อาจเกิดขึ้นได้หากเรามี เปลี่ยนอักษรของไดรฟ์ ตำแหน่งที่ติดตั้งโปรแกรม อีกสาเหตุหนึ่งคือเป็นไปได้ว่าข้อความนี้อาจเกิดจากการมีมัลแวร์อยู่ในระบบ โปรแกรมป้องกันไวรัสบางตัวในขณะที่กำจัดภัยคุกคามที่อาจเกิดขึ้นจากคอมพิวเตอร์ทำให้โปรแกรมปิดการใช้งานดังนั้นเราจึงไม่สามารถเปิดได้
นอกจากนี้ ในบางครั้ง การอัปเดต Windows 10 ที่ใหญ่กว่านั้นเข้ากันไม่ได้กับบางโปรแกรม ดังนั้นจึงถอนการติดตั้งโดยอัตโนมัติ เหลือเพียงทางลัดบนเดสก์ท็อป ซึ่งทำให้ข้อผิดพลาดนี้ปรากฏขึ้นเมื่อเราเรียกใช้
แก้ไขปัญหาเกี่ยวกับทางลัด
ต่อไป เราจะเห็นการปรับเปลี่ยนและการเปลี่ยนแปลงบางอย่างที่เราสามารถทำได้ในคอมพิวเตอร์ Windows ของเรา เพื่อแก้ปัญหาที่เกิดจากข้อผิดพลาด "ทางลัดมีการเปลี่ยนแปลง เปลี่ยนชื่อ หรือย้าย"
สร้างทางลัดใหม่
ตัวเลือกที่เป็นไปได้มากที่สุดในการแก้ไขข้อผิดพลาดคือการสร้างทางลัดใหม่ เราอาจเปลี่ยนไดรฟ์ที่โฮสต์โปรแกรมหรือชื่อโฟลเดอร์โดยไม่ได้ตั้งใจ ซึ่งแสดงถึงข้อผิดพลาดเมื่อเรียกใช้คำสั่งลัด นี่คือสิ่งที่เราสามารถยืนยันได้ในช่องปลายทางของปุ่มลัดในส่วน "คุณสมบัติ" ที่นี่เราจะดูว่าไฟล์ปฏิบัติการและพาธถูกต้องหรือไม่
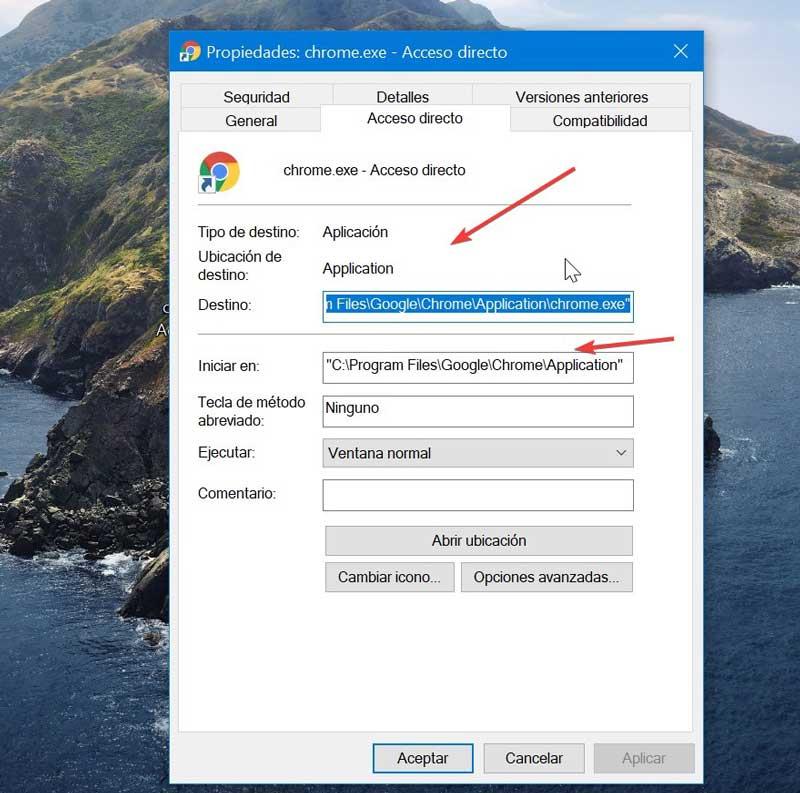
ในการสร้างทางลัดขึ้นใหม่ เพียงไปที่โฟลเดอร์โปรแกรมและค้นหาโปรแกรมของ ไฟล์ปฏิบัติการ .exe คลิกที่ปุ่มขวาและเลือก "สร้างทางลัด" ซึ่ง Windows จะรับผิดชอบในการสร้างโดยตรงบนเดสก์ท็อป
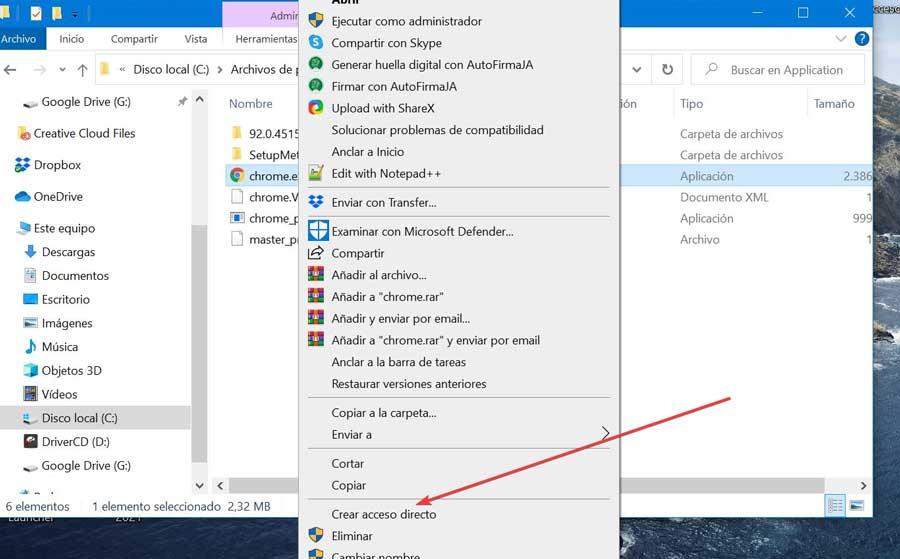
ตรวจสอบข้อผิดพลาดของระบบด้วย SFC
Windows มีเครื่องมือในตัว เช่น System File Checker ซึ่งสามารถตรวจจับและแก้ไขปัญหาต่างๆ ได้ ด้วยเหตุนี้จึงอาจเป็นทางเลือกที่ดีในการพยายามแก้ไขข้อผิดพลาด: ทางลัดมีการเปลี่ยนแปลงหรือย้ายและไม่สามารถดำเนินการได้
ในการดำเนินการนี้ เราจะพิมพ์ cmd ในช่องค้นหาของเมนู Start และเรียกใช้ Command Prompt พร้อมสิทธิ์ของผู้ดูแลระบบ เมื่อหน้าต่างพรอมต์คำสั่งปรากฏขึ้น เราต้องเขียนคำสั่งต่อไปนี้แล้วกด Enter:
sfc /scannow

มีแนวโน้มว่าเครื่องมือจะใช้เวลานานในการวิเคราะห์ระบบเพื่อหาข้อผิดพลาด ดังนั้นเราต้องอดทน เมื่อเสร็จแล้วจะแจ้งให้เราทราบถึงข้อผิดพลาดที่พบและแก้ไข
ลบโฟลเดอร์ UserChoice จาก Registry Editor
อีกวิธีแก้ไขที่เป็นไปได้สำหรับข้อผิดพลาดที่ทางลัดถูกเปลี่ยน เปลี่ยนชื่อ หรือย้ายคือการลบโฟลเดอร์ UserChoice ออกจาก Registry Editor ซึ่งเกี่ยวข้องกับไอคอนของโปรแกรม เมื่อกำจัดออกไปแล้ว ระบบปฏิบัติการจะสร้างมันขึ้นมาใหม่ การแก้ไขรีจิสทรีอย่างไม่ถูกต้องอาจทำให้เกิดปัญหาในระบบปฏิบัติการได้ ดังนั้นการปรับเปลี่ยนใด ๆ จะต้องกระทำโดยความเสี่ยงของผู้ใช้เอง
ในการเข้าถึง Registry Editor เราต้องเปิดทางลัด Windows + R เพื่อให้คำสั่ง Execute ปรากฏขึ้น เมื่อเปิดแล้วเราจะเขียน regedit แล้วกด Enter หรือ Accept ต่อมาเรานำทางไปยังเส้นทาง:
HKEY_CURRENT_USER / Software / Microsoft / Windows / CurrentVersion / Explorer / FileExts / .lnk
เมื่อถึงที่นี้ เราจะพบสามโฟลเดอร์ระหว่างที่ UserChoice ควรปรากฏขึ้น ถ้าเป็นเช่นนั้น เราต้องคลิกที่ปุ่มขวาและเลือก ลบ สุดท้าย เราจะรีสตาร์ทคอมพิวเตอร์และตรวจสอบว่าข้อผิดพลาดที่ทางลัดมีการเปลี่ยนแปลง ย้าย หรือเปลี่ยนชื่อไม่ปรากฏขึ้นอีกต่อไปหรือไม่
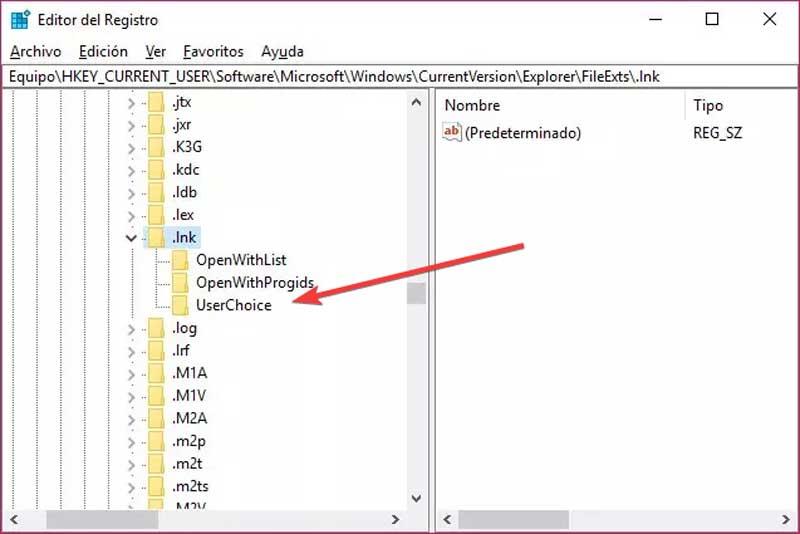
ในกรณีที่มองไม่เห็นโฟลเดอร์ UserChoice เราต้องสร้างบัญชีผู้ใช้ภายในเครื่องใหม่ใน Windows ในการดำเนินการนี้ ให้คลิกที่ Windows + I เพื่อเข้าสู่เมนูการตั้งค่า คลิกที่ส่วน "บัญชี" และ "ครอบครัวและบุคคลอื่น" คลิกที่ "เพิ่มบุคคลอื่น" ในทีมนี้และเราจะสร้างบัญชีผู้ใช้ใหม่โดยไม่ต้อง ไมโครซอฟท์ บัญชีผู้ใช้. เมื่อสร้างบัญชีแล้ว เราจะปิดเซสชันปัจจุบันและเริ่มเซสชันใหม่ เราเข้าถึงรีจิสทรีและโฟลเดอร์ที่จะลบควรจะมองเห็นได้แล้ว
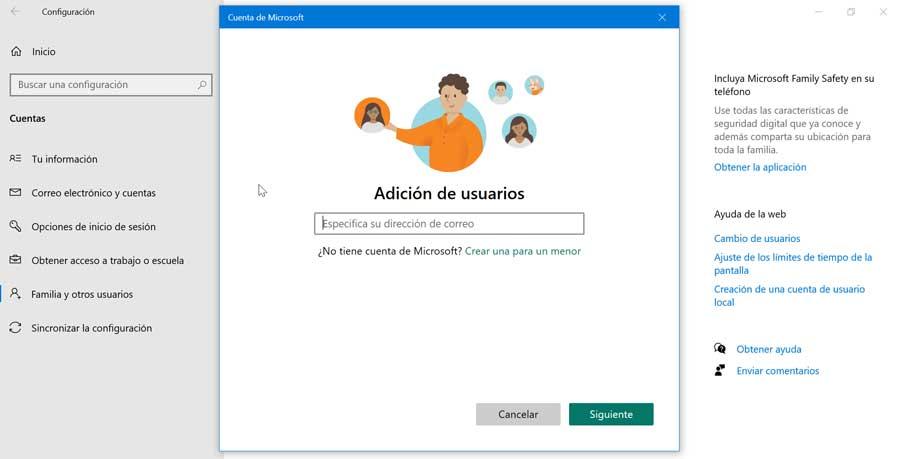
ใช้ Windows PowerShell
เพื่อแก้ปัญหานี้ เรายังสามารถใช้เครื่องมือที่มีประสิทธิภาพและขั้นสูง เช่น PowerShell ในกรณีที่ทางลัดไม่ทำงานบนพีซี เราต้องดำเนินการดังต่อไปนี้
เราเขียน powershell ในช่องค้นหาของเมนู Start และเรียกใช้ด้วยสิทธิ์ของผู้ดูแลระบบ เมื่อหน้าต่างปรากฏขึ้น เราต้องเขียนคำสั่งต่อไปนี้แล้วกด Enter:
Get-AppXPackage -AllUsers |Where-Object {$_.InstallLocation -like "*SystemApps*"} | Foreach {Add-AppxPackage -DisableDevelopmentMode -Register "$($_.InstallLocation)AppXManifest.xml"}
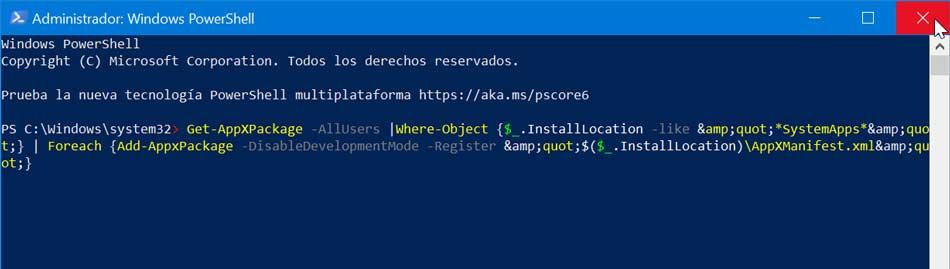
เมื่อเรียกใช้คำสั่งนี้ ปัญหาควรได้รับการแก้ไขอย่างสมบูรณ์ และไอคอนทางลัดควรทำงานอีกครั้ง
ทำการคลีนบูตของ Windows
บางครั้งบริการและแอปพลิเคชันของบริษัทอื่นอาจส่งผลเสียต่อการทำงานของ Windows ทำให้เกิดข้อผิดพลาดนี้ขึ้น ดังนั้น หากปุ่มลัดใช้งานไม่ได้ อาจเกิดจากบริการของบุคคลที่สาม
ลองแก้กด Windows + R เขียน msconfig และคลิกตกลง ในหน้าต่าง "การกำหนดค่าระบบ" ใหม่นี้ ให้คลิกที่แท็บ "บริการ" ที่นี่เราทำเครื่องหมายที่ช่อง "ซ่อนบริการทั้งหมดของ Microsoft" และในแท็บ "ปิดใช้งานทั้งหมด"
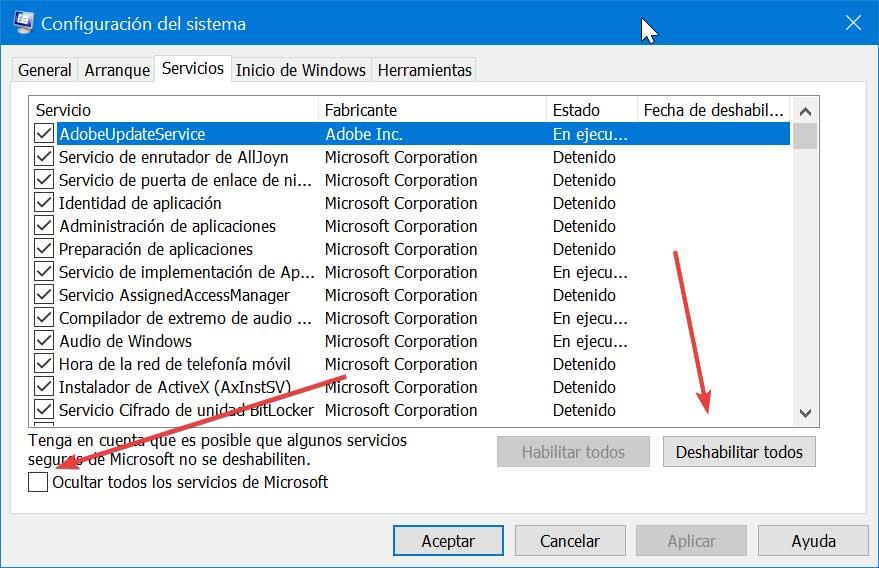
ต่อมาเราคลิกที่ Start และคลิกที่ "Open Task Manager" ซึ่งจะแสดงรายการแอปพลิเคชันเริ่มต้น เราคลิกขวาที่รายการแรกแล้วคลิกปิดใช้งาน ต่อจากนั้น เราทำซ้ำขั้นตอนทั้งหมดสำหรับรายการทั้งหมดในรายการ เมื่อเสร็จแล้ว เรากลับไปที่หน้าต่าง System Configuration คลิก Apply และ Ok และรีสตาร์ทคอมพิวเตอร์