การสมัครรับข้อมูลอยู่ที่นี่และไม่เพียง แต่สำหรับแพลตฟอร์มสตรีมมิ่งวิดีโอเท่านั้น แต่ยังรวมถึงโลกของวิดีโอเกมด้วย Xbox Game Pass เป็นตัวเลือกที่ดีที่สุดในตลาดในปัจจุบัน การแชร์การสมัคร Xbox Game Pass บนพีซีเป็นตัวเลือกที่น่าสนใจในการเริ่มต้นการออมด้วยการสมัครสมาชิกจำนวนมากรอบตัวเรา
ต่างจากแพลตฟอร์มสตรีมมิ่งวิดีโอที่ผู้ใช้แต่ละคนสามารถสร้างโปรไฟล์ของตนเองได้ โดยจะมีการสร้างคำแนะนำส่วนบุคคลตามเนื้อหาที่เล่นก่อนหน้านี้ ไมโครซอฟท์แพลตฟอร์มการสมัครสมาชิกวิดีโอ Xbox Game Pass ไม่ทำงานเช่นนั้น

มันไม่ได้ผลอย่างนั้นเพราะ ไม่ได้มีไว้เพื่อแบ่งปัน ระหว่างหลายบัญชี แต่ระหว่างอุปกรณ์หลายเครื่องที่เชื่อมโยงกับบัญชีเดียวกัน ระหว่างพีซีและ Xbox กับบัญชี Game Pass Ultimate ระหว่างพีซีหลายเครื่องที่มี Game Pass PC หรือใน 2 Xbox ที่มีการสมัครสมาชิก Xbox Game Pass
ฉันต้องสมัครสมาชิกประเภทใด?
ดังที่ได้กล่าวไว้ในส่วนก่อนหน้านี้ Microsoft ทำให้ การสมัครสมาชิกสามประเภท มีให้สำหรับผู้ใช้พีซี: PC Game Pass, Xbox Game Pass และ Game Pass Ultimate แต่ในบทความนี้เราจะพูดถึงเฉพาะการสมัครรับข้อมูลที่ช่วยให้เราสามารถแบ่งปันข้อมูลเหล่านี้กับพีซีเครื่องอื่นได้
พีซี GamePass
PC Game Pass ช่วยให้เราเข้าถึงเกมมากกว่า 100 เกมได้เฉพาะบนพีซี รวมถึงการเปิดตัวทั้งหมดที่มาถึง Xbox Game Studios และแพลตฟอร์ม Bethesda ตลอดจนเกมอิสระที่ประสบความสำเร็จอย่างสูงจำนวนมาก
การสมัครสมาชิกนี้มีราคาอยู่ที่ 9.99 ยูโรต่อเดือน
Ultimate Game Pass
การสมัครสมาชิก Game Pass Ultimate ไม่เพียงแต่ช่วยให้เราเล่นจากพีซีได้เท่านั้น แต่เรายังสามารถใช้ได้ทั้งบนคอนโซล Xbox และอุปกรณ์มือถือโดยใช้แพลตฟอร์มสตรีมมิ่งวิดีโอเกมบนคลาวด์ของ Microsoft
ช่วยให้เราเข้าถึงแค็ตตาล็อกเดียวกันกับเวอร์ชั่น PC และมีราคา 12.99 ยูโรต่อเดือน
ซื้อ Xbox Game Pass ถูกกว่า
หากคุณต้องการประหยัดเงินอีกเล็กน้อยในการสมัครสมาชิก Xbox Game Pass ของคุณ และไม่ต้องจ่ายเงินล่วงหน้าหลายเดือน คุณสามารถเลือกที่จะไปที่ Amazon หรือแพลตฟอร์มอย่าง Instant Gaming หรือ Eneba ซึ่งคุณจะพบบัตรสมัครสมาชิกสำหรับแพลตฟอร์มนี้ ในราคาที่ถูกกว่า โดยที่ Microsoft เสนอให้เราจากแอปพลิเคชันเองเป็นรายเดือน
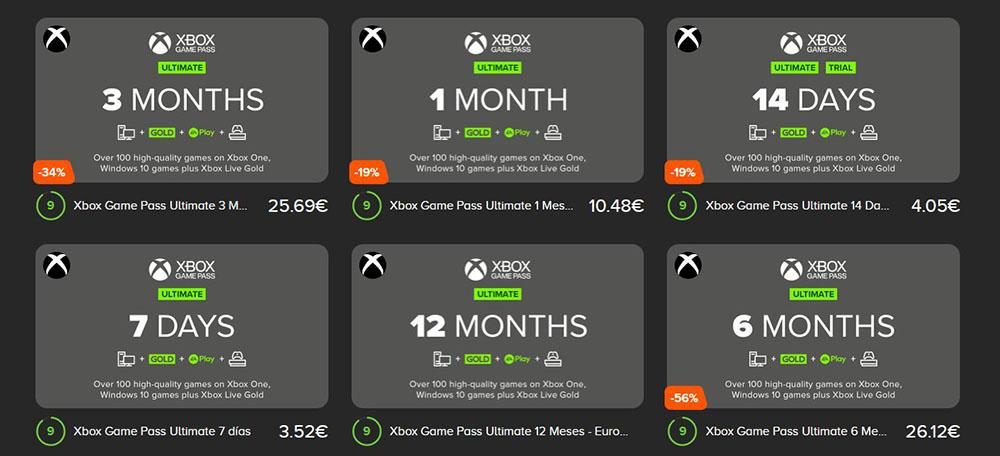
ประเภทการสมัครรับข้อมูลที่ประหยัดที่สุดให้กับเรา เราพบประเภทที่ใช้งานได้ 12 เดือน แม้ว่าเราจะพบข้อเสนอที่น่าสนใจ 3 และ 6 เดือนเช่นกัน แม้ว่าการประหยัดในการเปรียบเทียบจะต่ำกว่าก็ตาม
แพลตฟอร์มเหล่านี้เสนอรหัสที่เราจะต้องแลกในแอปพลิเคชันเพื่อเริ่มเพลิดเพลินกับ Xbox Game Pass ขอแนะนำให้ใช้แพลตฟอร์มประเภทนี้เพราะด้วยวิธีนี้เราจึงไม่ต้อง เชื่อมโยงวิธีการชำระเงินเข้ากับบัญชีของเรา หากเรายืนยันที่จะแบ่งปันบัญชีหลักของเรากับการสมัครรับข้อมูล ตัวเลือกที่ไม่แนะนำ
แชร์ Xbox Game Pass บนพีซี: ข้อดีและข้อเสีย
ข้อได้เปรียบหลักที่เราพบหากเราแชร์บัญชี Xbox Game Pass กับผู้อื่นคือ จำนวนเงินที่ต้องจ่ายต่อเดือนจะลดลง . ยิ่งมีเพื่อนเข้าร่วมคลับมากเท่าไหร่ เราก็ยิ่งจ่ายน้อยลงเท่านั้น อย่างไรก็ตาม ยิ่งเราเป็นมากเท่าไร การควบคุมทั้งหมดก็จะยิ่งยากขึ้นเท่านั้น เนื่องจากข้อจำกัดอย่างหนึ่งของ GamePass คือผู้ใช้เพียงคนเดียวเท่านั้นที่สามารถเล่นได้ในแต่ละครั้ง แม้ว่าบัญชีจะเชื่อมโยงกับคอมพิวเตอร์เครื่องอื่นและคอนโซล Xbox ก็ตาม
ปัญหาที่ใหญ่ที่สุดที่เราพบเมื่อแบ่งปันการสมัคร Xbox Game Pass ไม่พบในตัวเลือกแพลตฟอร์ม แต่ในสิ่งที่สำคัญกว่ามาก: ความเป็นส่วนตัวของเรา . ด้วยการแบ่งปันบัญชี Microsoft เรากำลังให้การเข้าถึงข้อมูลส่วนบุคคลทั้งหมดของเราที่เชื่อมโยงกับบัญชี
ใครก็ตามที่เข้าถึงข้อมูลในบัญชี Microsoft ของเราก็สามารถเข้าถึง . ของเราได้เช่นกัน อีเมล บัญชี, ไฟล์ที่เราจัดเก็บไว้ในคลาวด์, เพื่อซื้อแอพพลิเคชั่นใน Microsoft Store, โดยทั่วไปสำหรับข้อมูลทั้งหมดที่เรามี เชื่อมโยงกับบัญชี Microsoft ของเรา . โชคดีที่ปัญหานี้มีวิธีแก้ปัญหาที่ง่ายมาก หากเราเลือกที่จะสร้างบัญชี Microsoft สำรองเพื่อจัดการการสมัคร Xbox Game Pass ซึ่งเป็นบัญชี Microsoft ที่ใช้เพื่อการนี้เท่านั้น
ในกรณีที่คุณสงสัย Microsoft ไม่อนุญาตให้แบ่งปันการสมัครสมาชิก Game Pass ผ่าน กลุ่มครอบครัว, เช่นเดียวกับที่ไม่อนุญาตให้แชร์สินค้าที่ซื้อจาก Microsoft Store ซึ่งเป็นฟังก์ชันที่มีอยู่ใน Google และ Apple แพลตฟอร์ม
การแบ่งปันบัญชี Xbox Game Pass ของคุณบนพีซี
ก่อนที่คุณจะเริ่มแบ่งปันบัญชี Game Pass บนพีซีกับผู้ใช้รายอื่น คุณต้อง สร้างบัญชี ในแอป Xbox หากคุณยังไม่ได้ดาวน์โหลดแอป คุณสามารถทำได้โดยตรงจาก Microsoft Store เมื่อเปิดขึ้นมา พวกเขาต้องใช้ข้อมูลประจำตัวเดียวกันกับในบัญชี Microsoft ตราบเท่าที่คุณต้องการรักษาความคืบหน้าในเกมตลอดจนความสำเร็จ
เมื่อผู้ใช้ทั้งหมดที่จะสนุกกับบัญชี Xbox Game Pass เดียวกันได้สร้างบัญชีในแอปพลิเคชัน Xbox ถึงเวลาที่จะเริ่มแบ่งปันทุกอย่างที่มีให้
เข้าสู่ระบบด้วยบัญชีหลัก
สิ่งแรกที่ผู้ใช้ทุกคนที่แชร์บัญชีต้องทำคือ ออกจากระบบแอปพลิเคชัน Xbox และเข้าสู่ระบบด้วยรายละเอียดของบัญชีที่ทำสัญญากับ Xbox Game Pass
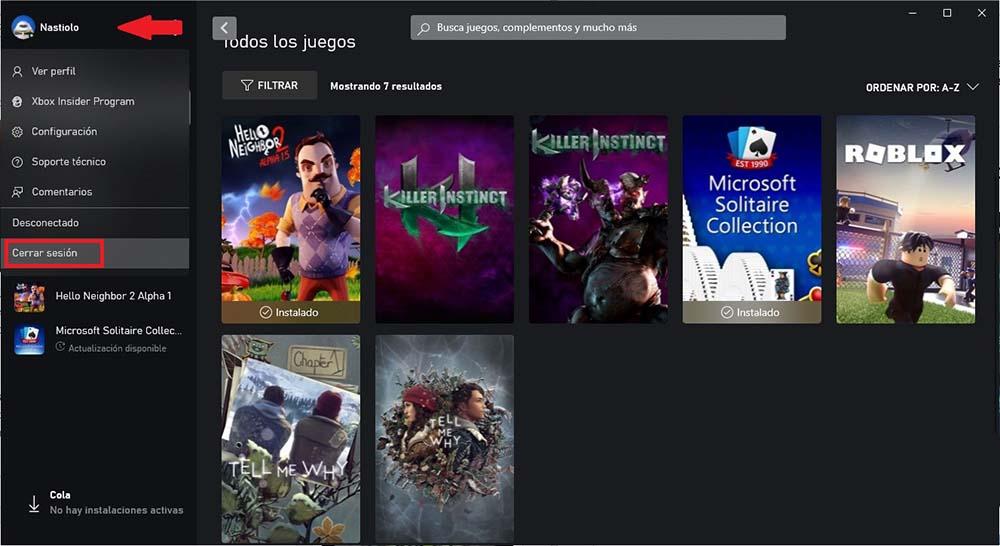
ต่อไป เราไปที่ส่วนขวาของแอปพลิเคชัน คลิกที่ Game Pass เพื่อเข้าถึงเกมทั้งหมดที่มีในขณะนั้น และดาวน์โหลดชื่อที่เราสนใจมากที่สุด
เปลี่ยนบัญชีรอง
เมื่อคุณดาวน์โหลดเกมทั้งหมดที่คุณสนใจแล้ว คุณต้องออกจากระบบด้วยบัญชีหลักที่เชื่อมโยงกับการสมัครและเข้าสู่ระบบด้วยบัญชีที่เชื่อมโยงกับทีมของคุณ ในส่วน Installed คุณจะพบเกมทั้งหมดที่คุณดาวน์โหลด
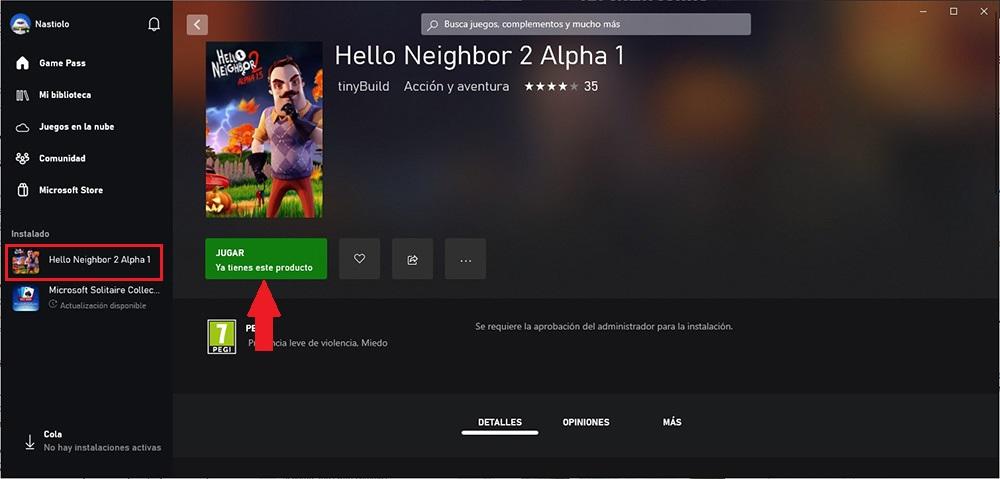
ในการเรียกใช้เราเพียงแค่คลิกที่ปุ่มเล่น ไม่จำเป็นต้องเป็น เข้า ด้วยบัญชี Microsoft เดียวกันกับที่มีการสมัครใช้งาน
สร้างพื้นที่สำหรับติดตั้งเกมใหม่
หากคุณเบื่อกับเกมที่คุณติดตั้งและต้องการดูจำนวนเกมที่มีใน Xbox Game Pass อีกครั้ง คุณต้องทำตามขั้นตอนเดิมอีกครั้ง แต่ไม่ใช่โดยไม่ได้ถามเพื่อนที่คุณแชร์เกมด้วยก่อน สมัครสมาชิกหากใครก็ตามกำลังใช้บัญชีหลักอยู่ เนื่องจากจะเป็นการไล่พวกเขาออกจากเกม
เมื่อพิจารณาถึงพื้นที่จำนวนมากที่เกมบางเรื่องใช้พื้นที่ หากคุณไม่ได้วางแผนที่จะเล่นอีก สิ่งแรกที่คุณควรทำคือลบออกจากคอมพิวเตอร์ของคุณก่อนที่จะติดตั้งเนื้อหาใหม่ต่อไป
หากต้องการถอนการติดตั้งเกมที่คุณติดตั้งผ่านการสมัครสมาชิก Game Pass เพื่อเพิ่มพื้นที่ว่างหรือชื่อเกมที่คุณติดตั้งจากแอปพลิเคชันและไม่เกี่ยวข้องกับการสมัครรับข้อมูล คุณสามารถทำได้จากแอปพลิเคชันโดยวางเมาส์ไว้เหนือชื่อ ในคอลัมน์ด้านซ้าย ให้คลิกที่ 3 แต้มในแนวนอน และเลือกถอนการติดตั้ง
ไม่จำเป็นต้องเข้าสู่ระบบด้วยบัญชี Microsoft ที่มีการสมัครรับข้อมูลเพื่อดำเนินการตามขั้นตอนนี้ เราสามารถดำเนินการตามขั้นตอนนี้ได้จากบัญชีที่เราใช้ในการเล่น