วันไดรฟ์ is ไมโครซอฟท์คลาวด์ซึ่งเป็นแพลตฟอร์มที่ตั้งใจจะยืนหยัด Google ไดรฟ์, Dropbox และ iCloud เมื่อพูดถึงการบันทึกไฟล์ของผู้ใช้ ระบบคลาวด์นี้รวมอยู่ในไฟล์ Windows 10 ดังนั้นเราจึงสามารถเข้าถึงข้อมูลทั้งหมดของเราผ่านโฟลเดอร์ที่เราสามารถค้นหาได้เช่นใน file explorer เราสามารถคัดลอกไฟล์ทั้งหมดไปที่ไฟล์เพื่ออัปโหลดไปยังระบบคลาวด์หรือลบทิ้งราวกับว่าเป็นโฟลเดอร์อื่นในคอมพิวเตอร์ อย่างไรก็ตาม OneDrive ได้ซ่อนศักยภาพที่ไม่ได้ใช้ไว้มากมายเช่นเมื่อพูดถึงการแชร์ไฟล์กับผู้อื่นทางอินเทอร์เน็ต
มีหลายวิธีที่จะ แชร์ไฟล์ผ่านอินเทอร์เน็ต . ตัวอย่างเช่นเราสามารถส่งไฟล์แนบในอีเมลอัปโหลดไปยังแพลตฟอร์มเช่น Mega เพื่อให้คนอื่นดาวน์โหลดใช้เครือข่าย P2P หรือใช้เว็บไซต์โอนโดยตรงเพื่อแชร์ไฟล์กับบุคคลอื่น อย่างไรก็ตามการมี OneDrive อยู่ในมือนั้นมีความซับซ้อนมากเกินไปโดยไม่จำเป็น

ระบบคลาวด์ของ Microsoft ช่วยให้เราสามารถแชร์ไฟล์ได้สองวิธีจาก Windows 10 อันแรกมาจากโฟลเดอร์ของระบบคลาวด์และอันที่สองเมื่อพูดถึงเอกสารจาก Office
แชร์จากโฟลเดอร์ OneDrive
ใน file explorer โดยเฉพาะทางด้านซ้ายเราจะเห็นไฟล์ ไอคอน OneDrive ซึ่งช่วยให้เราเข้าถึงไฟล์ทั้งหมดที่เราบันทึกไว้ในระบบคลาวด์ได้อย่างรวดเร็ว
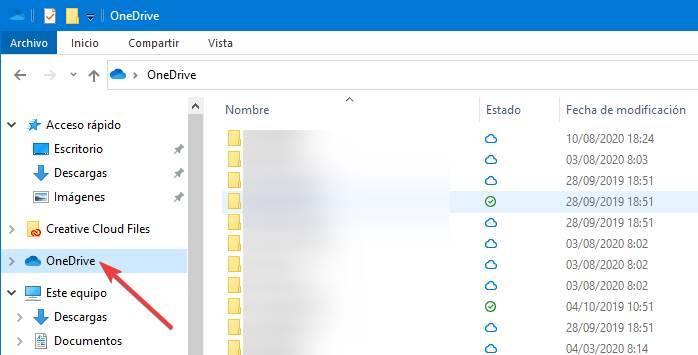
ตามที่เราจะเห็นทางด้านขวาของแต่ละไฟล์และโฟลเดอร์เราจะสามารถเห็นไอคอน ระบบคลาวด์บอกเราว่าไฟล์เหล่านี้ถูกอัปโหลดในระบบคลาวด์ แต่ไฟล์เหล่านี้จะไม่ถูกบันทึกไว้ในเครื่องพีซี ไอคอนสีเขียวแสดงว่านอกจากคลาวด์แล้วเรายังมีสำเนาที่บันทึกไว้ในฮาร์ดไดรฟ์ และทั้งสองจะซิงค์กันเสมอ
หากเราคลิกขวาที่ไฟล์หรือโฟลเดอร์ใด ๆ เราจะเห็นเมนูบริบทพร้อมตัวเลือกทั้งหมดที่ระบบปฏิบัติการมีให้ แต่สิ่งที่ดึงดูดความสนใจของเราคือ “ร่วมกัน”
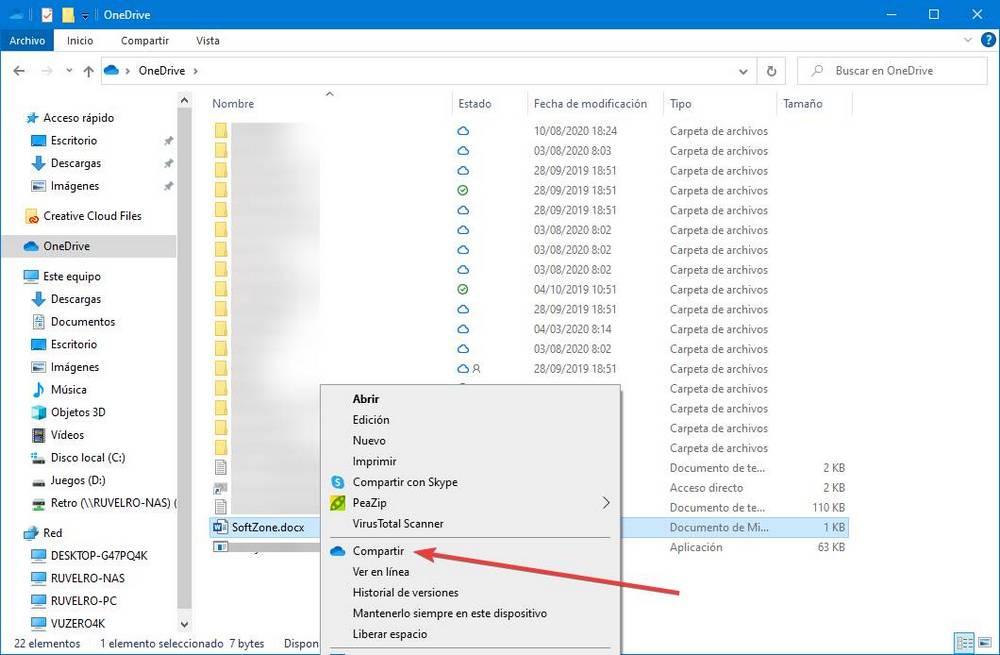
ในหน้าต่างที่จะปรากฏขึ้นนี้เราสามารถเลือกได้ เราต้องการแชร์ไฟล์อย่างไร . โดยทั่วไปเรามีสองตัวเลือกที่แตกต่างกัน อันแรกคือผ่านลิงค์ที่จะสร้างเราและอันที่สองผ่าน อีเมล ที่อยู่ของบุคคลที่เราต้องการแชร์ไฟล์ด้วย วิธีแรกสะดวกสบายกว่าในการแชร์ไฟล์เดียวกันกับหลาย ๆ คนในขณะที่วิธีที่สองเป็นวิธีอื่นที่มีประโยชน์เมื่ออยู่กับคนหนึ่งหรือสองสามคนในเวลาเดียวกัน
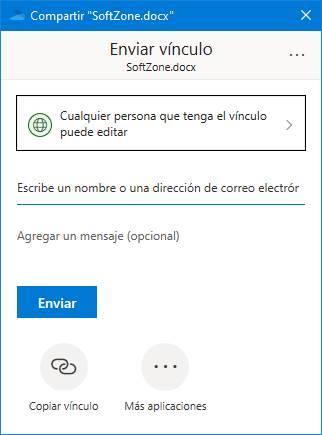
เราก็จะสามารถที่จะ กำหนดค่าสิทธิ์ของไฟล์ ที่เรากำลังแบ่งปัน ตัวอย่างเช่นเราจะสามารถเลือกได้ว่าจะให้บุคคลอื่นมีสิทธิ์แก้ไขไฟล์หรือไม่หรือต้องการรหัสผ่านเพิ่มเติมเพื่อเปิดไฟล์ นอกจากนี้เรายังสามารถกำหนดวันหมดอายุได้หลังจากนั้นไฟล์จะไม่สามารถใช้งานได้อีกต่อไป
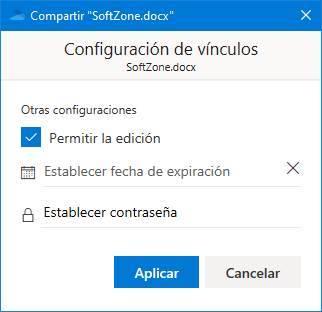
เมื่อเราทำทุกอย่างเสร็จแล้วเราก็จะต้องเลือกหรือ” คัดลอกลิงค์ ” เพื่อคัดลอกลิงค์ของไฟล์ไปยังคลิปบอร์ด หรือ "ส่ง" เพื่อส่งอีเมลไปยังผู้รับทั้งหมดที่รวมอยู่ด้วยซึ่งพวกเขาสามารถเข้าถึงไฟล์ได้

แน่นอนว่าหากเราไม่มีไฟล์ที่อัปโหลดไปยัง OneDrive ก่อนที่เราจะแชร์จากระบบคลาวด์เราจะต้องคัดลอกไปยังโฟลเดอร์นี้ เมื่อพร้อมใช้งานเราสามารถทำตามขั้นตอนก่อนหน้านี้เพื่อแบ่งปัน เคล็ดลับนี้ใช้ได้สำหรับ ผู้ใช้ Windows 10 ทุกคน ทั้งฟรี (15 GB ที่ Microsoft มอบให้ทุกคน) และสำหรับสมาชิก Office 365
แบ่งปันจาก Office
หากสิ่งที่เรากำลังมองหาคือการ แชร์เอกสาร Office ไม่ว่าจะเป็น Word, Excel, PowerPoint หรือโปรแกรมอื่น ๆ ในชุดสำนักงานนี้จากนั้นเราจะไม่ต้องอัปโหลดไปยังระบบคลาวด์นี้ก่อนหน้านี้ แต่เราจะสามารถแบ่งปันได้ในไม่กี่วินาทีโดยตรงจากโปรแกรมที่เราใช้อยู่
ที่ด้านขวาบนของ Word, Excel และโปรแกรมอื่น ๆ เราจะพบปุ่มที่เรียกว่า“ แบ่งปัน”
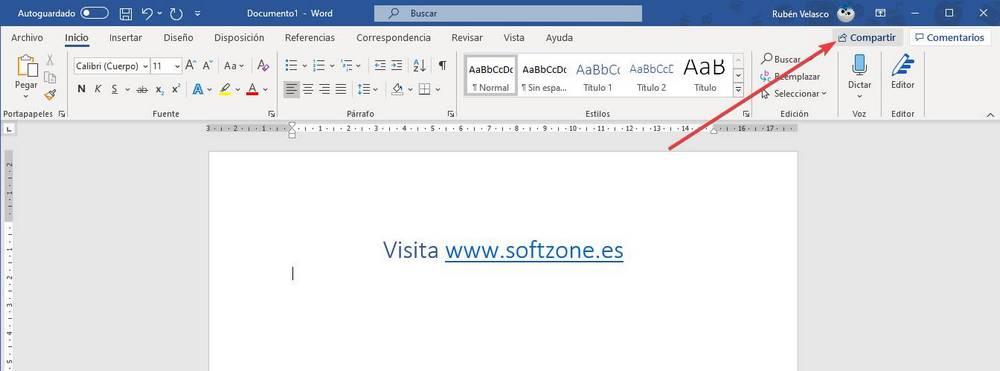
หากเราคลิกที่ปุ่มนี้เราจะเห็นหน้าต่างลอยซึ่งเราจะสามารถทำได้ เลือกวิธีที่เราต้องการแชร์ไฟล์ . เราจะสามารถเลือกแชร์ไฟล์ได้โดยตรงเป็นไฟล์ Word หรือเป็น PDF แต่สำหรับสิ่งนี้เราจะต้องติดตั้งและกำหนดค่า Outlook 2016 บนพีซี
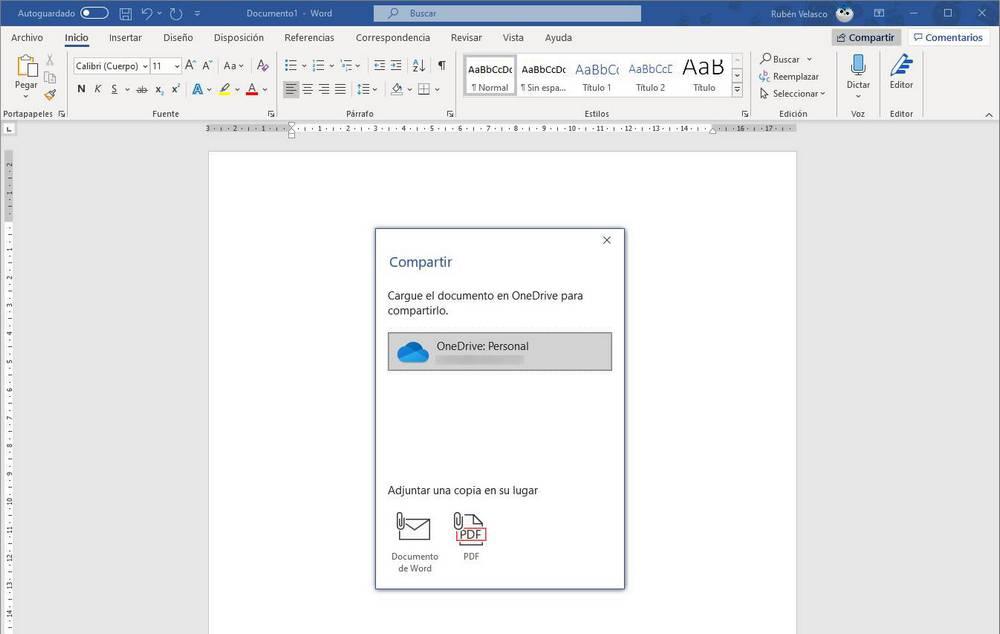
แต่เรายังจะสามารถ ใช้ OneDrive เพื่อแบ่งปันเอกสารโดยตรง หากเราเลือกตัวเลือกนี้สิ่งแรกที่เราต้องทำคือตั้งชื่อให้กับเอกสารที่เราพยายามแชร์ ด้วยชื่อนั้นจะถูกบันทึกไว้ในโฟลเดอร์ OneDrive ของเราและเราสามารถดำเนินการต่อด้วยตัวเลือกการแชร์
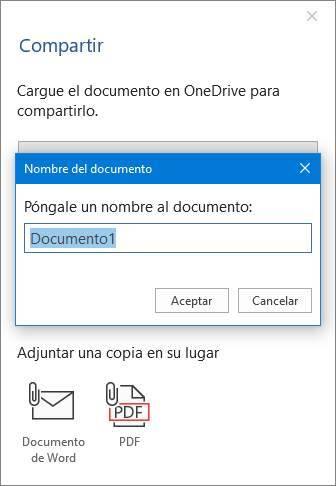
ตอนนี้เราสามารถเห็นหน้าต่างลอยคล้ายกับที่เราเห็นในจุดก่อนหน้านี้ ในนั้นเราจะสามารถเลือกวิธีที่เราต้องการแบ่งปันไฟล์ (เราสามารถเลือกอีกครั้งทั้งด้วยลิงก์และผ่านที่อยู่อีเมล) รวมทั้งกำหนดค่าการอนุญาตที่เราต้องการให้ผู้ใช้แต่ละคนมี หากเราติดตั้ง Outlook อีกครั้งเราจะสามารถส่งสำเนาของไฟล์แทนการใช้ OneDrive เป็นตัวกลางในการแชร์กับผู้อื่นได้
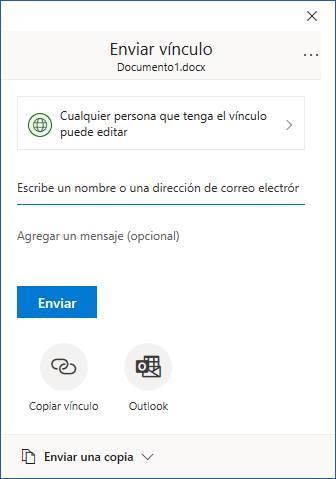
ในกรณีที่เลือกตัวเลือกแรกเราก็ต้องทำ คัดลอกลิงค์ จัดทำโดย OneDrive และส่งไปยังบุคคลอื่น หากเราเลือกข้อที่สองผู้รับจะได้รับอีเมลพร้อมลิงก์เพื่อเข้าถึงเอกสารที่แชร์
เรายังสามารถ กำหนดค่าสิทธิ์ ของเอกสารแต่ละฉบับ ตัวอย่างเช่นหากเราต้องการให้ผู้ที่ได้รับสามารถแก้ไขได้หากต้องการให้หมดอายุหรือได้รับการป้องกันด้วยรหัสผ่าน แน่นอนว่าตัวเลือกนี้มีให้สำหรับผู้ใช้ Office 365 เท่านั้น ผู้ใช้ Office เวอร์ชันอื่นจะไม่มีตัวเลือกในการแชร์เอกสาร
