การทำงานกับระบบปฏิบัติการต่างๆ บังคับให้ผู้ใช้เข้าถึงไฟล์ทั้งหมดได้ตลอดเวลา ไม่ว่าจะปรึกษาหรือแก้ไข หากความต้องการของคุณเกี่ยวข้องกับการแชร์ไฟล์ระหว่างเครื่องเสมือนและพีซี ในบทความนี้ เราจะแสดงตัวเลือกที่ดีที่สุดให้คุณดำเนินการอย่างรวดเร็วและง่ายดาย
เครื่องเสมือนเป็นซอฟต์แวร์ที่ให้คุณติดตั้งระบบปฏิบัติการอื่นในสภาพแวดล้อมจำลอง นั่นคือ โดยไม่ต้องสร้างพาร์ติชันเฉพาะบนหน่วยเก็บข้อมูล

ในเครื่องเสมือน เรามี: ระบบปฏิบัติการที่เรียกว่าโฮสต์และระบบปฏิบัติการอย่างน้อยหนึ่งระบบที่เรียกว่าแขก หากเราหยุดใช้หรือไม่ต้องการระบบปฏิบัติการของแขกอีกต่อไป เราสามารถลบได้เหมือนกับว่าเป็นไฟล์ ไม่จำเป็นต้องฟอร์แมตดิสก์ ลบพาร์ติชั่น แก้ไขการเริ่มต้นระบบ...
ถ้าเราพูดถึงเวอร์ชวลแมชชีน เราต้องพูดถึง VirtualBox และ VMWare . แม้ว่าจะไม่ใช่ตัวเดียว (KVM, Hyper-V, Virtual PC, Xen…) แต่ก็เป็นสองแอพพลิเคชั่นที่มอบความเก่งกาจให้กับเรา และเรากำลังจะอธิบายวิธีแชร์ไฟล์ระหว่าง VM กับเครื่องจริง
VirtualBox
เบื้องหลัง VirtualBox เราพบว่าบริษัท Oracle ซึ่งเป็นบริษัทที่อยู่ในตลาดมานานกว่า 40 ปีและมุ่งเน้นที่การนำเสนอโซลูชันการจัดเก็บข้อมูลบนคลาวด์ VirtualBox เป็นโอเพ่นซอร์สและแอปพลิเคชั่นฟรีที่ช่วยให้เราติดตั้งระบบปฏิบัติการ 32 และ 64 บิตได้ แม้ว่าเวอร์ชัน 6.x จะเข้ากันได้กับโปรเซสเซอร์ 64 บิตเท่านั้น อย่างไรก็ตาม เราสามารถดาวน์โหลดเวอร์ชันก่อนหน้าที่เข้ากันได้กับระบบปฏิบัติการ 32 บิตผ่านทางเว็บไซต์
โปรแกรมนี้มีไว้สำหรับ Windows, แมคโอเอส, GNU/ลินุกซ์, Genode และ Solaris… ท่ามกลางคนอื่น ๆ
แชร์โฟลเดอร์
วิธีที่ง่ายที่สุดในการแชร์ไฟล์ระหว่างอุปกรณ์ต่างๆ คือการใช้โฟลเดอร์ที่ใช้ร่วมกัน การแชร์โฟลเดอร์ระหว่าง VirtualBox และระบบปฏิบัติการสำหรับแขกต่างๆ ที่เรามีนั้นทำได้ง่ายๆ เพียงทำตามขั้นตอนที่ฉันแสดงให้คุณเห็นด้านล่าง
สิ่งแรกคือการเปิดแอปพลิเคชันและเลือกเครื่องเสมือนที่เราต้องการแชร์ไฟล์ของทีมของเรา ต่อไป เราคลิกที่ล้อเฟืองสีส้มที่ด้านบน ซึ่งอยู่เหนือตำแหน่งที่แสดงรายละเอียดของเครื่องเสมือนนั้น
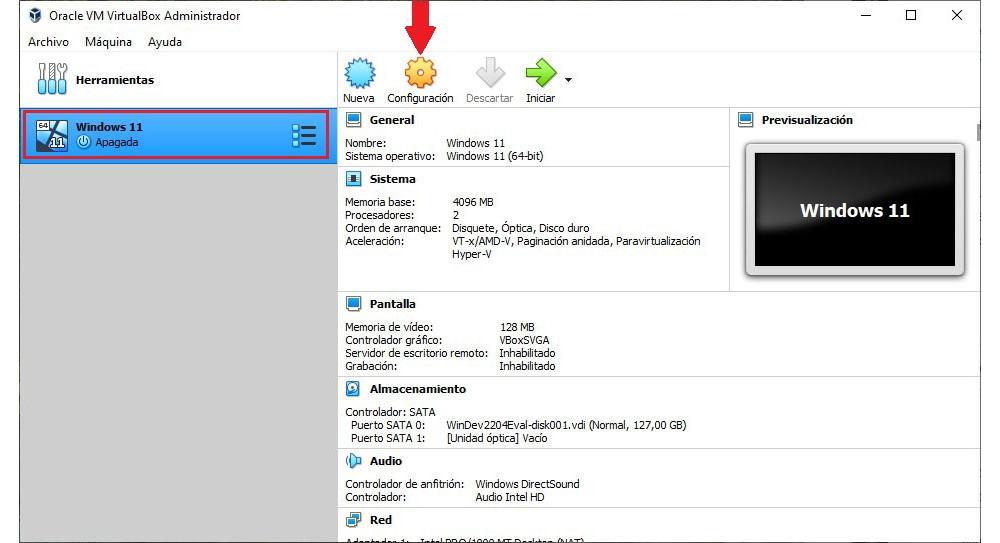
ในหน้าต่างการกำหนดค่า ในคอลัมน์ด้านซ้าย เราไปที่ส่วนโฟลเดอร์ที่ใช้ร่วมกัน ในส่วนด้านซ้าย โฟลเดอร์ที่เราแชร์กับเครื่องเสมือนในขณะนั้นจะแสดงขึ้น ณ ตอนนี้ยังไม่มี ไม่มีอะไรแสดง หากต้องการเพิ่มโฟลเดอร์ ให้คลิกที่ไอคอนโฟลเดอร์ที่มีเครื่องหมาย + ทางด้านขวา
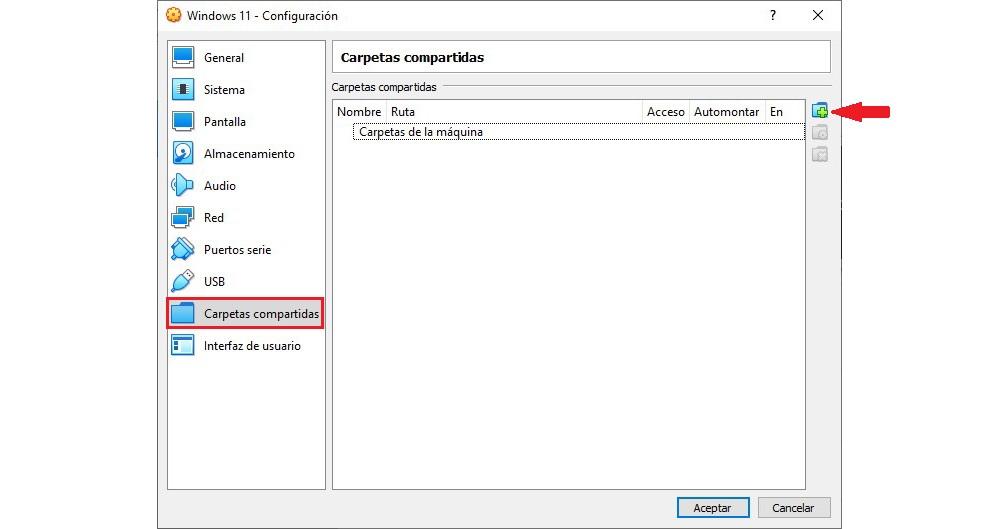
ในหน้าต่างที่ปรากฏขึ้น ในส่วนเส้นทางของโฟลเดอร์ ให้คลิกที่กล่องดรอปดาวน์และเลือก อื่นๆ ในขณะนั้น file explorer จะปรากฏขึ้นซึ่งเราต้องเลือกโฟลเดอร์ที่เราต้องการแชร์กับเครื่องเสมือน
หากเราต้องการเปลี่ยนชื่อที่จะแสดงในระบบปฏิบัติการของแขก ในส่วนชื่อโฟลเดอร์ เราจะเขียนชื่อใหม่
เราทำเครื่องหมายที่ช่อง "ติดตั้งอัตโนมัติ" เพื่อให้ทุกครั้งที่เราเริ่มเครื่องเสมือน คอมพิวเตอร์โฮสต์จะแชร์โฟลเดอร์กับระบบปฏิบัติการของแขก
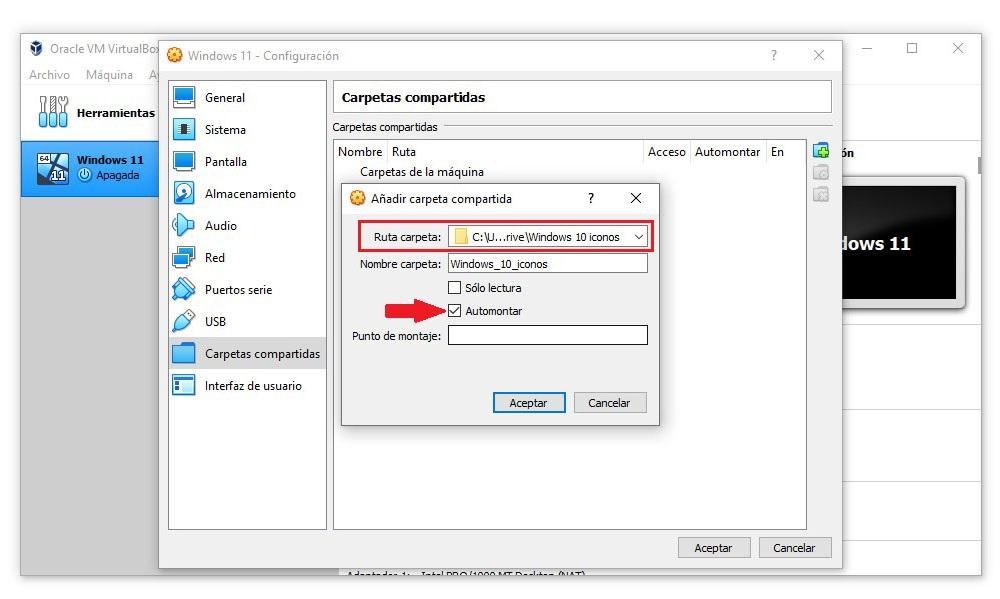
สุดท้าย คลิกตกลงเพื่อบันทึกการเปลี่ยนแปลง เราต้องดำเนินการตามขั้นตอนนี้กับแต่ละโฟลเดอร์ที่เราต้องการแชร์
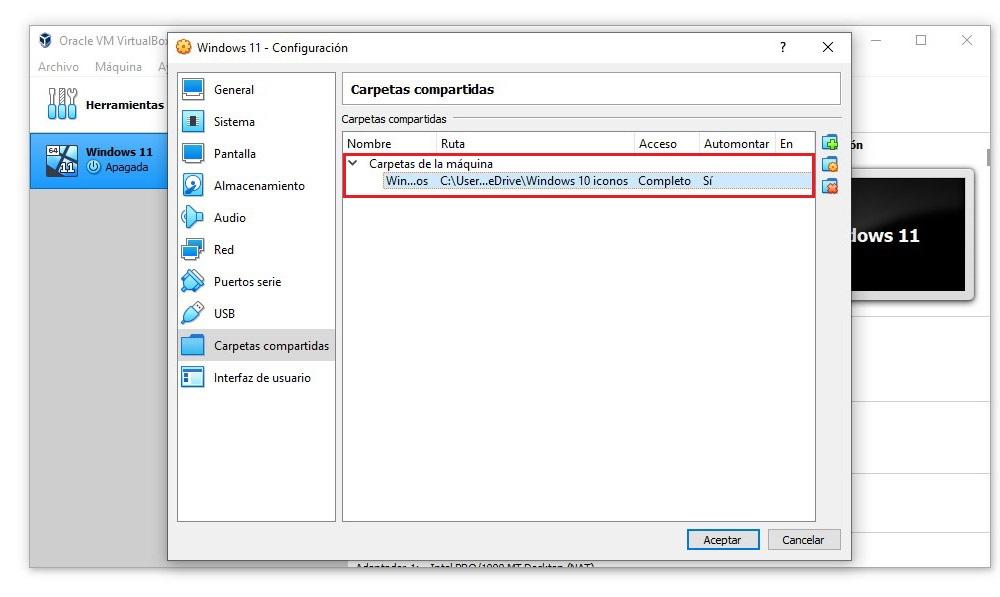
เพื่อให้สามารถเข้าสู่โฟลเดอร์เหล่านี้ได้ เราเพียงแค่ต้องเปิดระบบปฏิบัติการเสมือน และค้นหาโฟลเดอร์ใหม่ในเครือข่าย สิ่งเหล่านี้จะปรากฏเป็นโฟลเดอร์ที่ใช้ร่วมกันบน LAN และเราจะสามารถเข้าถึงได้และเนื้อหาทั้งหมดโดยไม่มีปัญหาหรือการกำหนดค่าเพิ่มเติม
ไดรฟ์ปากกา
หากเราทำงานจากไดรฟ์ปากกาหรือฮาร์ดไดรฟ์ภายนอก แม้ว่าจะไม่ใช่วิธีที่สะดวกที่สุดในการแชร์ไฟล์ในเครื่องเสมือน แต่เรามีตัวเลือกจาก VirtualBox โดยทำตามขั้นตอนต่อไปนี้
เราเข้าถึงตัวเลือกการกำหนดค่าของเครื่องเสมือนที่เราต้องการใช้หน่วยเก็บข้อมูลภายนอกเพื่อแชร์ไฟล์ ภายในตัวเลือกการกำหนดค่า ในคอลัมน์ด้านซ้าย ให้คลิกที่ USB
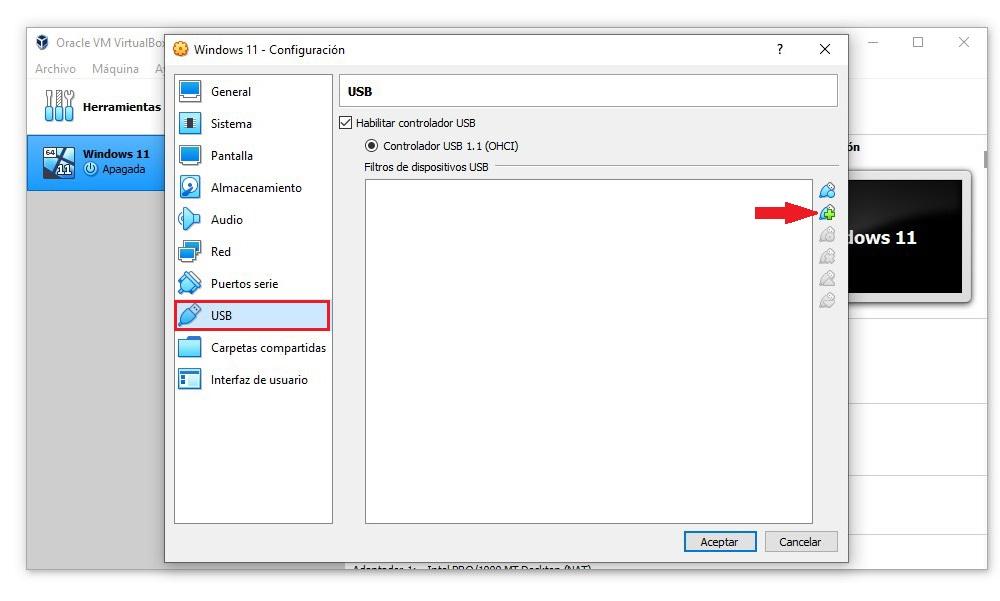
ตอนนี้เราต้องเชื่อมต่อหน่วยเก็บข้อมูลที่เราจะใช้กับคอมพิวเตอร์ เนื่องจากก่อนหน้านี้ระบบต้องรู้จักอุปกรณ์ดังกล่าวก่อนจึงจะสามารถแชร์ข้อมูลได้ ในส่วนด้านซ้าย ให้เลือกช่อง Enable USB controller และคลิกที่ไอคอนของการเชื่อมต่อ USB ที่มีเครื่องหมาย +
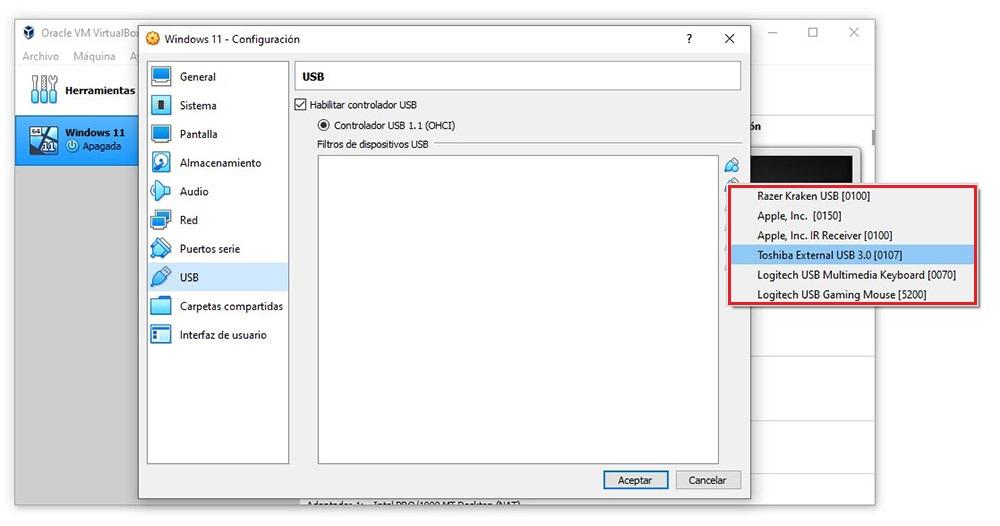
ถัดไป อุปกรณ์และอุปกรณ์ทั้งหมดที่เชื่อมต่อผ่าน USB บนอุปกรณ์ของเราจะปรากฏขึ้น เราต้องเลือกหน่วยเก็บข้อมูลที่เราต้องการใช้ในระบบปฏิบัติการแขกเพื่อแชร์ไฟล์และคลิกตกลง
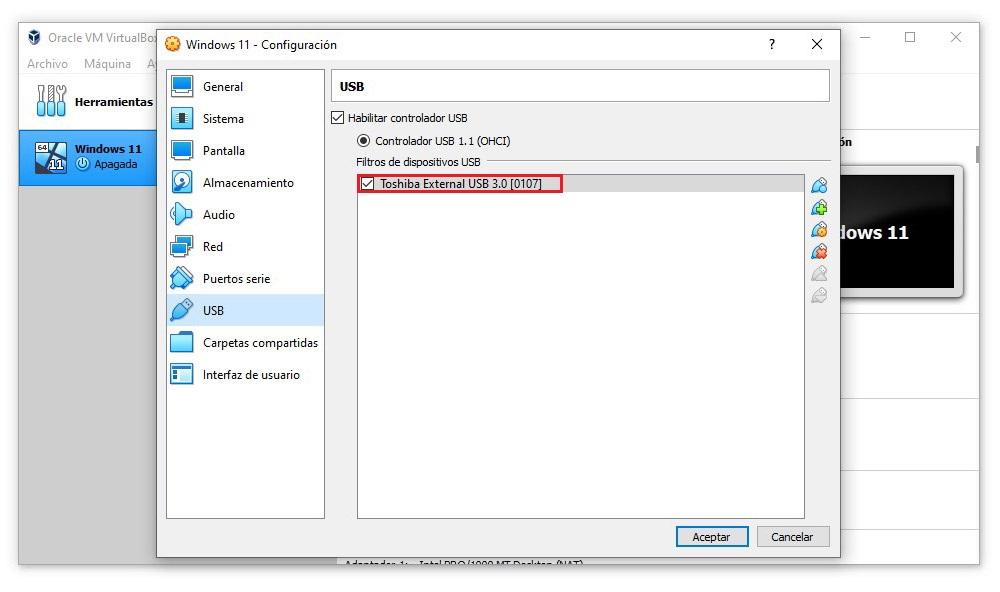
หากเราต้องการใช้หน่วยเก็บข้อมูลร่วมกันมากขึ้น เราต้องทำตามขั้นตอนเดียวกันกับทุกหน่วยที่เชื่อมต่อกับคอมพิวเตอร์ในขณะนั้น
เมื่อเราบูตเครื่องเสมือน pendrive จะถูกตัดการเชื่อมต่อจากโฮสต์และติดตั้งบนโฮสต์ราวกับว่าเราได้เชื่อมต่อกับพีซีจริง
ลากและวาง / คลิปบอร์ด
วิธีที่ง่ายที่สุดคือลากและวางจากโฮสต์ไปยังระบบปฏิบัติการของแขก ถ้าเป็นข้อความ เราสามารถใช้ฟังก์ชันคลิปบอร์ดของ Windows ได้ แน่นอน เพื่อให้สามารถใช้ฟังก์ชันนี้ได้ เราต้องติดตั้ง Guest Additions ไว้บนพีซี
เราสามารถเปิดใช้งานคุณสมบัติทั้งสองใน VirtualBox โดยทำตามขั้นตอนเหล่านี้ ภายในตัวเลือกการกำหนดค่า VirtualBox ในส่วนทั่วไป ให้คลิกแท็บขั้นสูง ซึ่งเป็นแท็บที่อยู่ทางด้านขวาของแท็บที่แสดงโดยค่าเริ่มต้น
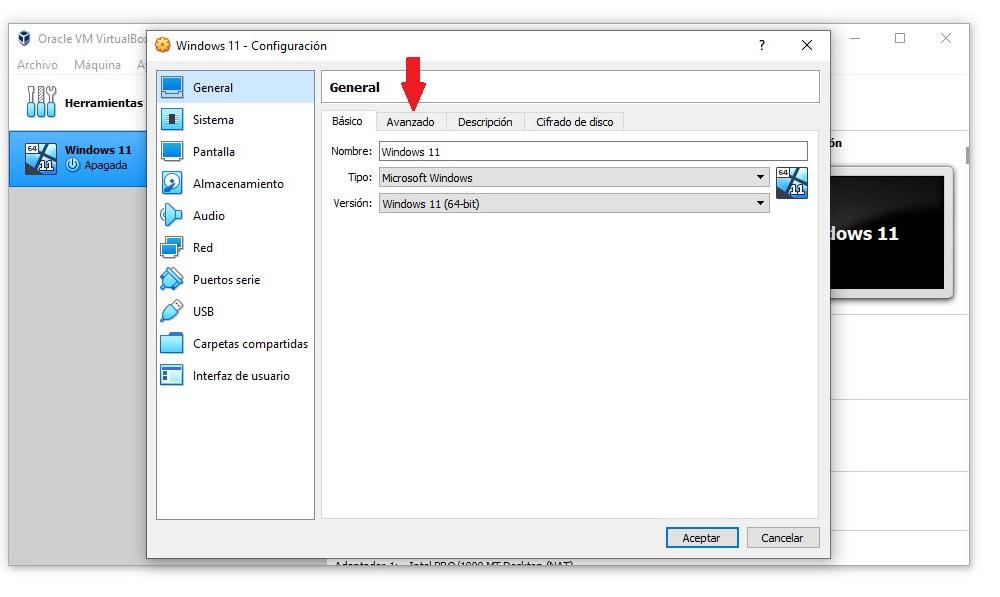
หากต้องการเปิดใช้งานฟังก์ชั่นที่ช่วยให้เราสามารถลากไฟล์ระหว่างเครื่องเสมือนและพีซีได้ นอกจากการใช้ฟังก์ชั่นคลิปบอร์ดเพื่อคัดลอกและวางข้อความระหว่างระบบปฏิบัติการทั้งสองแล้ว ให้คลิกที่ช่องแชร์คลิปบอร์ดและลากแล้วดรอปดาวน์ เลือก ในทั้งสองกรณีแบบสองทิศทาง
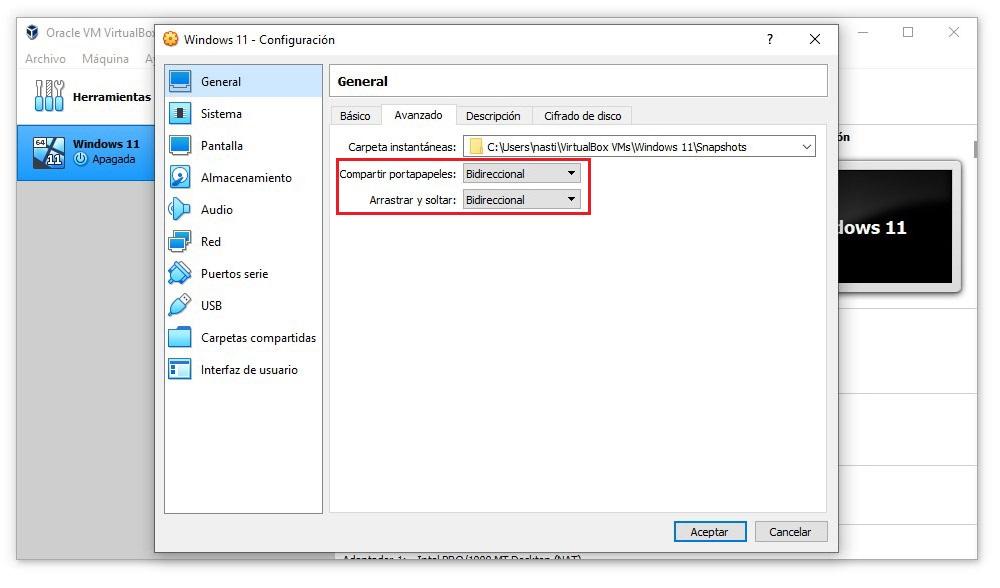
ตอนนี้เราสามารถเริ่มใช้ฟังก์ชันนี้ได้
VMware
ถ้าเราพูดถึง VMware เราต้องพูดถึงผู้ผลิตคอมพิวเตอร์ Dell ไม่เหมือนกับ VirtualBox มันไม่ฟรีอย่างสมบูรณ์ VMware มีให้เลือกสองเวอร์ชัน:
- VMware Workstation Player . เวอร์ชันนี้ใช้งานได้ฟรีสำหรับจุดประสงค์ที่ไม่ใช่เชิงพาณิชย์ โดยอนุญาตให้เราติดตั้งเครื่องเสมือนเท่านั้นและไม่อนุญาตให้เราแชร์โฟลเดอร์ระหว่างคอมพิวเตอร์และเครื่องเสมือน
- VMware WorkstationPro . นี่เป็นเวอร์ชันที่สมบูรณ์ที่สุดของซอฟต์แวร์จำลองนี้ และไม่มีให้บริการฟรี มีราคา 180 ยูโรและเราสามารถทดลองใช้ฟรี 15 วันก่อนซื้อใบอนุญาต
ไม่เหมือนกับ VirtualBox VMware ไม่ได้แปลเป็นภาษาสเปน หากคุณทำตามคำแนะนำที่เราแสดงให้คุณเห็นด้านล่าง คุณจะไม่มีปัญหาในการแชร์ไฟล์ระหว่างเครื่องเสมือนและพีซี
ด้วยโฟลเดอร์ที่ใช้ร่วมกัน
VMware ยังอนุญาตให้คุณสร้างโฟลเดอร์ที่ใช้ร่วมกันเพื่อให้สามารถเข้าถึงแลกเปลี่ยนไฟล์ระหว่างโฮสต์และแขกได้ เราเข้าถึงตัวเลือกการกำหนดค่าของเครื่องเสมือนที่เราได้เลือกไว้ก่อนหน้านี้คลิกที่เมนู VM ที่แถบด้านบนแล้วเปิด การตั้งค่า .
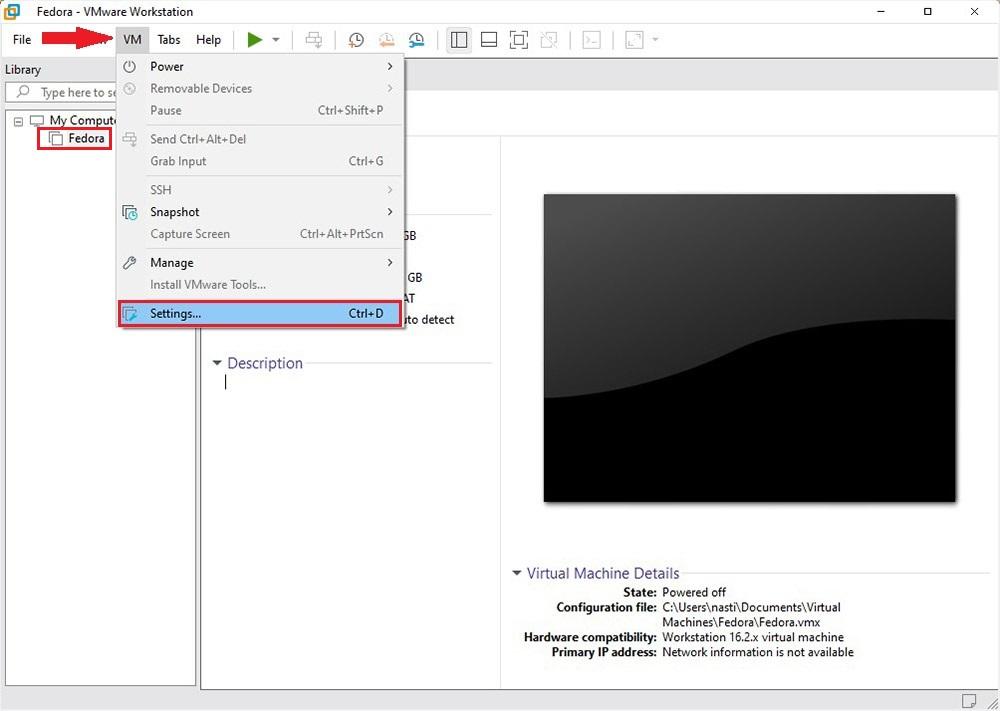
ในการเข้าถึงตัวเลือกการกำหนดค่าสำหรับการทำงานของระบบปฏิบัติการแขก ให้คลิกที่ Options แถบ
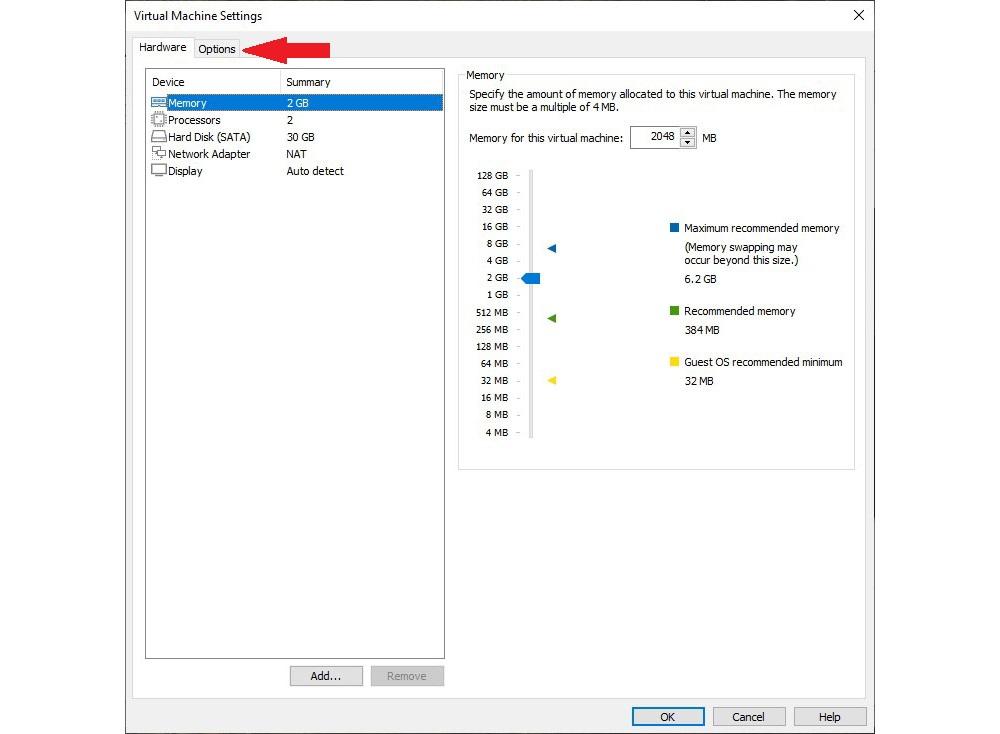
ภายใน แท็บตัวเลือก คลิกที่ โฟลเดอร์ที่ใช้ร่วมกัน ส่วนและในส่วนด้านซ้าย ให้ทำเครื่องหมายที่ เปิดใช้งานเสมอ กล่อง.
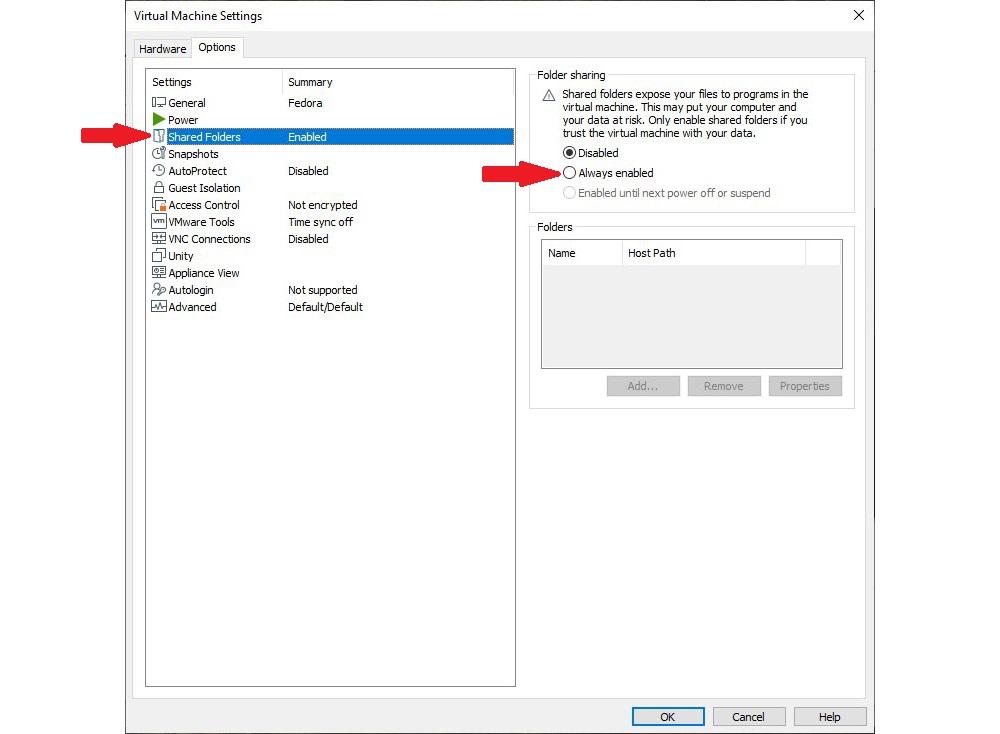
ในส่วนโฟลเดอร์ ให้คลิกที่ เพิ่ม ปุ่มและวิซาร์ดจะเปิดขึ้นเพื่อเชิญให้เราเลือกโฟลเดอร์ที่จะแชร์กับระบบปฏิบัติการของเครื่องเสมือน
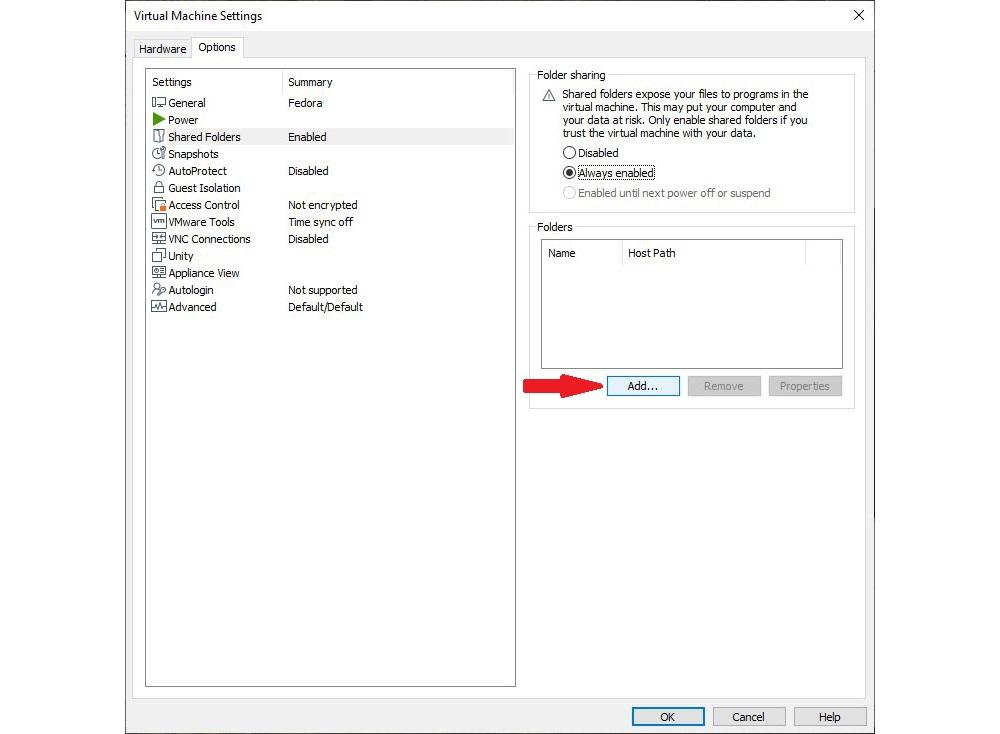
คลิกที่ หมวดหมู่สินค้า และเลือกโฟลเดอร์ในคอมพิวเตอร์โฮสต์ที่เราต้องการแชร์ ใน Name ส่วน เราสามารถแก้ไขชื่อโฟลเดอร์ได้ หากเราไม่ต้องการให้เรียกชื่อเดียวกับที่ตั้งโฟลเดอร์นั้น และคลิกที่ปุ่ม ถัดไป
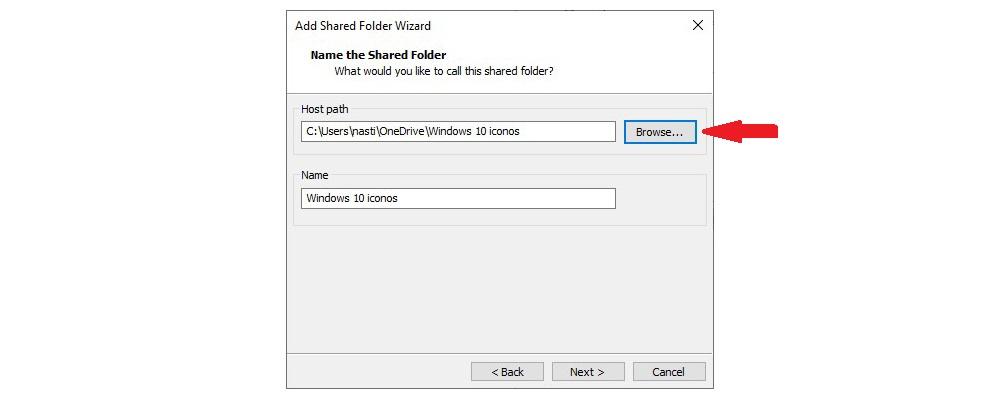
สุดท้ายเราตรวจสอบ เปิดการใช้งานร่วมกันนี้ กล่องและคลิกที่ เสร็จสิ้น ปุ่ม
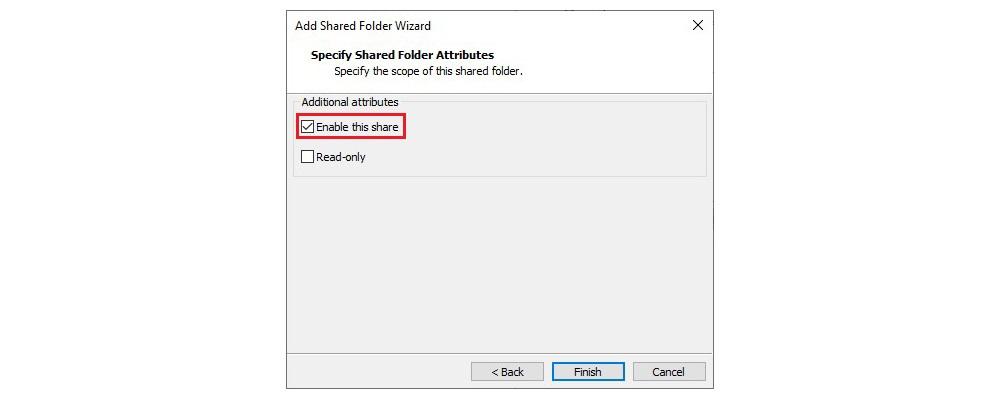
เมื่อติดตั้งโฟลเดอร์แล้ว เราสามารถเข้าถึงได้จากระบบเสมือนเสมือนว่าเป็นโฟลเดอร์ที่ใช้ร่วมกันบน LAN
จาก USB
ต่างจาก VirtualBox เราไม่ต้องแก้ไขตัวเลือกการกำหนดค่าเครื่องเสมือนใดๆ เพื่อให้สามารถใช้ไดรฟ์ปากกาหรือหน่วยจัดเก็บข้อมูลภายนอกในระบบปฏิบัติการโฮสต์ได้ เราเพียงแค่ต้องเชื่อมต่อกับคอมพิวเตอร์และเครื่องเสมือนจะรู้จักมัน
นอกจากนี้เรายังสามารถหาไอคอน pendrive ที่ด้านล่างขวาของหน้าต่างเครื่องเสมือน และหากเราคลิกเข้าไป เราจะเห็นตัวเลือก "เชื่อมต่อ" ซึ่งจะทำให้เราสามารถเชื่อมต่อกับระบบแขกได้
ลากและวาง / คลิปบอร์ด
เพื่อที่จะใช้ฟังก์ชันนี้ เราจะต้องติดตั้ง VMware Tools ในระบบเสมือนก่อน เมื่อเสร็จแล้วเราจะต้องเปิดใช้งานในกรณีที่ปิดใช้งาน ในการดำเนินการนี้ เราเข้าถึงตัวเลือกการกำหนดค่าของเครื่องเสมือน คลิกที่ Options และคลิกที่ การแยกแขก .
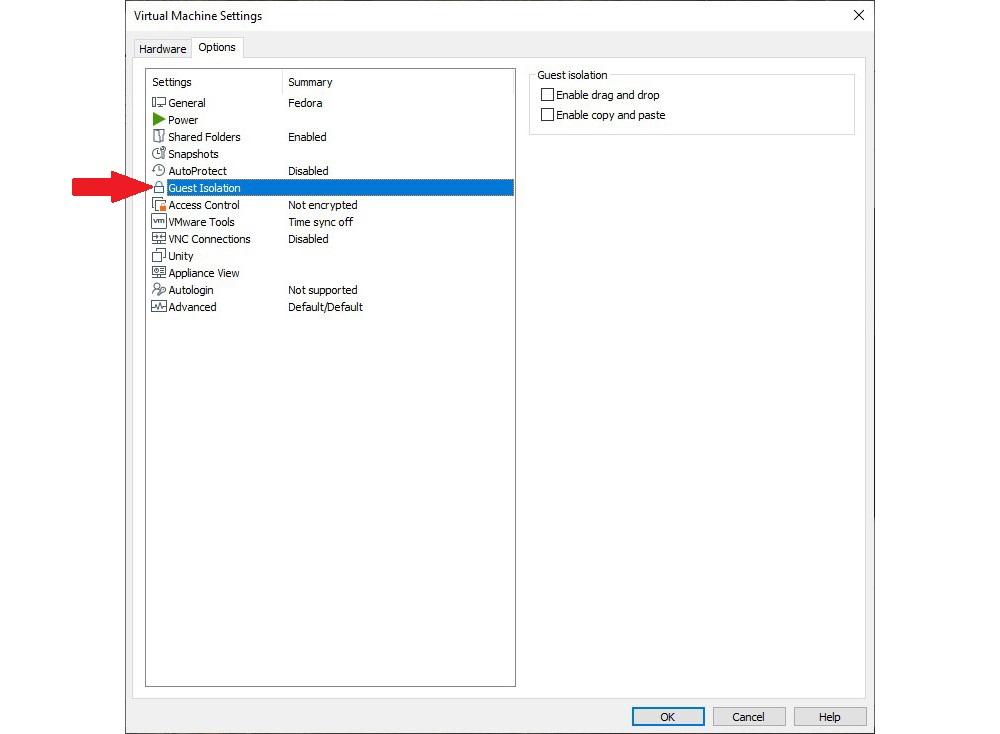
ในส่วนด้านซ้ายเราตรวจสอบ เปิดใช้งานการลากและวาง และ เปิดใช้งานการคัดลอกและวาง กล่อง สุดท้าย ให้คลิกที่ ตกลง เพื่อให้การเปลี่ยนแปลงในการกำหนดค่าเครื่องเสมือนถูกเก็บไว้
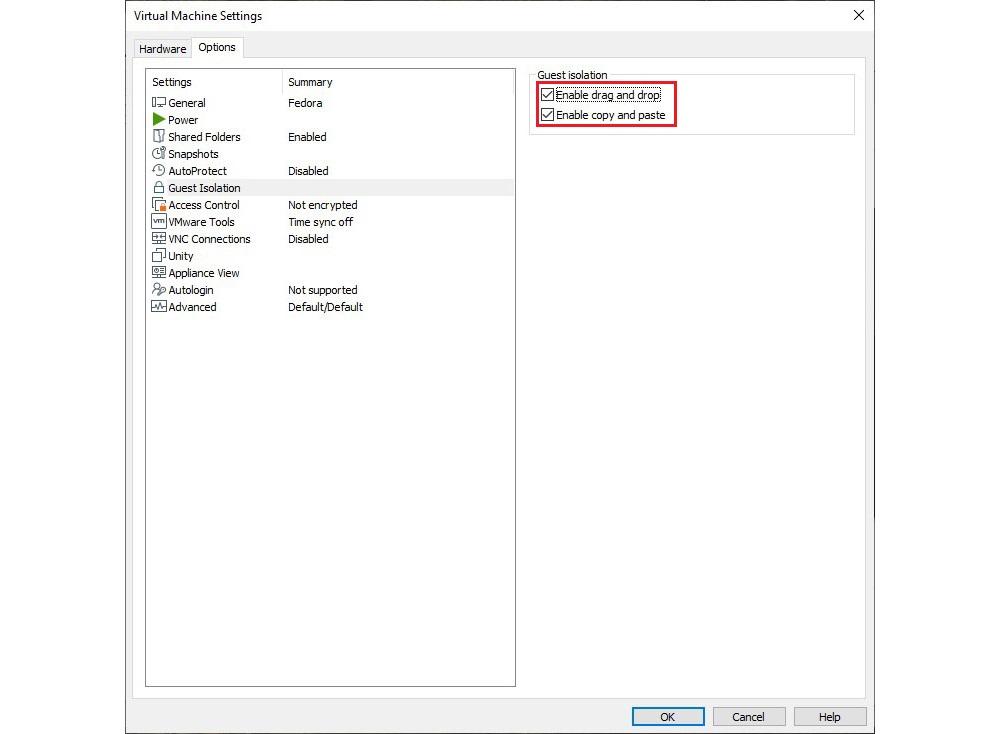
ตอนนี้เราสามารถเริ่มใช้เครื่องมือเหล่านี้ได้แล้ว
การจัดเก็บเมฆ
การใช้แพลตฟอร์มที่เก็บข้อมูลบนคลาวด์ทำให้เราสามารถเข้าถึงเนื้อหาทั้งหมดที่จัดเก็บไว้ในคอมพิวเตอร์ของเราจากคอมพิวเตอร์เครื่องอื่นหรืออุปกรณ์มือถือเครื่องใดก็ได้ โดยไม่คำนึงถึงระบบปฏิบัติการ
แพลตฟอร์มที่เก็บข้อมูลบนคลาวด์หลักเช่น Google ไดรฟ์, วันไดรฟ์, Dropbox, Mega… มีแอพพลิเคชั่นสำหรับ Windows, macOS และ Linux หากเราใช้แอปพลิเคชันเหล่านี้ เราไม่ต้องแก้ไขการตั้งค่าใดๆ ในตัวเลือกการกำหนดค่าของระบบปฏิบัติการแขก
