หากคุณเพิ่งซื้อแล็ปท็อปส่วนใหญ่มักจะมาพร้อมกับระบบปฏิบัติการที่ติดตั้งไว้ล่วงหน้าและมีแอปพลิเคชันของผู้ผลิตจำนวนมากรวมถึงการสาธิต Office โปรแกรมป้องกันไวรัส และคนอื่น ๆ. ในบทความนี้เราจะสอนคุณ วิธีกำหนดค่าแล็ปท็อปเครื่องใหม่ เพื่อให้คุณสามารถมี ประสิทธิภาพที่ดีที่สุดตั้งแต่วันแรก .
ที่นี่เราจะให้เคล็ดลับและคำแนะนำเกี่ยวกับวิธีกำหนดค่าแล็ปท็อปใหม่ของคุณให้ทำงานได้อย่างดีที่สุดหลีกเลี่ยงปัญหาหรือตกอยู่ใน“ ข้อเสนอโกง” ด้วย bloatware ที่ติดตั้งโดยผู้ผลิตเริ่มต้น เหตุผลแต่ละแล็ปท็อปแตกต่างกันและคุณไม่ควรถือเป็นคัมภีร์ไบเบิล แต่เป็นแนวทางในการปฏิบัติตาม ด้วยที่กล่าวว่าขอไปที่นั่น

อัปเดตระบบปฏิบัติการ
แล็ปท็อปใหม่ส่วนใหญ่มาพร้อมกับ Windows ติดตั้งมาจากโรงงานแล้ว 10 ตัว แต่แทบจะไม่ได้อยู่ในเวอร์ชันล่าสุดเนื่องจากจะใช้เวลาหลายสัปดาห์ในกล่อง ดังนั้นสิ่งแรกที่คุณควรทำทันทีที่คุณเปิดคอมพิวเตอร์เป็นครั้งแรกคือการอัปเดตให้มากที่สุด
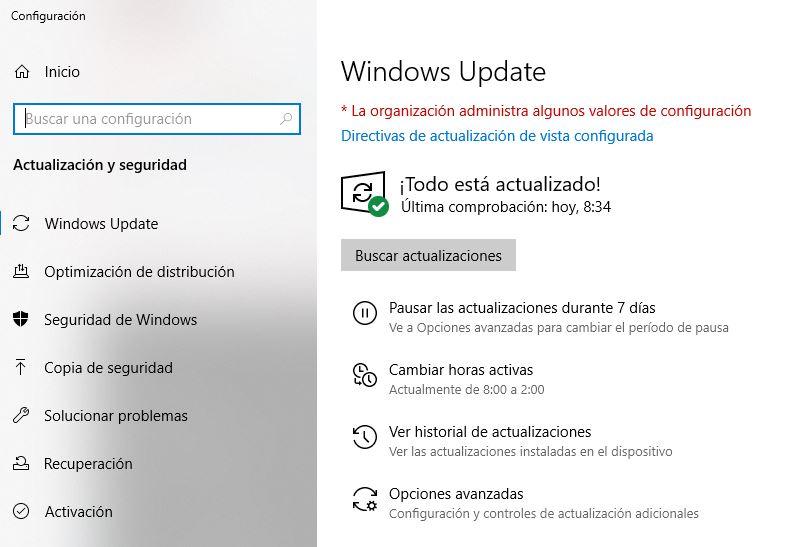
โดยไปที่การตั้งค่า -> อัปเดตและความปลอดภัย -> Windows Update และคลิกที่ปุ่มตรวจหาการอัปเดต ปล่อยให้ระบบอัปเดตและรีบูตหลาย ๆ ครั้งตามที่คุณต้องการจนกว่าคุณจะติดตั้งเวอร์ชันล่าสุด
ลบ Bloatware
ผู้ผลิตเกือบทั้งหมดติดตั้งซอฟต์แวร์ของตนเองเมื่อขายแล็ปท็อปให้คุณ บางอย่างมีประโยชน์ แต่ส่วนใหญ่ไม่มีอะไรมากไปกว่าซอฟต์แวร์ที่ทำหน้าที่ทำให้คอมพิวเตอร์ทำงานช้าลงเท่านั้นเช่น Office เวอร์ชันทดลองใช้ โปรแกรมป้องกันไวรัสฯลฯ
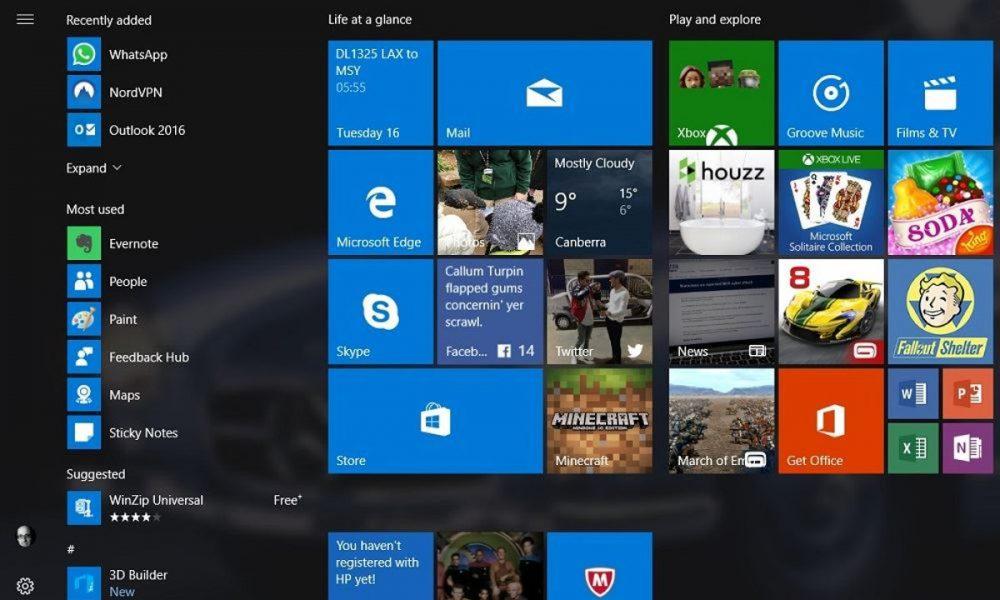
คำแนะนำคือให้คุณไปที่การตั้งค่า -> แอปพลิเคชั่น -> แอปพลิเคชั่นและคุณสมบัติและลบซอฟต์แวร์ทั้งหมดที่คุณไม่คิดว่าจำเป็น และที่สำคัญเมื่อพิจารณาว่าเรากำลังพูดถึงแล็ปท็อปที่เพิ่งซื้อมานั้นแทบจะเป็นทุกอย่างที่ไม่ใช่ส่วนประกอบของ Windows
กำหนดค่าตัวเลือกพลังงานของแล็ปท็อป
เนื่องจากแล็ปท็อปส่วนใหญ่มีวัตถุประสงค์เพื่อให้ความคล่องตัวแก่ผู้ใช้พวกเขามักจะมาพร้อมกับการตั้งค่าพลังงานที่เหมาะสมเพื่อประหยัดพลังงานแบตเตอรี่และไม่ให้ประสิทธิภาพที่ดีที่สุด ด้วยเหตุนี้จึงเป็นความคิดที่ดีที่จะแก้ไขการตั้งค่าพลังงานเพื่อให้ได้ประสิทธิภาพที่ดีที่สุดเท่าที่จะเป็นไปได้ แต่โปรดทราบว่าสิ่งนี้จะส่งผลกระทบต่อความเป็นอิสระของแบตเตอรี่เมื่อคุณใช้แล็ปท็อปโดยไม่ต้องเชื่อมต่อ ดังนั้นกำหนดค่าตามดุลยพินิจของคุณ
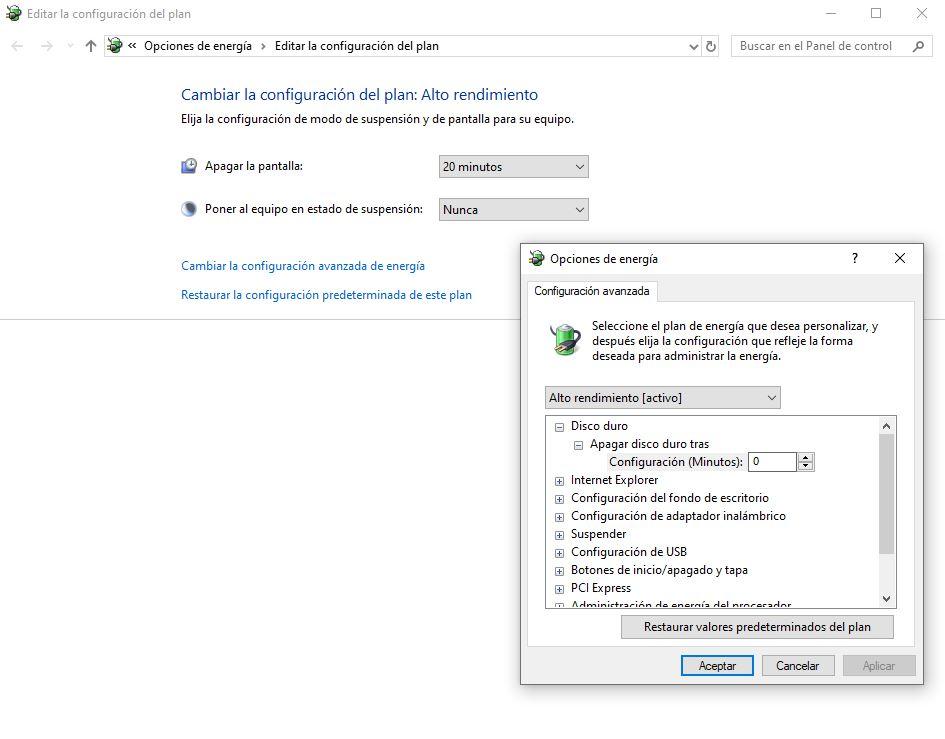
หากต้องการเข้าถึงการตั้งค่าเหล่านี้ให้คลิกที่เริ่มแล้วพิมพ์“ พลังงาน” แล้วคลิกที่“ แก้ไขแผนพลังงาน”
ตั้งค่าแล็ปท็อป Windows ตามที่คุณต้องการ
สิ่งนี้จะขึ้นอยู่กับรสนิยมและงานอดิเรกของแต่ละคน แต่มีพารามิเตอร์ของ Windows 10 หลายชุดที่อาจล่วงล้ำและน่ารำคาญนอกจากนี้ในบางกรณีเป็นการละเมิดความเป็นส่วนตัวของผู้ใช้โดยสมบูรณ์ นี่คือการปรับเปลี่ยนที่เราแนะนำให้คุณทำ แต่ดังที่เราได้กล่าวไปแล้วมันจะขึ้นอยู่กับรสนิยมของแต่ละคน:
ปิดใช้งาน Wi-Fi Sense
ฟังก์ชันนี้ทำหน้าที่แบ่งปันไฟล์ อินเตอร์เน็ตไร้สาย การเชื่อมต่อกับผู้ติดต่อของคุณความคิดที่ดี แต่เกี่ยวข้องกับความเสี่ยงและยังสิ้นเปลืองแบตเตอรี่แล็ปท็อป
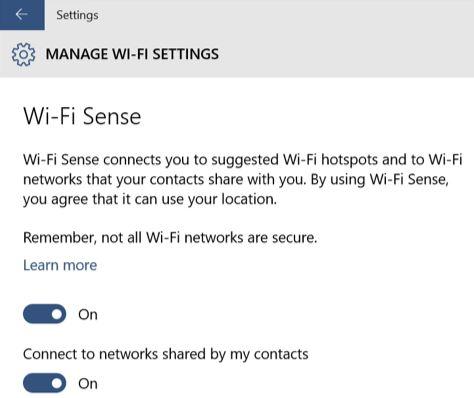
ปิดใช้งานศูนย์กิจกรรม
ศูนย์กิจกรรมจะดีมากหากคุณมุ่งเน้นกิจกรรมทั้งหมดของคุณไปที่ ไมโครซอฟท์ ระบบนิเวศรวมถึงรายชื่อปฏิทิน ฯลฯ แต่ถ้าไม่ใช่กรณีของคุณก็มักจะเป็นสิ่งที่รบกวนจิตใจแทนที่จะช่วยและขอแนะนำให้ปิดการใช้งาน
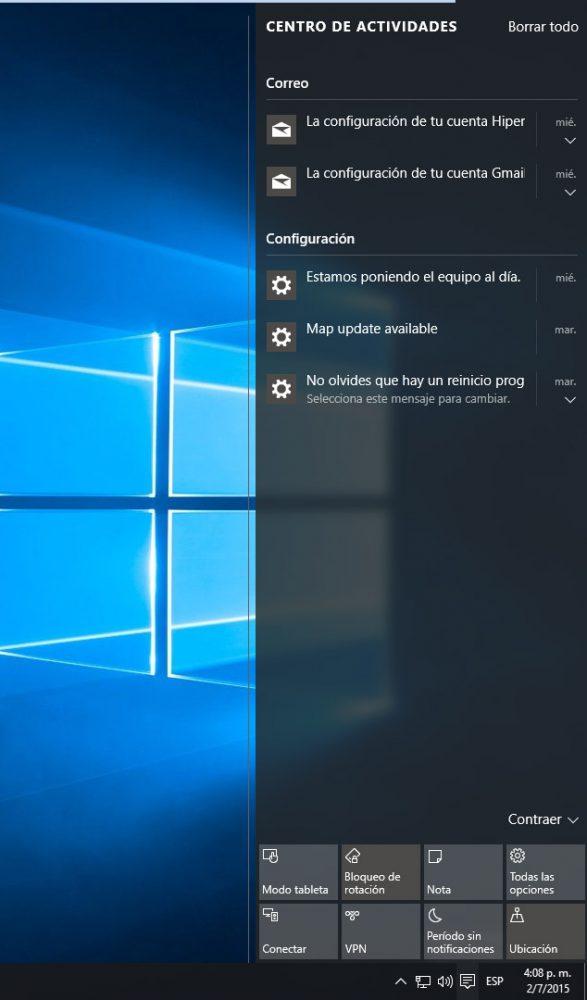
หากต้องการปิดใช้งานคุณต้องเข้าถึงตัวแก้ไขนโยบายกลุ่มภายในโดยรันคำสั่ง“ gpedit.msc” (ผ่าน Start -> Run และพิมพ์ gpedit.msc) เมื่ออยู่ในตัวแก้ไขในแผงด้านซ้ายคุณต้องไปที่การกำหนดค่าผู้ใช้ -> เทมเพลตการดูแลระบบ -> เมนูเริ่มและแถบงาน จากนั้นเลือก“ ลบการแจ้งเตือนและศูนย์กิจกรรม” ด้วยการดับเบิลคลิกและเลือก“ ปิดใช้งาน”
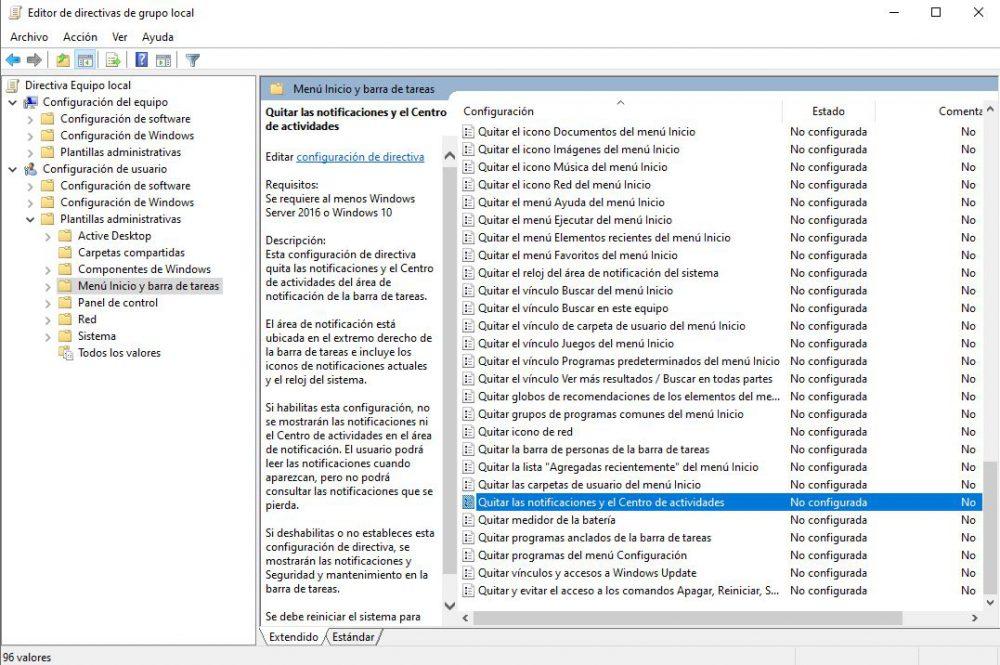
ตั้งค่าความเป็นส่วนตัวของแล็ปท็อป
ความเป็นส่วนตัว ใน Windows 10 เป็นหนึ่งในประเด็นที่มีการพูดถึงมากที่สุดในตอนแรกและเป็นจุดเริ่มต้นของความปลอดภัยของผู้ใช้ ตามค่าเริ่มต้นข้อมูลเกี่ยวกับวิธีที่เราเขียนจะถูกส่งไปยังเซิร์ฟเวอร์ของ Microsoft นั่นคือ Keylogger แบบเต็ม ที่ถูกลบไปแล้ว แต่ขอแนะนำให้ปิดใช้งานการจัดส่งทุกประเภทไปยัง Microsoft
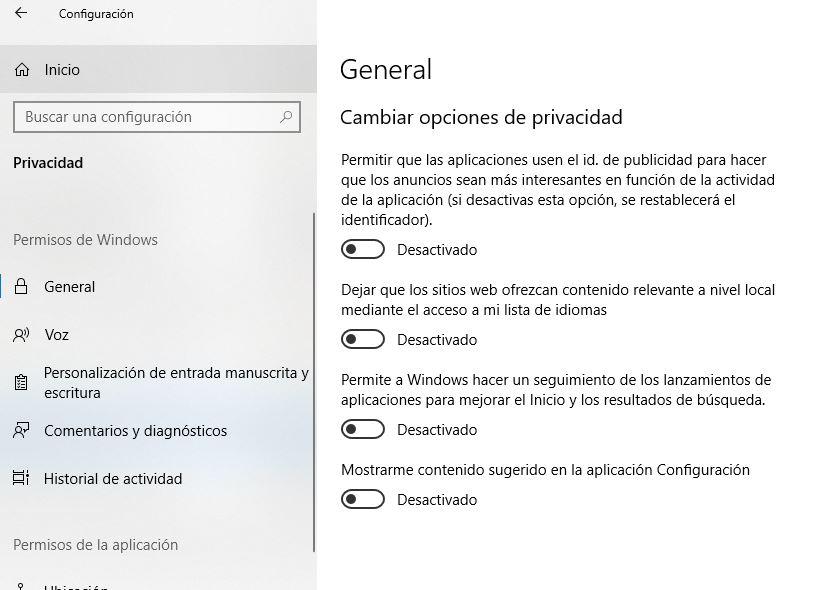
ในการดำเนินการนี้ให้เข้าถึงผ่านการตั้งค่า -> ความเป็นส่วนตัวและในทุกแท็บ (ทั่วไป, เสียง, การปรับแต่งการป้อนข้อมูลและการเขียนด้วยลายมือ, ความคิดเห็นและการวินิจฉัยและประวัติกิจกรรม) เราขอแนะนำให้ปิดใช้งานตัวเลือกทั้งหมด
