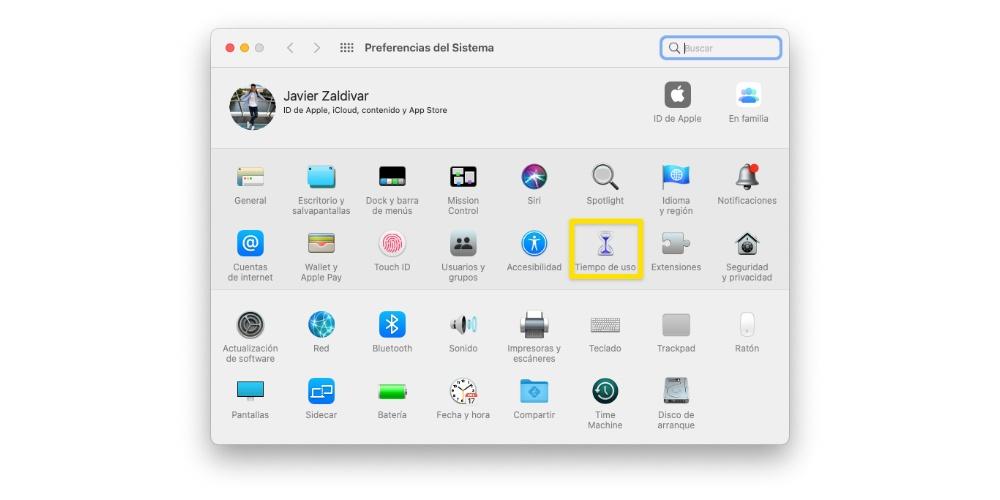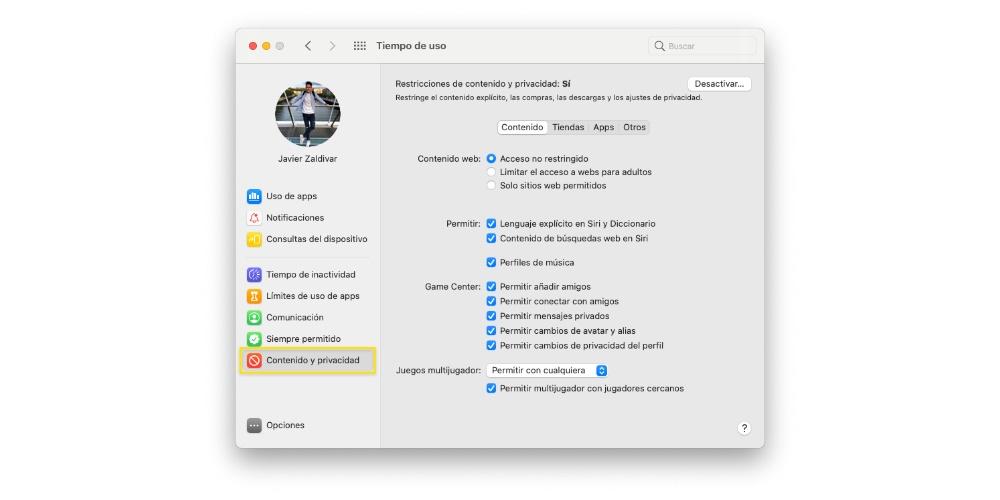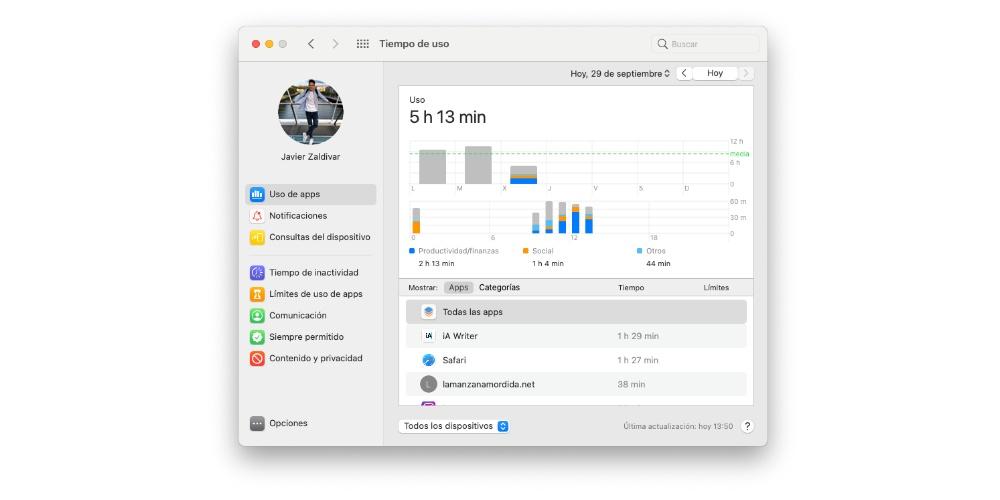Mac เป็นเครื่องมือที่ยอดเยี่ยมสำหรับผู้ใช้ทุกคนโดยไม่คำนึงถึงอายุ อย่างไรก็ตาม พวกเขายังให้หน้าต่างสำหรับเนื้อหาจำนวนมาก และในบางกรณีอาจเป็นอันตรายมาก โดยเฉพาะอย่างยิ่งสำหรับเด็ก ดังนั้นในโพสต์นี้ เราอยากจะบอกคุณเกี่ยวกับความเป็นไปได้ทั้งหมดที่ Parental Control มอบให้คุณ Mac เพื่อจำกัดและจำกัดการใช้งานและการเข้าถึงของบุตรหลานของคุณสำหรับแอปพลิเคชัน เนื้อหา และหน้าเว็บต่างๆ
การควบคุมโดยผู้ปกครองคืออะไร?
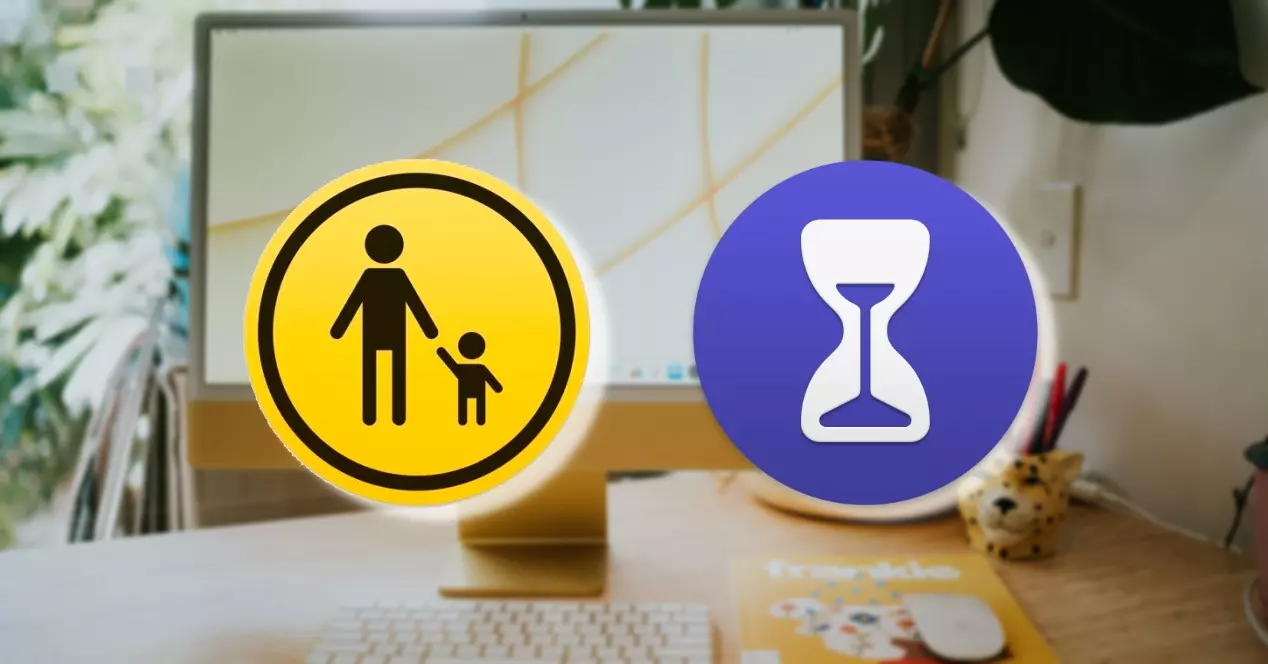
บางทีผู้ใช้หลายคนอาจสงสัย การควบคุมโดยผู้ปกครองคืออะไร ก็เป็นเครื่องมือที่ Apple อนุญาตให้ผู้ใช้ เพื่อจำกัดการใช้งานบางอย่างหรือการเข้าถึงผู้ใช้รายอื่น . ได้รับการออกแบบและดำเนินการเพื่อให้ผู้ปกครองสามารถควบคุมได้ ประการแรก การใช้งานที่บุตรหลานสร้างจากอุปกรณ์ ในกรณีนี้คือ Mac และประการที่สอง เพื่อจำกัดการเข้าถึงบางแอปพลิเคชันหรือหน้าเว็บ
การเข้าถึงเทคโนโลยีสำหรับเด็กเป็นเครื่องมือที่ยอดเยี่ยมในการพัฒนาทักษะ อย่างไรก็ตาม ดังที่เราได้กล่าวไว้ในตอนต้นของโพสต์นี้ การเข้าถึงนี้ยังช่วยให้พวกเขามีเนื้อหาบางอย่างที่ไม่เหมาะสมกับการพัฒนาและการเติบโตเลย ของเด็ก ดังนั้นจึงจำเป็นอย่างยิ่งที่ผู้ใหญ่จะมีโอกาสควบคุมสิ่งที่บุตรหลานของตนสามารถทำได้หรือไม่สามารถทำได้ด้วยเครื่องมือที่ทรงพลังอย่าง Mac
ตั้งค่าการจำกัดการเข้าถึงด้วยขั้นตอนเหล่านี้
เมื่อเราบอกคุณแล้วว่า Parental Control มีไว้เพื่ออะไร เราจะบอกคุณว่า ขั้นตอนที่คุณต้องดำเนินการเพื่อใช้ข้อ จำกัด เหล่านั้น ที่เราได้บอกคุณเกี่ยวกับ เห็นได้ชัดว่าที่ ITIGIC เราสนับสนุนa การใช้ฟังก์ชั่นนี้อย่างรับผิดชอบอย่างสมบูรณ์ ที่ Apple ให้บริการแก่ผู้ใช้ และเราขอย้ำอีกครั้งว่า ได้รับการออกแบบมาเพื่อให้สามารถจำกัดเนื้อหาบางอย่างและแนวปฏิบัติที่ไม่ดีให้เหลือน้อยที่สุดเพื่อส่งเสริมการเติบโตและการพัฒนาของพวกเขา
เพื่อปฏิบัติตามข้อจำกัดเหล่านี้ คุณจะต้องใช้ “ระยะเวลาใช้งาน” บน Mac ซึ่งเป็นวิธีที่คุณสามารถกำหนดค่าข้อจำกัดสำหรับเนื้อหาเว็บ การซื้อ แอปพลิเคชัน และเนื้อหาอื่นๆ แต่ก่อนอื่น สิ่งที่คุณต้องทำคือเปิดใช้งานเวลาในการใช้งานจากการตั้งค่าระบบของ Mac ของคุณ และเมื่อดำเนินการเสร็จแล้ว คุณสามารถกำหนดค่าการจำกัดโดยทำตามขั้นตอนต่อไปนี้
- บน Mac ของคุณ ให้ทำอย่างใดอย่างหนึ่งต่อไปนี้
- ในกรณีที่คุณใช้ Family Sharing โปรดลงชื่อเข้าใช้บัญชีผู้ใช้ Mac ของคุณ จากนั้นตรวจสอบให้แน่ใจว่าคุณลงชื่อเข้าใช้ด้วย Apple ID ของคุณ
- หากคุณไม่ได้ใช้การแชร์กันในครอบครัว ลงชื่อเข้าใช้บัญชีผู้ใช้ Mac ของสมาชิกในครอบครัว
- Choose Apple เมนู> การตั้งค่าระบบ จากนั้นคลิก Screen เวลา .

- หากคุณเป็นสมาชิกของครอบครัว กลุ่มการแชร์ คลิกเมนูดรอปดาวน์ในแถบด้านข้าง จากนั้นเลือกสมาชิกในครอบครัว
- คลิกที่ “เนื้อหาและความเป็นส่วนตัว” ในแถบด้านข้าง

- หากปิดการจำกัดเนื้อหาและความเป็นส่วนตัว ให้แตะ บน.
- สามารถที่จะ จำกัดเนื้อหาเว็บ คลิก คอนเทนต์ แล้วก็ เลือกตัวเลือกที่คุณต้องการ .
- เพื่อจำกัดภาพยนตร์ รายการทีวี และการซื้อแอพ คลิกร้านค้า จากนั้นเลือกตัวเลือกที่คุณต้องการ
- เพื่อจำกัดแอพ คลิกแอพ จากนั้นเลือกตัวเลือกที่คุณต้องการ
- เพื่อให้สามารถบล็อกการตั้งค่าบางอย่างได้ คลิก อื่นๆ แล้วเลือกตัวเลือกที่คุณต้องการ
สิ่งที่คุณต้องคำนึงถึงและเป็นจุดที่สำคัญอย่างยิ่งสำหรับผู้ปกครองที่ต้องการ จำกัด หน้าเว็บบางหน้าให้กับลูกอย่างไม่ต้องสงสัยคือหากครั้งหนึ่งคุณเข้าสู่เว็บไซต์สำหรับผู้ใหญ่ผ่านการตั้งค่าและขั้นตอนที่เราได้อธิบายไว้ข้างต้น ที่คุณไม่ต้องการให้บุตรหลานของคุณเข้าถึงได้ สิ่งเหล่านี้จะถูกจำกัดในเบราว์เซอร์ Safari เท่านั้น ดังนั้นหากคุณใช้เป็นประจำ Chrome หรือเบราว์เซอร์อื่น ๆ ที่คุณต้องคำนึงถึง
จำกัดเวลาที่ใช้กับแอพหรือเว็บไซต์
เรายังคงพูดถึงตัวเลือกต่างๆ กันต่อไป และนั่นก็เป็นอีกทางเลือกหนึ่งที่ Apple มอบให้กับผู้ใช้คือความสามารถในการจำกัดเวลาที่บุตรหลานใช้ในแอปพลิเคชันหรือเว็บไซต์เป็นหลัก ที่นี่เราบอกคุณทุกอย่างที่คุณสามารถทำได้
วิธีกำหนดขีดจำกัด
แน่นอน สิ่งที่น่าสนใจที่สุดสำหรับคุณในตอนแรกคือโอกาสในการกำหนดค่าขีดจำกัดอย่างน้อยหนึ่งรายการเกี่ยวกับการใช้แอปพลิเคชันหรือเว็บไซต์เฉพาะ ด้วยวิธีนี้ คุณสามารถป้องกันไม่ให้บุตรหลานของคุณใช้เวลาหลายชั่วโมงอยู่หน้าคอมพิวเตอร์เพื่อเล่นเกมบางเกมหรือเพียงแค่ดูเนื้อหาบนเครือข่ายสังคมออนไลน์ ขั้นตอนในการสร้างขีดจำกัดเหล่านี้มีดังนี้
- บน Mac ของคุณ ให้เลือกทำอย่างใดอย่างหนึ่งต่อไปนี้
- ในกรณีที่คุณใช้ Family Sharing ให้ลงชื่อเข้าใช้บัญชีผู้ใช้ Mac ของคุณ จากนั้นตรวจสอบให้แน่ใจว่าคุณลงชื่อเข้าใช้ด้วย Apple ID ของคุณ
- ในทางกลับกัน ถ้าคุณไม่ได้ใช้ Family Sharing ให้เข้าสู่ระบบบัญชีผู้ใช้ Mac ของสมาชิกในครอบครัว
- เลือก เมนู Apple> การตั้งค่าระบบ และสุดท้ายให้คลิกที่ “เวลาหน้าจอ ".
- หากคุณเป็นสมาชิกของกลุ่มการแชร์กันในครอบครัว ให้คลิกเมนูดรอปดาวน์ในแถบด้านข้าง จากนั้นเลือกสมาชิกในครอบครัว
- คลิกที่ "ขีด จำกัด การใช้แอป" ในแถบด้านข้าง
- หากปิดใช้งาน “ขีดจำกัดการใช้แอพ” ให้คลิกที่ ทำให้สามารถ ปุ่มที่มุมบนขวา ในกรณีที่ปุ่มเปิดใช้งานเป็นสีเทา , คุณจะต้อง เปิดใช้งาน "เวลาใช้งาน" .
- คลิกปุ่มเพิ่มเพื่อสร้างขีดจำกัดการใช้แอปใหม่ . คุณสามารถรวมแอพ หมวดหมู่ หรือเว็บไซต์ต่างๆ เข้าด้วยกันได้ที่นี่
- ในหน้าต่าง "สร้างขีดจำกัดการใช้แอปใหม่" ให้เลือกช่องข้างแอป หมวดหมู่ หรือเว็บไซต์แต่ละรายการที่คุณต้องการรวมไว้ในขีดจำกัด
- ป้อนขีด จำกัด ในช่องเวลา .
- หากคุณต้องการตั้งขีดจำกัดการใช้แอพเท่ากันทุกวัน ให้เลือก “ทุกวัน” แล้วป้อนระยะเวลา
- หากคุณต้องการกำหนดขีดจำกัดการใช้งานแอพที่แตกต่างกันในแต่ละวันของสัปดาห์ ให้เลือกกำหนดเอง จากนั้นป้อนระยะเวลาในแต่ละวัน
- คลิก ปิด
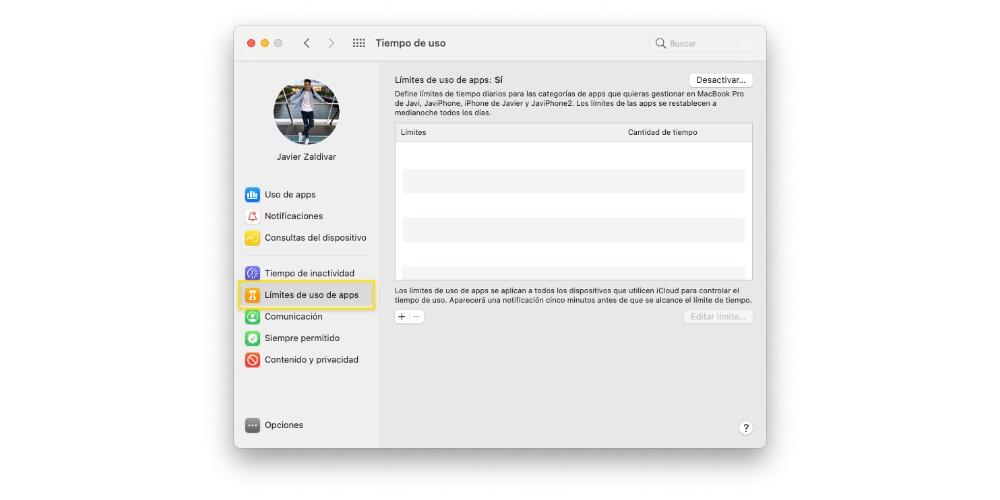
เปลี่ยนเมื่อตั้งค่า
แน่นอน ในลักษณะเดียวกับที่คุณสามารถสร้างขีดจำกัดการใช้งาน คุณยังสามารถเปลี่ยนแปลงได้ทุกเมื่อที่ต้องการ และอย่างที่คุณจะเห็นด้านล่าง ขั้นตอนที่คุณต้องปฏิบัติตามนั้นง่ายมาก ดังนั้น หากคุณได้กำหนดค่าขีดจำกัดการใช้งานใดๆ สำหรับแอพ เว็บไซต์ หรือหมวดหมู่ ต่อไปนี้เป็นขั้นตอนที่ต้องปฏิบัติตามเพื่อให้สามารถแก้ไขได้
- บน Mac ของคุณ ให้เลือกทำอย่างใดอย่างหนึ่งต่อไปนี้
- ในกรณีที่คุณใช้ Family Sharing ให้ลงชื่อเข้าใช้บัญชีผู้ใช้ Mac ของคุณ จากนั้นตรวจสอบให้แน่ใจว่าคุณลงชื่อเข้าใช้ด้วย Apple ID ของคุณ
- ในทางกลับกัน ถ้าคุณไม่ได้ใช้ Family Sharing ให้เข้าสู่ระบบบัญชีผู้ใช้ Mac ของสมาชิกในครอบครัว
- เลือก เมนู Apple> การตั้งค่าระบบ และสุดท้ายให้คลิกที่ “เวลาหน้าจอ ".
- หากคุณเป็นสมาชิกของกลุ่มการแชร์กันในครอบครัว ให้คลิกเมนูดรอปดาวน์ในแถบด้านข้าง จากนั้นเลือกสมาชิกในครอบครัว
- คลิกที่ " ขีด จำกัด การใช้งานแอป ” ในแถบด้านข้าง
- ในรายการ เลือกขีดจำกัดที่คุณต้องการแก้ไข แล้วคลิก “แก้ไขขีดจำกัด” .
- ในกรณีที่คุณต้องการ แก้ไขการจำกัดเวลา ป้อนขีดจำกัดใหม่ในฟิลด์ เวลา:
- หากคุณต้องการตั้งขีดจำกัดการใช้แอพเท่ากันทุกวัน ให้เลือก “ทุกวัน” แล้วป้อนระยะเวลา
- หากคุณต้องการกำหนดขีดจำกัดการใช้งานแอพที่แตกต่างกันในแต่ละวันของสัปดาห์ ให้เลือกกำหนดเอง จากนั้นป้อนระยะเวลาในแต่ละวัน
- ถ้าสิ่งที่คุณอยากทำคือ แก้ไขแอพ รวมอยู่ในวงเงิน คลิกที่ "แก้ไขแอป" หากไม่เป็นเช่นนั้น ให้คลิกปิด
- ในหน้าต่าง “แก้ไขการจำกัดการใช้แอพ” เลือกหรือยกเลิกการเลือกช่องถัดจากแต่ละแอพ หมวดหมู่หรือเว็บไซต์ที่คุณต้องการรวมไว้ในขีดจำกัด
- คลิก ปิด
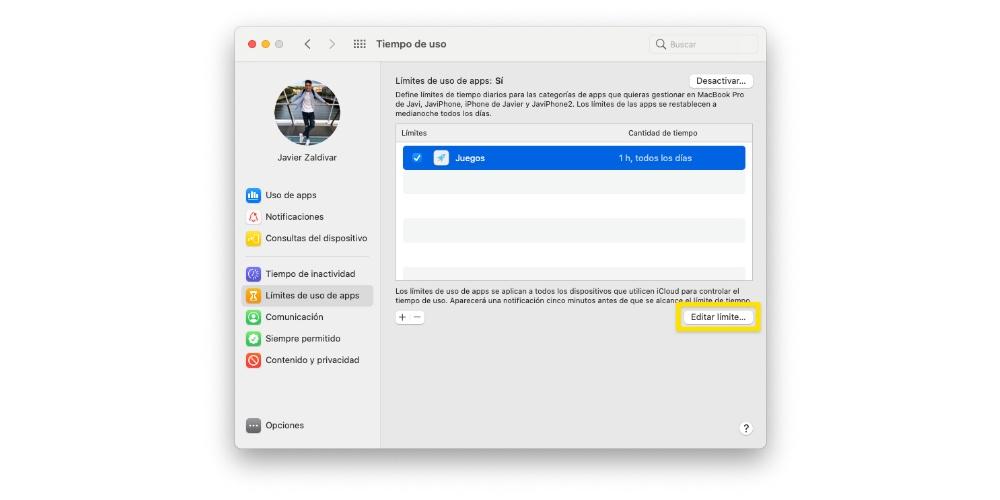
เปิดใช้งานหรือปิดใช้งานขีดจำกัดเฉพาะ
เมื่อคุณกำหนดขีดจำกัดการใช้งานที่คุณต้องการเข้าถึงแล้ว บน Mac คุณยังมีโอกาสเปิดหรือปิดใช้งานขีดจำกัดเหล่านี้ได้ทุกเมื่อที่คุณต้องการ สิ่งนี้มีประโยชน์จริง ๆ เพื่อให้สามารถมีความยืดหยุ่นในแง่ของข้อจำกัดที่คุณต้องการนำไปใช้กับคอมพิวเตอร์ของลูกชายหรือลูกสาวของคุณ นี่คือขั้นตอนที่คุณต้องปฏิบัติตามเพื่อดำเนินการ
- บน Mac ของคุณ ให้เลือกทำอย่างใดอย่างหนึ่งต่อไปนี้
- ในกรณีที่คุณใช้ Family Sharing ให้ลงชื่อเข้าใช้บัญชีผู้ใช้ Mac ของคุณ จากนั้นตรวจสอบให้แน่ใจว่าคุณลงชื่อเข้าใช้ด้วย Apple ID ของคุณ
- ในทางกลับกัน ถ้าคุณไม่ได้ใช้ Family Sharing ให้เข้าสู่ระบบบัญชีผู้ใช้ Mac ของสมาชิกในครอบครัว
- เลือก Apple เมนู> การตั้งค่าระบบ และสุดท้าย คลิกที่ ” เวลาหน้าจอ ".
- หากคุณเป็นสมาชิกของกลุ่มการแชร์กันในครอบครัว ให้คลิกเมนูดรอปดาวน์ในแถบด้านข้าง จากนั้นเลือกสมาชิกในครอบครัว
- คลิกที่ "ขีดจำกัดการใช้งานแอป" ในแถบด้านข้าง
- ในรายการ เลือกขีดจำกัดอย่างน้อยหนึ่งรายการที่คุณต้องการเปิดใช้งาน หรือยกเลิกการเลือกขีดจำกัดที่คุณต้องการปิดใช้งาน
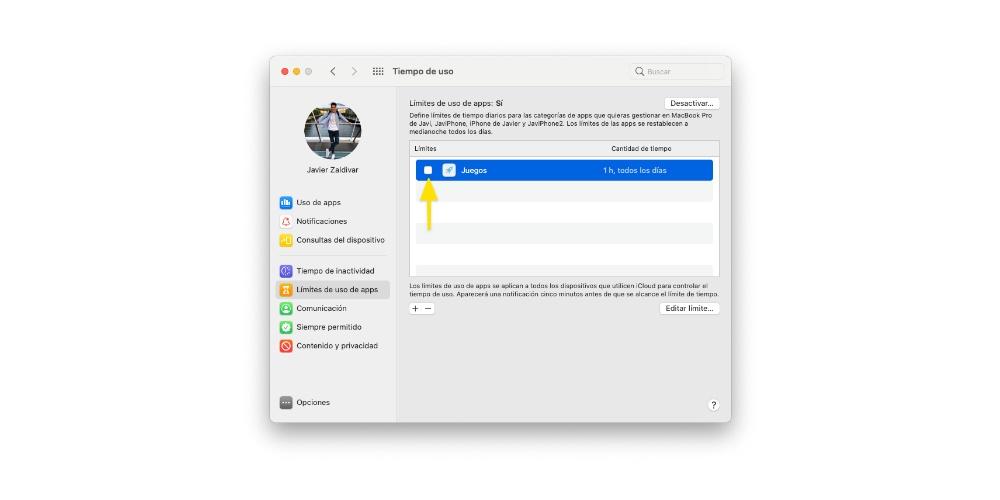
วิธีการลบออก
ในลักษณะเดียวกับที่คุณสามารถสร้างขีดจำกัด ปรับเปลี่ยนในภายหลังเพื่อให้สามารถปรับให้เข้ากับความต้องการของคุณได้ดีขึ้น แม้กระทั่งเปิดใช้งานหรือปิดใช้งานเมื่อใดก็ตามที่คุณต้องการ คุณยังมีตัวเลือกว่าจะกำจัดข้อจำกัดดังกล่าวได้อย่างไร นี่คือวิธีที่คุณสามารถทำได้ง่ายๆ
- บน Mac ของคุณ ให้เลือกทำอย่างใดอย่างหนึ่งต่อไปนี้
- ในกรณีที่คุณใช้ Family Sharing ให้ลงชื่อเข้าใช้บัญชีผู้ใช้ Mac ของคุณ จากนั้นตรวจสอบให้แน่ใจว่าคุณลงชื่อเข้าใช้ด้วย Apple ID ของคุณ
- ในทางกลับกัน ถ้าคุณไม่ได้ใช้ Family Sharing ให้เข้าสู่ระบบบัญชีผู้ใช้ Mac ของสมาชิกในครอบครัว
- เลือก เมนู Apple> การตั้งค่าระบบ และสุดท้ายให้คลิกที่ “เวลาหน้าจอ ".
- หากคุณเป็นสมาชิกของกลุ่มการแชร์กันในครอบครัว ให้คลิกเมนูดรอปดาวน์ในแถบด้านข้าง จากนั้นเลือกสมาชิกในครอบครัว
- คลิกที่ "ขีด จำกัด การใช้แอป" ในแถบด้านข้าง
- ในรายการ เลือกขีด จำกัด อย่างน้อยหนึ่งรายการที่คุณต้องการลบ แล้วคลิกปุ่มเอาออก
คุณต้องการที่จะรู้ว่าลูก ๆ ของคุณใช้แอพอะไร? คุณก็ทำได้
อีกฟังก์ชันหนึ่งที่มีคุณค่าสำหรับผู้ปกครองมากกว่าคือการได้รู้ว่าเวลาจริงที่ลูกๆ ของพวกเขาลงทุนในแต่ละแอปพลิเคชันที่พวกเขาได้ติดตั้งไว้ในคอมพิวเตอร์ Apple ของพวกเขาคือเท่าใด ด้วย “เวลาใช้งาน” คุณยังสามารถเข้าถึงข้อมูลนี้ซึ่งจำเป็นอย่างยิ่งที่จะต้องรู้เพื่อให้เจ้าตัวเล็กใช้อุปกรณ์ของตนอย่างเหมาะสมและมีความรับผิดชอบ ในการดำเนินการนี้ คุณเพียงแค่ต้องทำตามขั้นตอนต่อไปนี้
- บน Mac ของคุณ ให้เลือกทำอย่างใดอย่างหนึ่งต่อไปนี้
- ในกรณีที่คุณใช้ Family Sharing ให้ลงชื่อเข้าใช้บัญชีผู้ใช้ Mac ของคุณ จากนั้นตรวจสอบให้แน่ใจว่าคุณลงชื่อเข้าใช้ด้วย Apple ID ของคุณ
- ในทางกลับกัน ถ้าคุณไม่ได้ใช้ Family Sharing ให้เข้าสู่ระบบบัญชีผู้ใช้ Mac ของสมาชิกในครอบครัว
- เลือก เมนู Apple> การตั้งค่าระบบ และสุดท้ายให้คลิกที่ “เวลาหน้าจอ ".
- หากคุณเป็นสมาชิกของกลุ่มการแชร์กันในครอบครัว ให้คลิกเมนูดรอปดาวน์ในแถบด้านข้าง จากนั้นเลือกสมาชิกในครอบครัว
- ดู รายงานการใช้งานแอพ ให้เลือก "การใช้งานแอป" ในแถบด้านข้าง นอกจากนี้ คุณสามารถดำเนินการตามตัวเลือกต่อไปนี้ได้
- เปลี่ยนช่วงเวลา ใช้เมนูแบบเลื่อนลงและปุ่มลูกศรเหนือแผนภูมิเพื่อเลือกวันที่หรือสัปดาห์เดียวสำหรับการดู
- แสดงสถิติแอพ . คลิกที่แอพ จากนั้นเลือกแอพหรือ "แอพทั้งหมด"
- แสดงสถิติหมวดหมู่แอป . ในการดำเนินการนี้ ให้คลิกที่หมวดหมู่ จากนั้นเลือกหมวดหมู่แอปหรือเลือก "หมวดหมู่ทั้งหมด"
- แสดงสถิติตามอุปกรณ์ . ในการดำเนินการนี้ ให้คลิกเมนูแบบเลื่อนลงที่ด้านล่างของแผงและเลือกอุปกรณ์เฉพาะ หรือในทางกลับกัน ให้เลือก "อุปกรณ์ทั้งหมด" เพื่อดูสถิติที่รวมกัน
- ดูข้อมูลเกี่ยวกับข้อ จำกัด . ในการดำเนินการนี้ ให้วางตัวชี้ไว้เหนือแถวใต้คอลัมน์ขีดจำกัด แล้วคลิกปุ่มข้อมูล ปุ่มนี้ใช้ได้เฉพาะกับแอปพลิเคชันเท่านั้น ในทางกลับกัน หากไอคอนขีดจำกัดปรากฏขึ้นในคอลัมน์ขีดจำกัด แสดงว่ารายการนี้มีการกำหนดขีดจำกัด ในกรณีที่ปุ่ม "เพิ่มขีดจำกัด" ปรากฏขึ้น หมายความว่ารายการนั้นไม่มีการกำหนดขีดจำกัด ในกรณีนี้ คุณสามารถคลิกเพื่อเพิ่มขีดจำกัดให้กับรายการได้อย่างรวดเร็ว
- เพื่อดู จำนวนการแจ้งเตือนที่ได้รับ จากแอปพลิเคชัน ให้เลือก การแจ้งเตือน ในแถบด้านข้าง คุณจะมีตัวเลือกต่อไปนี้ด้วย
- เปลี่ยนช่วงเวลา ในการดำเนินการนี้ ให้ใช้เมนูแบบเลื่อนลงและปุ่มลูกศรที่อยู่บนกราฟเพื่อเลือกวันที่หรือสัปดาห์เดียวสำหรับการดู
- แสดงสถิติแอพ ในการดำเนินการนี้ ให้เลือกแอปหรือเลือก "แอปทั้งหมด"
- แสดงสถิติตามอุปกรณ์ ในการดำเนินการนี้ ให้คลิกที่เมนูแบบเลื่อนลงที่ด้านล่างของแผงเพื่อเลือกอุปกรณ์ที่ต้องการ หรือเลือก "อุปกรณ์ทั้งหมด" เพื่อดูสถิติที่รวมกัน
- ถ้าคุณต้องการดู จำนวนครั้งที่มีการสอบถามอุปกรณ์ ให้เลือก “การสืบค้นข้อมูลอุปกรณ์” ในแถบด้านข้าง คุณมีตัวเลือกดังต่อไปนี้
- เปลี่ยนช่วงเวลา ในการดำเนินการนี้ ให้ใช้เมนูแบบเลื่อนลงและปุ่มลูกศรที่อยู่บนกราฟเพื่อเลือกวันที่หรือสัปดาห์เดียวสำหรับการดู
- แสดงสถิติแอพ ในการดำเนินการนี้ ให้เลือกแอปหรือเลือก "แอปทั้งหมด"
- แสดงสถิติตามอุปกรณ์ ในการดำเนินการนี้ ให้คลิกที่เมนูแบบเลื่อนลงที่ด้านล่างของแผงเพื่อเลือกอุปกรณ์ที่ต้องการ หรือเลือก "อุปกรณ์ทั้งหมด" เพื่อดูสถิติที่รวมกัน