เว็บไซต์ที่เป็นที่รู้จักและใช้มากที่สุดคือไม่ต้องสงสัยเลยว่า Google ด้วยการเพิ่มขึ้นของอินเทอร์เน็ตเอ็นจิ้นการค้นหาขนาดยักษ์ได้กลายเป็นจุดเริ่มต้นสู่อินเทอร์เน็ตสำหรับผู้ใช้ส่วนใหญ่ เป็นเว็บไซต์แรกที่เราเข้าชมเมื่อเราเปิดเบราว์เซอร์และเมื่อเราไปถึงปลายทางที่เรากำลังมองหา เบราว์เซอร์จำนวนมากใช้ Google เป็นหน้าแรกโดยค่าเริ่มต้น และหากไม่มีเราสามารถเปลี่ยนได้ด้วยตนเองอย่างง่ายดายเพื่อกำหนดค่าหน้านี้เป็นเครื่องมือค้นหา
เมื่อเราติดตั้งเว็บเบราว์เซอร์ตั้งแต่เริ่มต้นเว้นแต่จะเป็นเบราว์เซอร์ที่ต้องการหลีกหนีจาก Google และเคารพความเป็นส่วนตัวของผู้ใช้ (เช่น Tor เบราว์เซอร์), หรือ ขอบ ในกรณีของ ไมโครซอฟท์ (ซึ่งเป็นการพนันกับ Bing ซึ่งเป็นเครื่องมือค้นหาของตัวเอง) แทบทุกคนใช้ Google เป็นหน้าหลัก . อย่างไรก็ตามหน้าหลักนี้สามารถแก้ไขได้ด้วยตนเองในกรณีที่คุณต้องการใช้อีก เครื่องมือค้นหา หรือโดยไม่ตั้งใจเนื่องจากมัลแวร์หรือส่วนขยายที่เป็นอันตรายซึ่งเปลี่ยนการตั้งค่านี้โดยไม่ได้รับอนุญาตจากเรา
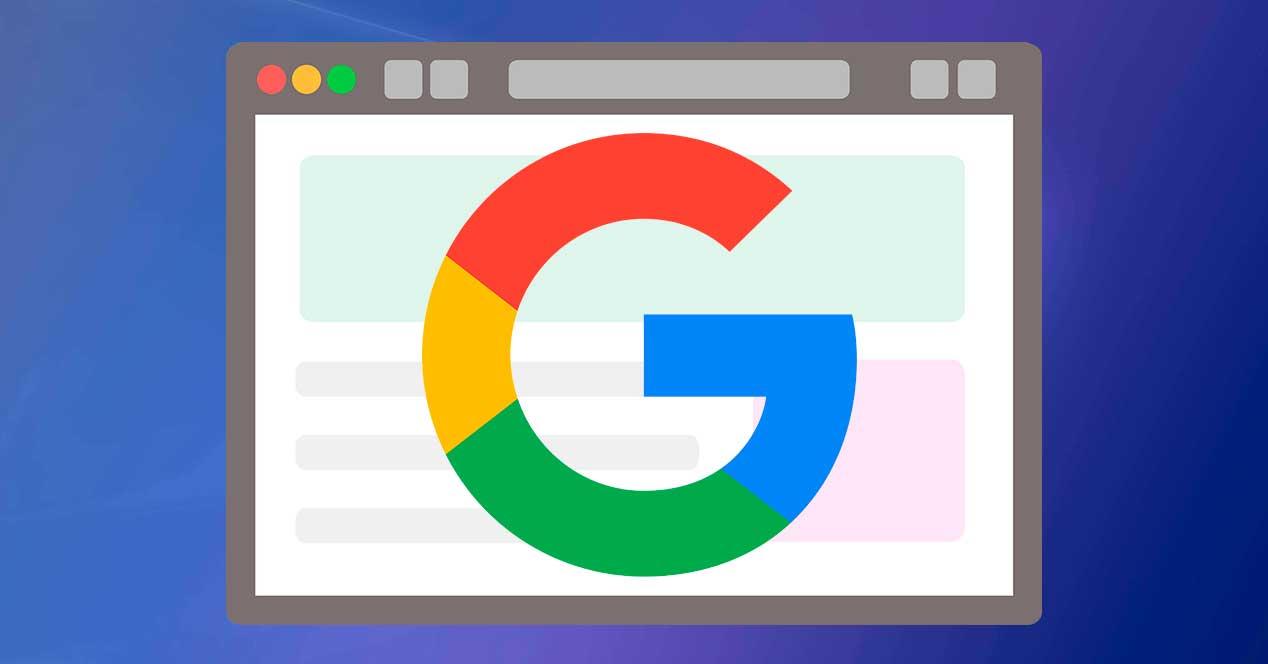
ดังนั้นด้านล่างเราจะอธิบายวิธีที่เราสามารถกำหนดค่าเว็บเบราว์เซอร์หลักในตลาดเพื่อใช้ Google เป็นหน้าหลักและเครื่องมือค้นหาเริ่มต้น
ใช้ Google เป็นหน้าเริ่มต้นใน Chrome
Chrome เป็นเบราว์เซอร์อย่างเป็นทางการของ บริษัท นี้ ดังนั้นเบราว์เซอร์ของคุณจะถูกกำหนดค่าเป็นเบราว์เซอร์เริ่มต้นและเป็นหน้าหลัก ในกรณีที่เปิดเบราว์เซอร์หน้าอื่นจะปรากฏขึ้นตามค่าเริ่มต้นสิ่งที่เราต้องทำคือไปที่เมนูการตั้งค่าเบราว์เซอร์และในแผงด้านซ้ายให้เลือกส่วน“ เมื่อเปิด” เราสามารถมาที่นี่ได้โดยตรงโดยพิมพ์ข้อความต่อไปนี้ในแถบที่อยู่:
chrome://settings/onStartup
ที่นี่เราจะสามารถเลือกวิธีที่เราต้องการให้เบราว์เซอร์ทำงานเมื่อเปิด เราสามารถใช้หน้าแท็บใหม่ของ Chrome (ซึ่งคล้ายกับเครื่องมือค้นหา) หรือเลือกตัวเลือกของ“ เปิดหน้าเฉพาะหรือชุดหน้า” เพิ่มเป็นหน้าหลักของเครื่องมือค้นหานั่นคือ www google.es
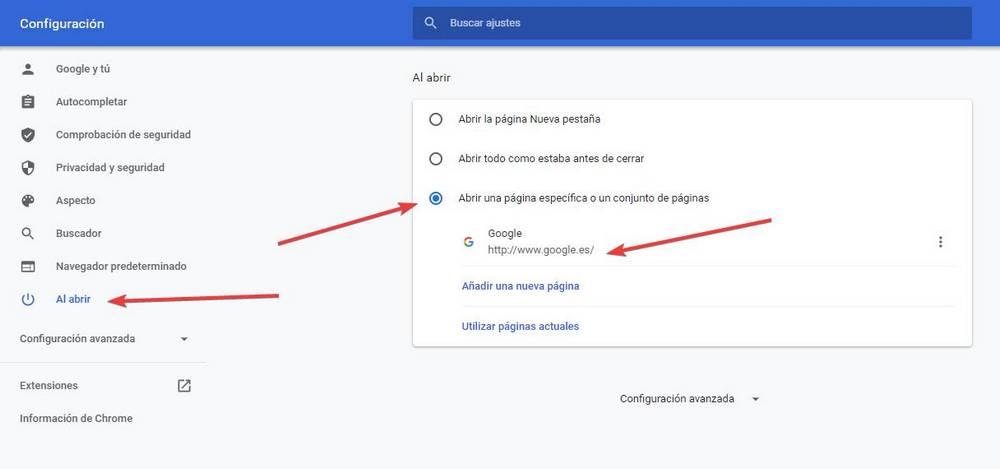
และเราต้องกำหนดค่าเครื่องมือค้นหาเริ่มต้นด้วยดังนั้นเมื่อเขียนในแถบที่อยู่จะค้นหาในเว็บไซต์นี้โดยตรงแทนที่จะใช้หน้าอื่น ๆ ในการทำเช่นนี้จากเมนูการตั้งค่าของเบราว์เซอร์ที่เราเพิ่งเห็นเราจะต้องค้นหาส่วน "เครื่องมือค้นหา" ทางด้านซ้ายและในส่วน "เครื่องมือค้นหาที่ใช้ในแถบที่อยู่" ให้เลือกว่าเราต้องการ ใช้ Google
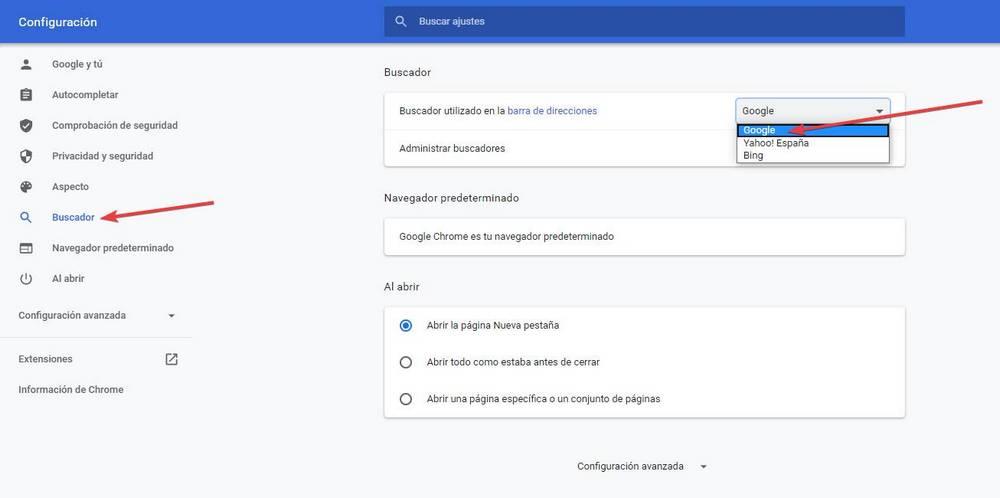
พร้อมแล้ว จากนี้ไปเมื่อเราเปิดเบราว์เซอร์หน้า Google จะปรากฏขึ้นโดยอัตโนมัติและนอกจากนี้เมื่อทำการสอบถามจากแถบที่อยู่พวกเขาจะทำผ่านเครื่องมือค้นหานี้
วาง Google เป็นเครื่องมือค้นหาเริ่มต้นใน Firefox
ผู้ใช้ที่ให้ความสำคัญกับความเป็นส่วนตัวของพวกเขาแทนที่จะเลือกใช้ Chrome Firefox, เบราว์เซอร์ Mozilla ตามค่าเริ่มต้นเบราว์เซอร์นี้ยังใช้ Google เป็นหน้าแรกและเครื่องมือค้นหาเริ่มต้น แต่เช่นเดียวกับ Chrome การกำหนดค่านี้อาจสูญหายได้ด้วยเหตุผลที่แตกต่างกัน และดังนั้นเราจะเห็นวิธีการกำหนดค่าอย่างถูกต้อง
ในการทำเช่นนี้เราจะต้องไปที่ส่วนการกำหนดค่าของเบราว์เซอร์โดยเฉพาะในส่วน "เริ่มต้น" ทางด้านซ้าย เรามาที่นี่โดยตรงโดยพิมพ์ในแถบที่อยู่:
about:preferences#home
ที่นี่เราจะพบส่วนที่เรียกว่า "หน้าต่างและแท็บใหม่" ที่นี่ในส่วน“ หน้าแรกและหน้าต่างใหม่” เราจะต้องเลือกว่าเราต้องการใช้ URL ที่กำหนดเองและป้อนที่อยู่ Google ในช่องที่ปรากฏ และถ้าเราต้องการเราสามารถเปลี่ยนพฤติกรรมของแท็บใหม่
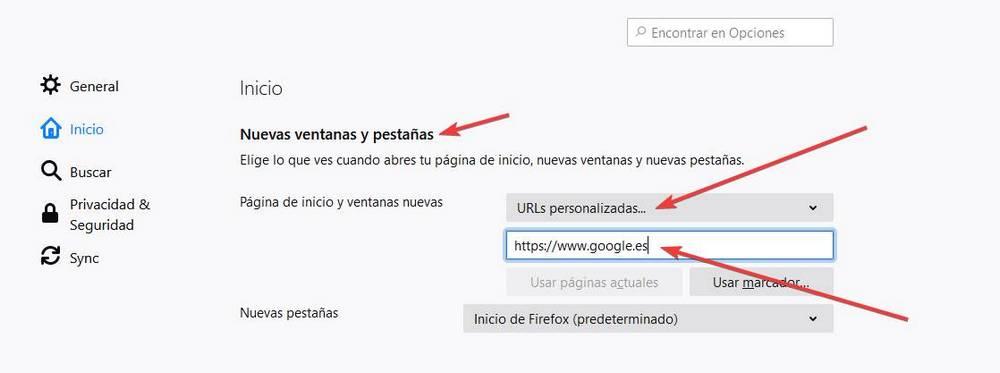
หลังจากกำหนดค่าหน้าแรกของเบราว์เซอร์แล้วมาดูกันว่าเราสามารถกำหนดค่า Firefox ให้ใช้เครื่องมือค้นหาเริ่มต้นนี้ได้อย่างไรเมื่อเราทำการสืบค้นจากแถบการค้นหา การตั้งค่าเหล่านี้สามารถเปลี่ยนแปลงได้โดยคลิกที่ส่วน "ค้นหา" ของเมนูทางด้านซ้ายแม้ว่าเราจะสามารถไปที่นั่นได้โดยตรงโดยพิมพ์ดังต่อไปนี้ในแถบที่อยู่:
about:preferences#search
ที่นี่เราจะวางตัวเองในส่วน "เครื่องมือค้นหาเริ่มต้น" และในรายการของเครื่องมือที่มาเราจะเลือกเครื่องมือที่เราต้องการใช้ และพร้อม
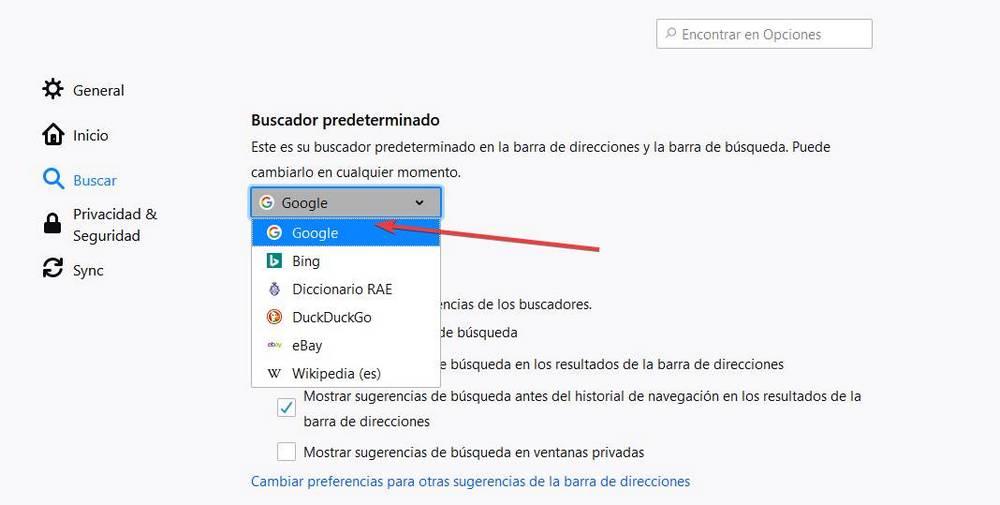
จากนี้ไป Google จะเป็นทั้งหน้าหลักของ Firefox และเครื่องมือค้นหาที่ใช้เป็นค่าเริ่มต้น
หน้าแรกของ Google the Edge
ขอบ เป็นเว็บเบราว์เซอร์เริ่มต้นของ Microsoft ที่รวมอยู่ในไฟล์ Windows 10. เบราว์เซอร์นี้ใช้ Chromium กล่าวคือใช้เอนจิ้นเดียวกับ Chrome อย่างไรก็ตาม Microsoft ได้แก้ไขเพื่อให้หน้าหลักและเครื่องมือค้นหาเริ่มต้นของมันคือ Bing แทน Google
แน่นอนถ้าเราไม่ชอบเครื่องมือค้นหาของ Microsoft ในเบราว์เซอร์นี้เราจะสามารถกำหนดค่า Google เป็นหน้าแรกได้ ในการทำสิ่งนี้สิ่งแรกที่เราจะทำคือเปิดเบราว์เซอร์และเข้าสู่เมนูการตั้งค่า ในรายการตัวเลือกที่ปรากฏทางด้านซ้ายเราจะเลือก“ ที่จุดเริ่มต้น” เราสามารถมาที่นี่ได้โดยตรงโดยพิมพ์ในแถบที่อยู่:
edge://settings/onStartup
ที่นี่เราจะเลือกตัวเลือก“ เปิดหน้าหรือหน้าเฉพาะ” คลิกที่“ เพิ่มหน้าใหม่” และป้อน URL ในช่องค้นหาที่ปรากฏขึ้น
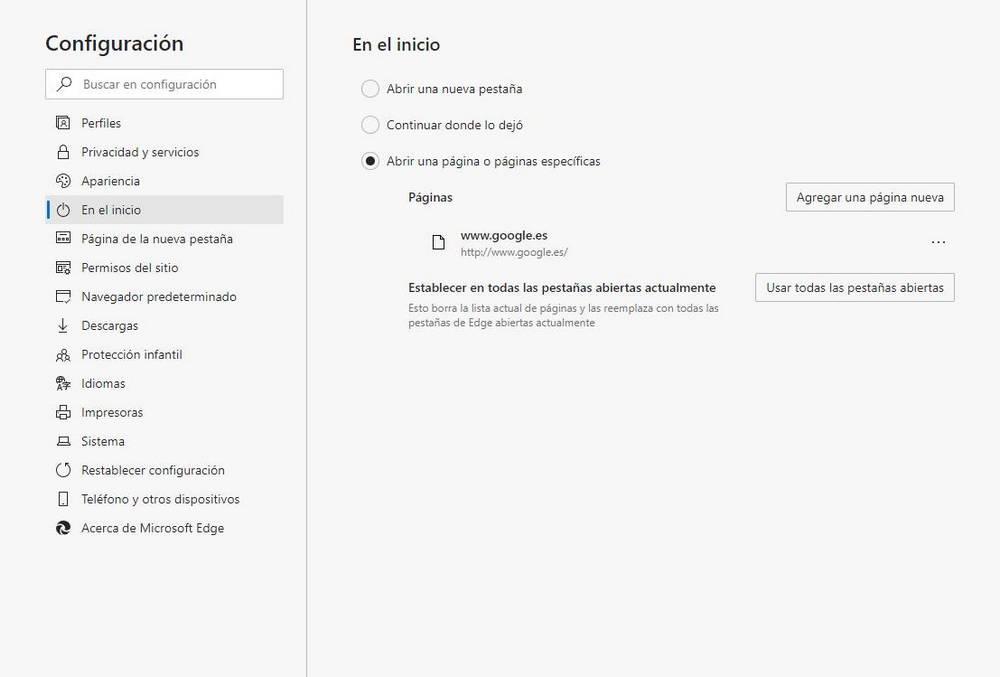
ตอนนี้เราต้องกำหนดค่าแถบที่อยู่เพื่อให้การค้นหาดำเนินการในเครื่องมือค้นหานี้แทนที่จะเป็นใน Bing ในการทำสิ่งนี้ให้เขียนสิ่งต่อไปนี้ในแถบที่อยู่เพื่อไปยังส่วนการกำหนดค่าการค้นหา:
edge://settings/search
ที่นี่ใน” เครื่องมือค้นหาที่ใช้ในแถบที่อยู่ "กล่องเราจะเลือกเครื่องยนต์ที่เราต้องการใช้เท่านั้น
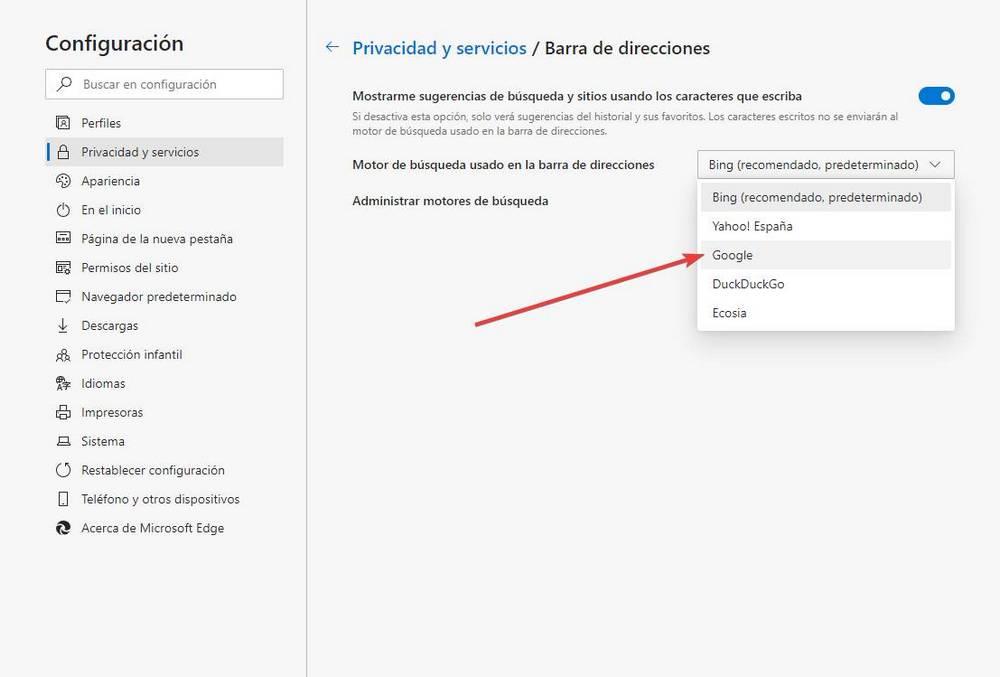
นับจากนี้ไปเบราว์เซอร์จะใช้การกำหนดค่านี้ทุกครั้งที่เราใช้
ทำให้ Google เป็นหน้าแรกของเบราว์เซอร์ของคุณ
สิ่งนี้อาจไม่สมเหตุสมผลเท่าที่ควร ทอร์เบราว์เซอร์ คือ ซึ่งเป็นผล เว็บเบราว์เซอร์ที่เน้นและ Google ค่อนข้างตรงกันข้าม ด้วยเหตุนี้เบราว์เซอร์นี้จึงมาพร้อมกับ DuckDuckGo กำหนดค่าเป็นเครื่องมือค้นหา แต่ในกรณีที่คุณต้องการเปลี่ยนเราจะสามารถทำได้โดยไม่มีปัญหา
เบราว์เซอร์ของ Tor ขึ้นอยู่กับ Firefox ดังนั้นกระบวนการเปลี่ยนเครื่องมือค้นหาและโฮมเพจของเบราว์เซอร์นี้จึงเหมือนกับ Firefox
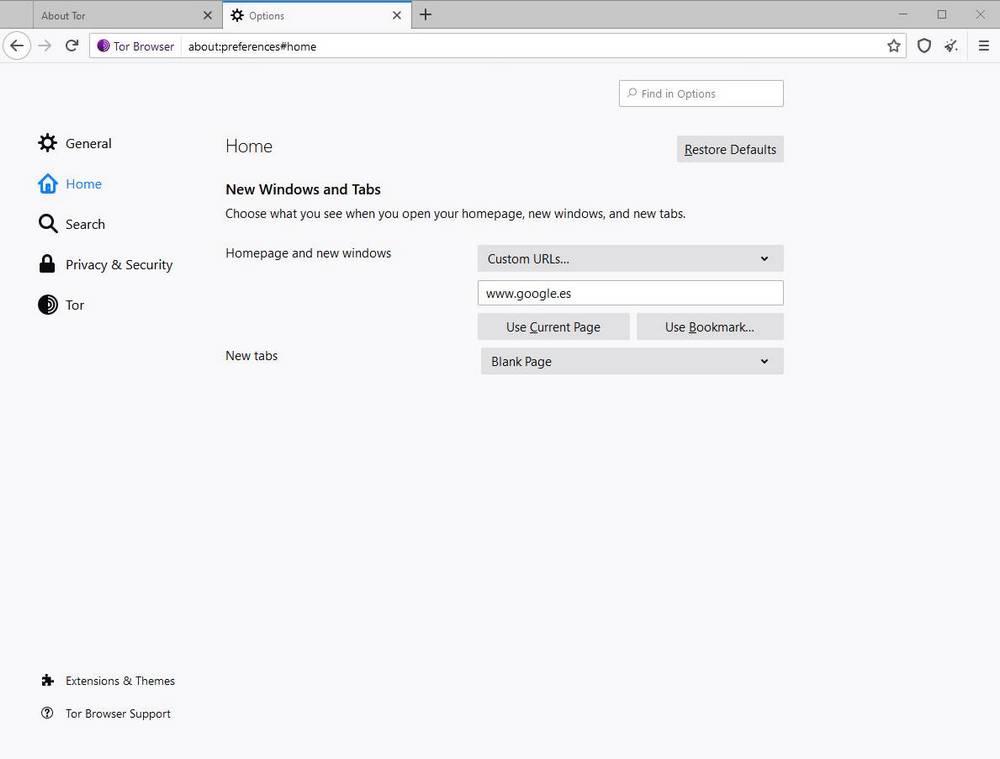
เปลี่ยนเอ็นจิ้นและหน้าเริ่มต้นใน Opera
Opera เป็นอีกหนึ่งเบราว์เซอร์ที่รู้จักกันดีและใช้กันอย่างแพร่หลายในหมู่ผู้ใช้ที่กำลังมองหาทางเลือกที่มีคุณภาพเพื่อเบราว์เซอร์ก่อนหน้า สิ่งนี้ยังช่วยให้เราสามารถปรับแต่งเครื่องมือค้นหาและเครื่องมือค้นหาที่เราต้องการใช้แม้ว่าโดยค่าเริ่มต้นจะใช้ Google อยู่แล้ว
ในการทำเช่นนี้เราต้องเข้าถึงการตั้งค่าเบราว์เซอร์และภายในตัวเลือกที่เราจะพบส่วนที่เรียกว่า "เครื่องมือค้นหา" ที่นี่เราจะต้องระบุเครื่องมือค้นหาที่เราต้องการใช้
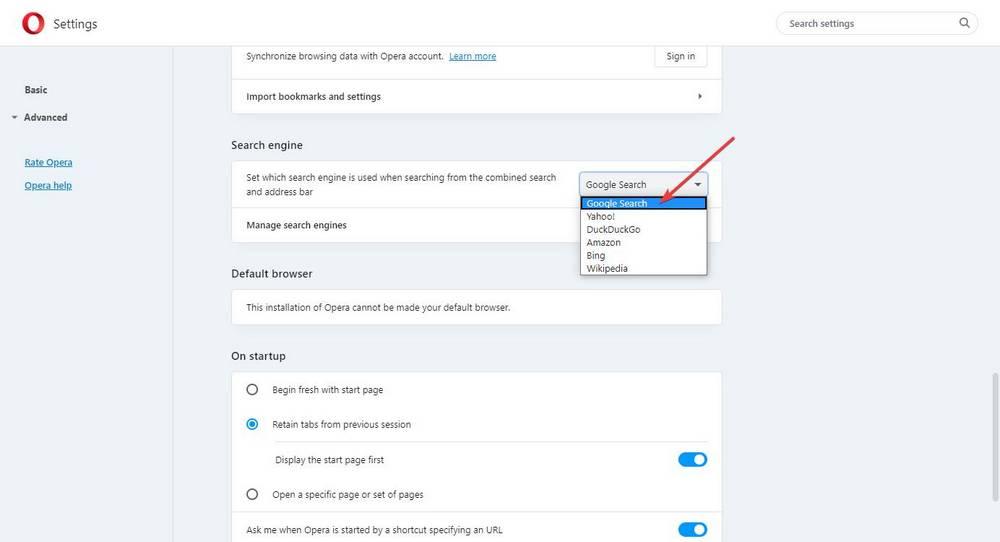
และเราต้องเปลี่ยนในลักษณะเดียวกันกับ Chrome และ Edge ซึ่งเป็นประเภทของหน้าแรกที่เราต้องการกำหนดค่าโดยป้อน URL ของ Google ในเบราว์เซอร์ด้วยตนเองเพื่อให้นี่เป็นหน้าแรกที่โหลดเมื่อเปิดขึ้นมา
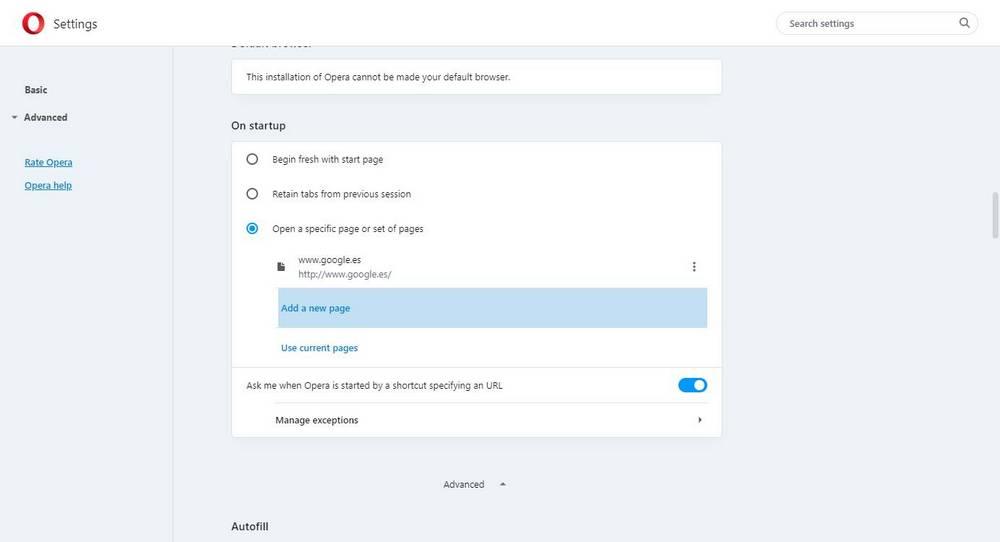
ดังนั้นเมื่อเราเปิดเบราว์เซอร์นี้อีกครั้งเบราว์เซอร์เริ่มต้นนี้จะเปิดขึ้นและเราจะเริ่มทำการสืบค้น