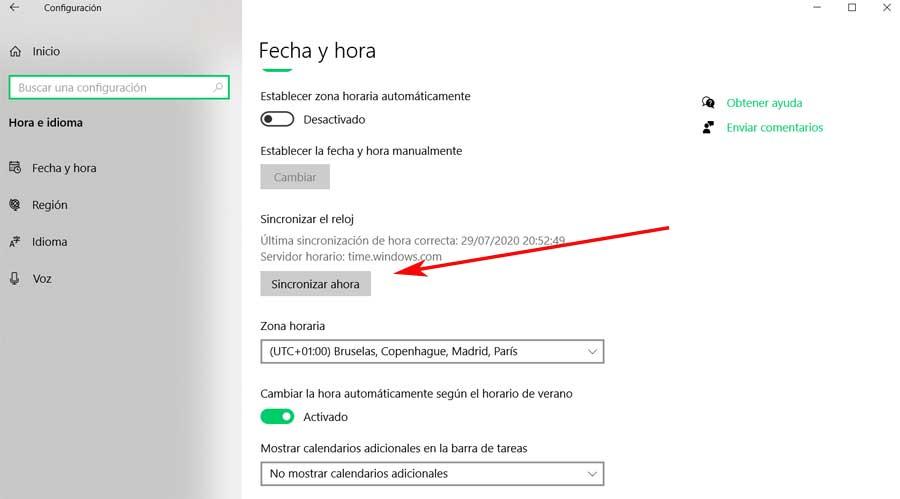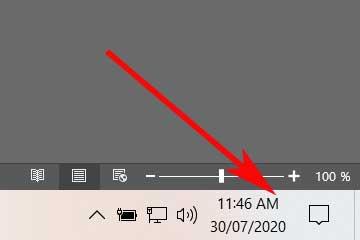มีองค์ประกอบหลายอย่างที่ตั้งแต่แรกเริ่มรวมระบบปฏิบัติการที่ใช้มากที่สุดในสภาพแวดล้อมเดสก์ท็อปเช่น Windows 10 . ฟังก์ชั่นบางอย่างมีความซับซ้อนมากกว่าฟังก์ชั่นอื่น ๆ แต่ทั้งหมดนั้นให้ประสบการณ์การใช้งานที่ดีกว่า หนึ่งในสิ่งที่อาจดูง่ายขึ้นคือนาฬิกาที่เราเห็นในซิสเต็มเทรย์แม้ว่ามันจะไม่เป็นเช่นนั้นเสมอไป
และมันก็คือเราต้องจำไว้ว่านี่เป็นองค์ประกอบที่เรามีในมุมมองที่ดีสำหรับวันนี้ตลอดช่วงการใช้งาน Windows นั่นคือเหตุผลที่ทำให้เรามีฟังก์ชั่นและลูกเล่นเพิ่มเติมที่ช่วยให้เราสามารถปรับให้เข้ากับความต้องการของเราได้สูงสุด นั่นคือเหตุผลในบรรทัดเดียวกันนี้เราจะมุ่งเน้นองค์ประกอบที่สำคัญนี้อย่างแม่นยำ

ด้วยวิธีนี้ด้วยคำแนะนำที่เราจะให้คุณในเรื่องนี้คุณสามารถใช้ประโยชน์จากนาฬิกาดังกล่าวที่ Windows นำมาใช้ได้เมื่อเราติดตั้งลงใน PC . สิ่งนี้จะช่วยเราในการมององค์ประกอบที่มีประโยชน์จริง ๆ สำหรับพีซีเป็นประจำ
เพิ่มนาฬิกาจากที่ใดก็ได้ในโลก
ทำหน้าที่เป็นตัวอย่างของสิ่งที่เรากำลังจะพูดถึงในบรรทัดเหล่านี้ซึ่งเป็นไปได้ของการเพิ่มหลาย ๆ นาฬิกา เป็นค่าเริ่มต้นที่อยู่ในถาดระบบ และเป็นที่ Windows 10 เสนอความเป็นไปได้ในการเพิ่มนาฬิกาอื่น ๆ อีกสามนาฬิกาในตำแหน่งเดียวกันเพื่อให้เราได้เห็นมัน เราสามารถใช้สิ่งนี้เพื่อกำหนดค่านาฬิกาในส่วนต่าง ๆ ของโลกถ้าเราต้องการมัน
ดังนั้นเพื่อให้บรรลุสิ่งที่เรากล่าวถึงสิ่งแรกที่เราต้องทำคือเปิดแอปพลิเคชันการกำหนดค่าสิ่งที่เราบรรลุจาก ชนะ + ฉัน การรวมกันที่สำคัญ ในหน้าต่างใหม่ที่ปรากฏขึ้นเราอยู่ในส่วนเวลาและภาษา
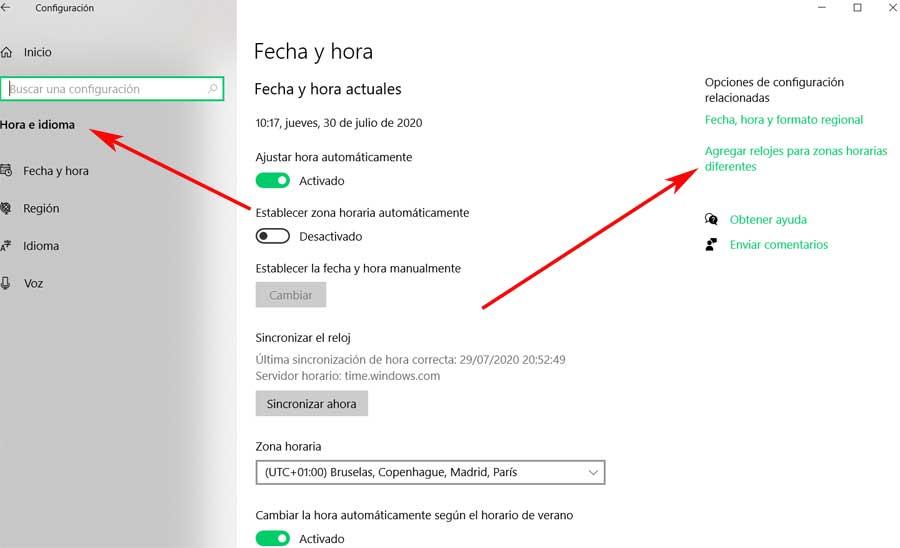
ดังนั้นในส่วนด้านขวาของหน้าต่างเราจะเห็นลิงค์ที่เรียกว่าเพิ่มนาฬิกาสำหรับเขตเวลาที่แตกต่างกันซึ่งเป็นที่ที่เราคลิก
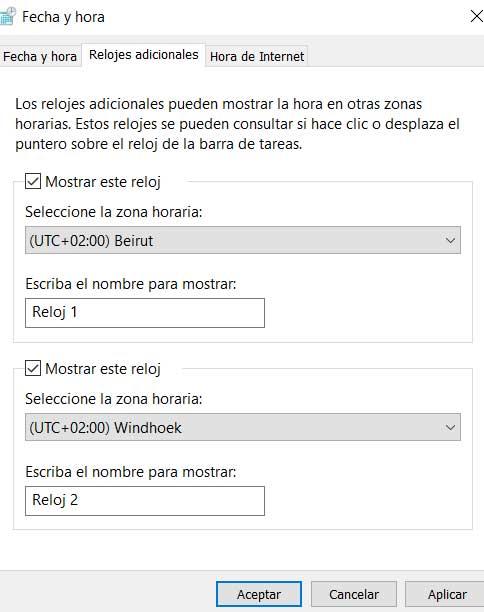
ดังนั้นในหน้าต่างใหม่ที่ปรากฏขึ้นมันเป็นที่ที่เราจะมีความเป็นไปได้ในการเพิ่มองค์ประกอบใหม่สองชนิดนี้ลงในองค์ประกอบที่มีอยู่ เพียงแค่เปิดใช้งาน แสดงนาฬิกา ตัวเลือกและเลือกพื้นที่ที่เราสนใจ
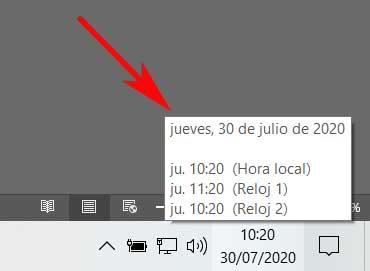
เพิ่มทางลัดให้กับนาฬิกาในเมนูเริ่ม
แต่สถานที่ที่เราพูดถึงไม่ใช่สถานที่เดียวที่เราสามารถหานาฬิกาได้ เราบอกคุณแบบนี้เพราะในขณะเดียวกันระบบเองก็อนุญาตให้เราใช้ทางลัดในเวลาเดียวกัน เมนูเริ่มต้น เพื่อเราจะได้อยู่ที่นั่น สิ่งนี้จะกลายเป็นอีกสิ่งหนึ่ง กระเบื้องสด จากหลาย ๆ ที่เรามีอยู่แล้วในส่วนนี้
ดังนั้นเพื่อที่จะดำเนินการนี้เราจะใช้แอพพลิเคชั่นของ Windows Alarms และ Clock เอง ดังนั้นเรามองหาสิ่งนี้ในเมนูเริ่มและดำเนินการ บนหน้าจอหลังจากวางตัวเองลงในแท็บนาฬิกาแผนที่โลกจะปรากฏขึ้นพร้อมกันจะแสดงเวลาและวันที่ที่สอดคล้องกับของเรา พื้นที่ . ดังนั้น ณ จุดนี้เราจะต้องคลิกด้วยปุ่มเมาส์ขวาบนองค์ประกอบนั้นเพื่อดูข้อความ Anchor to Start
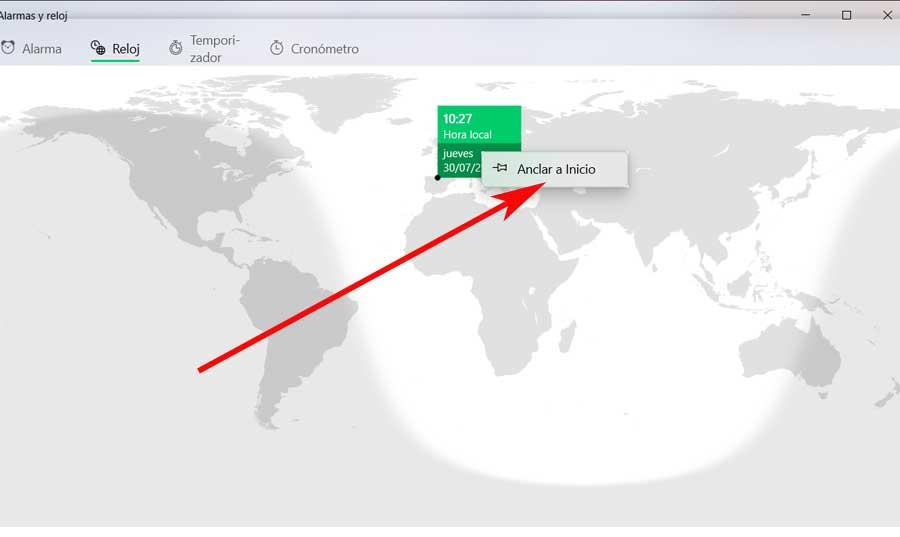
ในขณะที่คุณสามารถจินตนาการสิ่งนี้ทำให้เราเป็นสิ่งที่เรากำลังมองหาอย่างแน่นอนเพื่อเพิ่มการเข้าถึงแอพพลิเคชั่นนาฬิกาปลุกและนาฬิกาที่กล่าวถึงโดยตรง นอกจากนี้ที่นี่เราสามารถเพิ่มองค์ประกอบเหล่านี้ได้มากเท่าที่เราต้องการเพียงแค่เพิ่มนาฬิกาใหม่ลงในแอพและทำซ้ำขั้นตอน
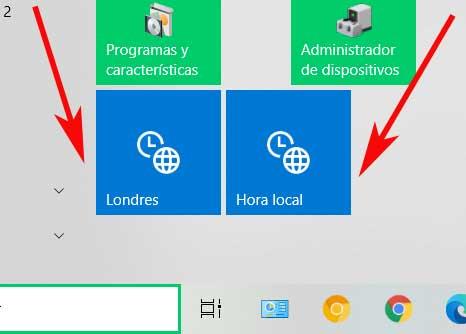
วิธีดูวินาทีในนาฬิกา Windows
ในกรณีที่เราต้องการปรับแต่งนาฬิกาใน Windows ถาดระบบ อีกเล็กน้อยเราสามารถทำให้มันแสดงวินาทีถัดจากเวลา โดยค่าเริ่มต้นนี่คือข้อมูลที่องค์ประกอบของระบบนี้ไม่แสดงให้เราเห็นสิ่งที่เราสามารถเปลี่ยนแปลงได้หากเราต้องการในไม่กี่ขั้นตอน นี่คือการเปลี่ยนแปลงที่เราต้องทำจากการลงทะเบียนระบบซึ่งเราเข้าถึงได้จาก regedit คำสั่ง
เมื่อหน้าต่างใหม่ปรากฏขึ้นเราจะต้องค้นหาตัวเองในเส้นทาง EquipoHKEY_CURRENT_USERSOFTWAREMicrosoftWindowsCurrentVersionExplorerAdvanced ที่นี่ในบานหน้าต่างด้านขวาเราสร้างค่าใหม่ที่เรียกว่า ShowSecondsInSystemClock ด้วยปุ่มเมาส์ขวาของประเภท 32 บิต DWORD
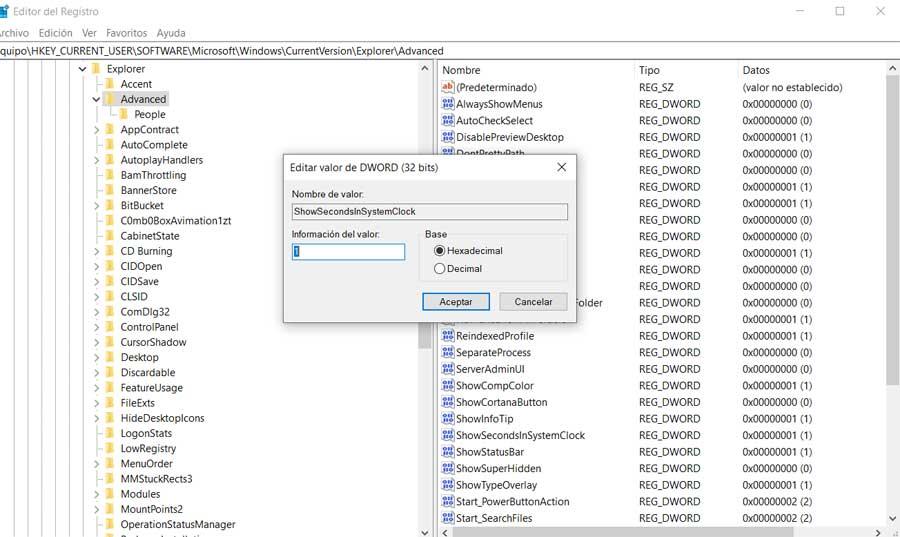
เมื่อสร้างแล้วเราจะกำหนดค่า 1 เพื่อเปิดใช้งาน บอกว่าเพื่อให้การเปลี่ยนแปลงมีผลอย่างแน่นอนเราต้องรีสตาร์ทคอมพิวเตอร์ จากนั้นเราจะเห็นวินาทีถัดจากเวลาปกติในซิสเต็มเทรย์
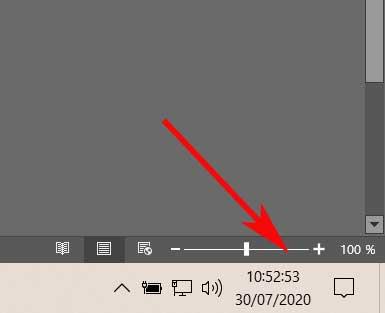
เพิ่ม AM และ PM เข้ากับนาฬิกา
กลับไปที่นาฬิการะบบเพื่อบอกว่าเรายังมีความเป็นไปได้ในการกำหนดค่าไม่ว่าจะเป็นในรูปแบบ 24 ชั่วโมงหรือใน 12 ด้วยการเพิ่ม AM และ PM . ในกรณีที่คุณต้องการบรรลุเป้าหมายนี้เราอยู่ในแผงควบคุม Windows และเราเลือกใช้นาฬิกาและภูมิภาค จากนั้นเราไปที่ลิงค์ตั้งเวลาและวันที่ / เปลี่ยนการตั้งค่าปฏิทิน / การตั้งค่าเพิ่มเติมดังนั้นในหน้าต่างถัดไปเราจะไปที่แท็บเวลา
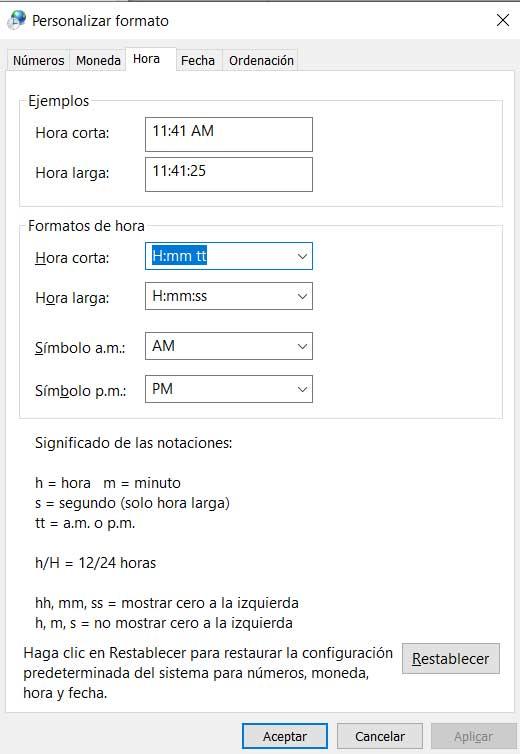
ขั้นตอนที่ต้องติดตามในตอนนี้คือการเพิ่มช่องว่างและอักขระ tt ที่ท้ายของเขตเวลาสั้น ๆ จากนั้นในฟิลด์ที่เรียกว่า Symbol am และ Symbol pm เราจะต้องทำเครื่องหมาย AM และ PM ที่สอดคล้องกันดังนั้นเมื่อเราบันทึกการเปลี่ยนแปลงจะปรากฏใน ระบบ ถาดอัตโนมัติ
ดูวันในสัปดาห์ถัดจากวันที่
สิ่งที่คล้ายกันเกิดขึ้นกับส่วนวันที่ที่เราเห็นถัดจากนาฬิกาที่เรากำลังติดต่อในบรรทัดเหล่านี้ เราบอกคุณแบบนี้เพราะในนั้นเราจะไม่พบสิ่งที่ตรงกัน วันของสัปดาห์ . อย่างเช่นในกรณีก่อนหน้านี้เป็นสิ่งที่เราจะสามารถเปลี่ยนแปลงและปรับแต่งได้ นี่คือสิ่งที่เราจะสามารถแก้ไขได้จากแผงควบคุมระบบในตอนแรก
ดังนั้นเราเปิดส่วนนี้ที่เราอ้างอิงและคลิกที่ส่วนที่เรียกว่านาฬิกาและภูมิภาค จากนั้นเราจะอยู่ในลิงค์ในตั้งเวลาและวันที่ / เปลี่ยนการตั้งค่าปฏิทิน / การตั้งค่าเพิ่มเติม เราไปที่แท็บวันที่และในหน้าต่างใหม่เราคัดลอกรูปแบบที่ปรากฏในระยะเวลานาน ข้อมูล ฟิลด์ซึ่งจะเป็น dddd นี้ d 'ของ' MMMM 'ของ' yyyy และวางในฟิลด์วันที่แบบสั้น หลังจากกดใช้และยอมรับเราจะเห็นว่าการเปลี่ยนแปลงดังกล่าวเกิดขึ้นแล้ว

วิธีตั้งค่าการเตือนใน Windows
ในการรับการแจ้งเตือนเรามักใช้อุปกรณ์อื่นนอกเหนือจากพีซีเช่น a โทรศัพท์มือถือ , ตัวอย่างเช่น. แต่เราต้องรู้ว่า Windows นั้นมีฟังก์ชั่นการทำงานซึ่งเราสามารถตั้งค่าการเตือนภัยส่วนบุคคลได้ คำเตือน โดยตรงจากพีซี
ในการทำเช่นนี้อีกครั้งเราจะใช้แอพดังกล่าวข้างต้น นาฬิกาปลุกและนาฬิกา . ดังที่ชื่อระบุไว้จะทำให้เราสามารถกำหนดค่าการแจ้งเตือนเพื่อให้ Windows รับผิดชอบทั้งหมดนี้ ดังนั้นเมื่อเรานำไปใช้งานเราจะอยู่ในแท็บที่ชื่อว่า Alarm ของส่วนต่อประสานหลัก
ดังนั้นที่ด้านล่างของมันเราจะพบปุ่มในรูปแบบของเครื่องหมาย + ที่ช่วยให้เราสามารถเพิ่มองค์ประกอบใหม่ของประเภทนี้ ดังนั้นเราจะต้องคลิกที่มันเพื่อสร้างใหม่ โปรดทราบว่าในนั้นเราสามารถระบุชื่อเมื่อมันจะถูกทำซ้ำเสียงของตัวเองหรือเวลาล่าช้า Come on ราวกับว่ามันเป็นนาฬิกาปลุก แต่ทั้งหมดมาจากที่เดียวกัน ระบบปฏิบัติการ ของพีซีของเรา
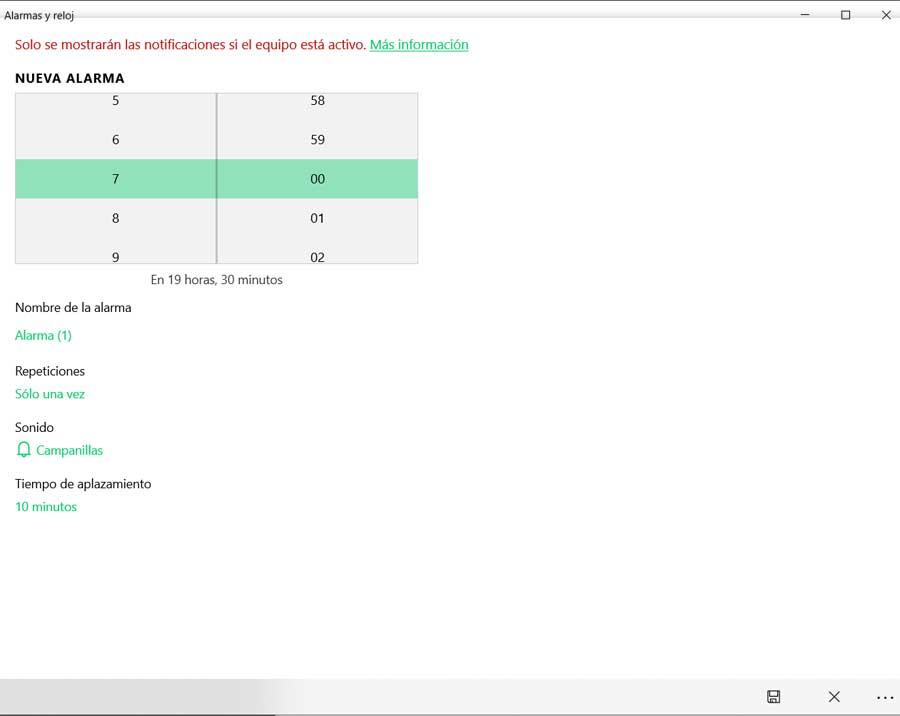
ประสานเวลา Windows กับอินเทอร์เน็ต
ตามปกติในกรณีเหล่านี้เป็นเรื่องปกติที่เราต้องการให้นาฬิการะบบตรงเวลาเสมอ สำหรับสิ่งนี้ Windows เองก็ให้โอกาสเราในการซิงโครไนซ์มันกับอินเทอร์เน็ตเพื่อให้องค์ประกอบนี้ไม่ได้ล้มเหลว นี่คือสิ่งที่เราสามารถกำหนดค่าในระบบปฏิบัติการได้อย่างรวดเร็วและง่ายดายโดยเราจะแสดงให้คุณเห็นด้านล่าง
ทั้งหมดนี้สิ่งแรกที่เราทำคือเข้าถึง Windows การตั้งค่า ใบสมัครผ่านชุดค่าผสม Win + I จากนั้นเราอยู่ในส่วนเวลาภาษา ดังนั้นในหน้าต่างใหม่ที่ปรากฏขึ้นในแผงด้านขวาเราพบส่วนที่ ซิงโครไนซ์นาฬิกา . ในทางกลับกันเราจะพบปุ่มซิงโครไนซ์ตอนนี้ซึ่งยังแสดงโดเมนของเซิร์ฟเวอร์ที่จะทำการซิงค์ให้กับเรา อินเทอร์เน็ต .