ทุกวันเราเข้าชมหน้าเว็บต่าง ๆ มากมายไม่ว่าจากโทรศัพท์มือถือหรือจากทีมเดสก์ท็อปของเรา สิ่งเหล่านี้สามารถอ้างถึงหัวข้อทุกประเภทเรามีหลายครั้งในนั้น ที่คั่นหนังสือ เพื่อเยี่ยมชมพวกเขาในภายหลัง อย่างไรก็ตามในกรณีที่เราต้องการดูเนื้อหาแบบออฟไลน์ตัวเลือกที่มีประโยชน์มากคือสามารถบันทึกสิ่งเหล่านี้ในรูปแบบ PDF
โปรดทราบว่ามีเว็บไซต์จำนวนมากที่ให้ความสนใจกับเราในช่วงเวลาเดียวกับรายการโปรดของเรา เบราเซอร์อินเทอร์เน็ต . ดังนั้นบางครั้งเราไม่มีเวลาพอที่จะเยี่ยมชมพวกเขาทั้งหมดหรืออ่านอย่างถูกต้อง ดังนั้น ณ จุดนี้การตัดสินใจของเราบ่อยครั้งคือการบันทึกไว้ในเครื่องหมายของเรา ตามที่คุณส่วนใหญ่รู้จะทำให้เราสามารถเข้าถึง URL เดียวกันนั้นเพื่อให้เราสามารถดำเนินการต่อในเว็บไซต์ที่เราสนใจ
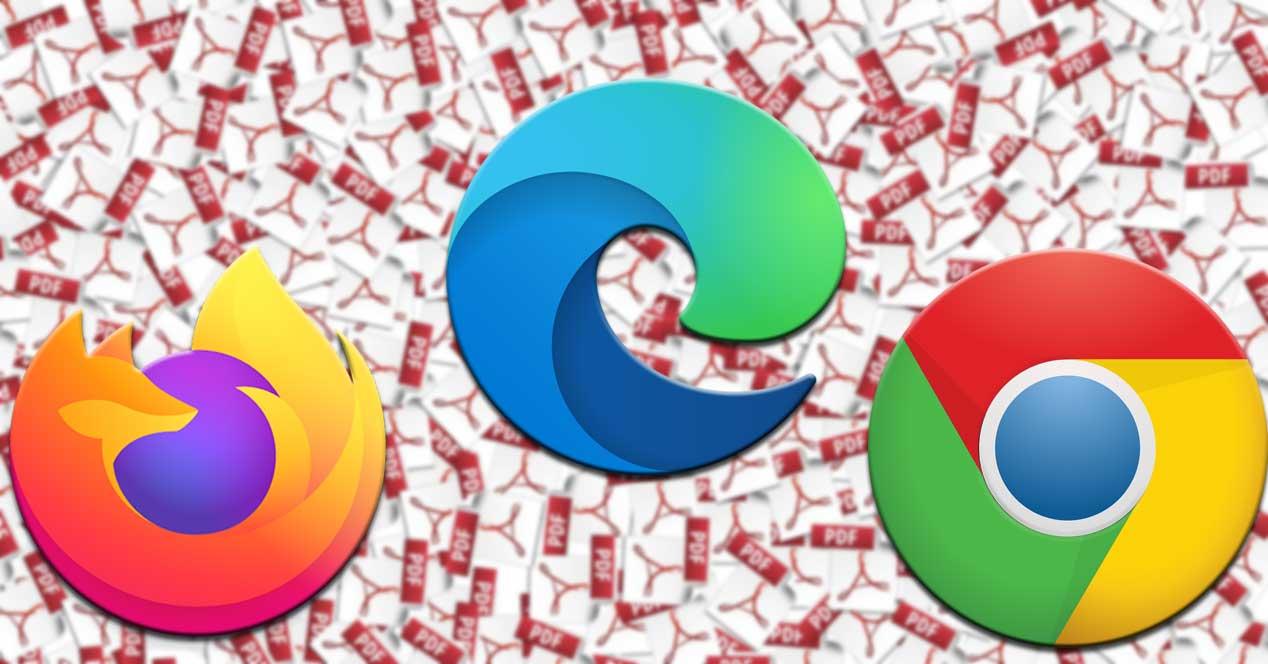
ทำไมต้องบันทึกเว็บไซต์ในไฟล์ PDF
แต่แน่นอนว่าสำหรับเรื่องนี้เราต้องโหลดพวกมันใหม่ใน อินเทอร์เน็ต เบราว์เซอร์ของตัวเองดังนั้นวิธีการใช้งานไม่ได้สำหรับเราหากเราไม่ได้เชื่อมต่อ ด้วยวิธีนี้ในกรณีที่เราต้องการหรือจำเป็นต้องอ่านเนื้อหาต่อไป เว็บไซต์ออฟไลน์ เราจะให้ทางออกที่น่าสนใจแก่คุณ โปรดทราบว่าเราจะไม่สามารถเข้าถึงอินเทอร์เน็ตได้จากโทรศัพท์มือถือหรือจากพีซีเสมอไปดังนั้นในเวลานั้นอาจมีเนื้อหาที่น่าสนใจ
โดยเฉพาะเราหมายถึงความเป็นไปได้ในการบันทึกเว็บไซต์เหล่านั้นที่เราสนใจในรูปแบบ PDF ด้วยวิธีนี้เราจะมีไฟล์ office ที่ใช้กันอย่างแพร่หลายพร้อมเนื้อหาของเว็บไซต์นั้นเพื่อให้สามารถอ่านแบบออฟไลน์ได้ในภายหลัง ณ จุดนี้มันน่าสนใจที่จะรู้ว่าไฟล์ PDF ที่เราอ้างถึงนั้นเป็นไฟล์ประเภทหนึ่งที่มีการใช้งานในปัจจุบันในหลาย ๆ สภาพแวดล้อม นี่คือสาเหตุที่เรามีโปรแกรมจำนวนมากที่เปิดพวกเขาเพื่อให้พวกเขาสามารถอ่านได้เช่นเดียวกับ อะโดบี Acrobat Reader DC นั่นเอง ท่ามกลางคนอื่น ๆ
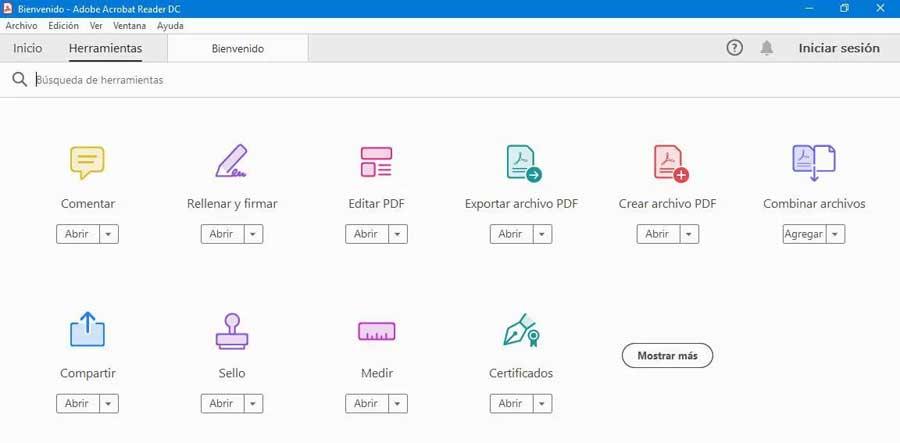
นั่นคือยูทิลิตี้ที่เราจะพูดถึงที่นี่และนั่นจะทำให้คุณไม่ต้องรีบร้อนมากกว่าหนึ่งครั้ง อันที่จริงนี่เป็นสิ่งที่เราสามารถทำได้โดยตรงจากเว็บเบราว์เซอร์เองไม่ว่าเราจะต้องการอะไรก็ตาม ดังนั้นในบรรทัดเดียวกันนี้เราจะมุ่งเน้นไปที่สามโปรแกรมที่ได้รับความนิยมมากที่สุดสำหรับการใช้งานอินเทอร์เน็ต Google Chrome, มอซิลล่า Firefox และ ไมโครซอฟท์ ขอบ .
ดังนั้นจากไฟล์เหล่านี้คุณจะมีโอกาสสร้างไฟล์ PDF ของคุณเองจากหน้าเว็บได้มากเท่าที่คุณต้องการ ต่อมาแม้จะไม่มีการเชื่อมต่ออินเทอร์เน็ตเราจะสามารถอ่านเนื้อหาของเว็บไซต์เหล่านั้นได้จากอุปกรณ์เกือบทุกเครื่องที่มี รูปแบบไฟล์ PDF โปรแกรมที่เข้ากันได้
แปลงเว็บไซต์ใด ๆ ให้เป็น PDF จาก Google Chrome
ดังนั้นก่อนอื่นเราจะพูดถึงข้อเสนอที่มีการใช้มากที่สุดในโลกนี้ Google Chrome . นี่คือเว็บเบราว์เซอร์ที่มีผู้ใช้มากที่สุดและช่วยให้เราสามารถบันทึกเว็บไซต์ที่เราต้องการได้ ไฟล์ PDF . ในการทำสิ่งนี้สิ่งแรกที่เราทำคือค้นหาตัวเราเองในเมนูโปรแกรมทั้งหมดโดยการกดปุ่มที่แสดงด้วยจุดแนวตั้งสามจุด
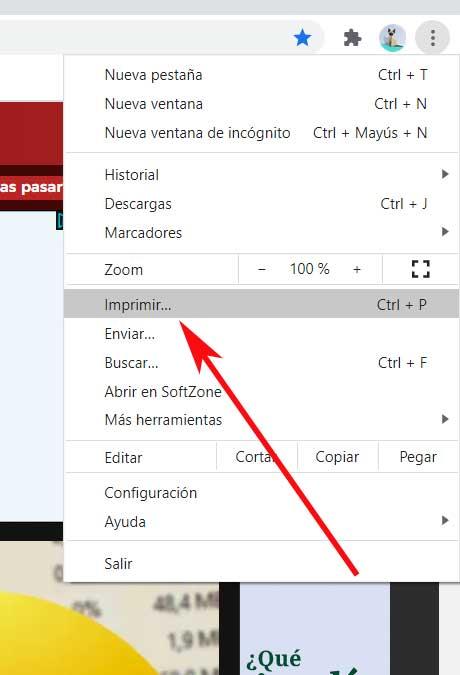
ที่นี่จากตัวเลือกต่าง ๆ ที่เรามีในการกำจัดของเราเราเลือกพิมพ์ที่เรียกว่า นี่คืออันที่ปกติเราใช้เพื่อเปิดเว็บโหลดเป็นค่าเริ่มต้น Windows เครื่องพิมพ์ แต่มันจะมีประโยชน์เช่นกัน ดังนั้นในส่วนที่เรียกว่าปลายทางที่มุมขวาบนเราเลือกตัวเลือกบันทึกเป็น PDF ดังนั้นเราได้บรรลุแล้วว่าการแสดงตัวอย่างของหน้าที่เราเห็นทางด้านขวากลายเป็นไฟล์ในรูปแบบ PDF
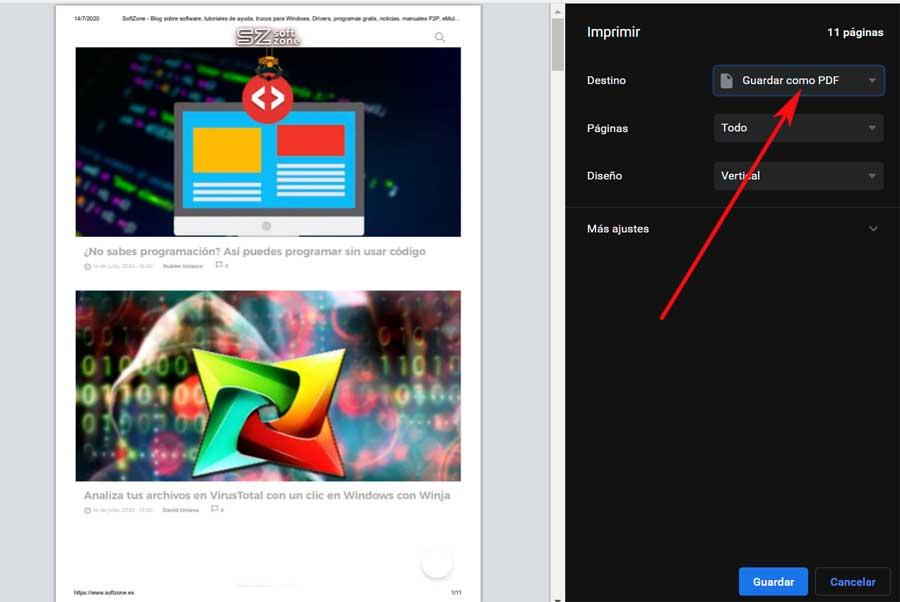
แปลงเว็บไซต์เป็นไฟล์ PDF จาก Firefox
ในทางกลับกันเราพบว่า Mozilla Firefox ข้อเสนออื่นของประเภทนี้ที่เราใช้เพื่อย้ายไปรอบ ๆ อินเทอร์เน็ต ซึ่งแตกต่างจากทางเลือกอื่น ๆ ของ Google Mozilla ที่นี่ต้องการให้ซอฟต์แวร์ของตนโดดเด่นด้วยการนำเสนอความเป็นส่วนตัวสูงสุดแก่ผู้ใช้ ในขณะเดียวกันก็น่าสนใจที่จะรู้ว่าเราสามารถแปลงเว็บไซต์เป็น PDF ได้โดยตรง
ดังนั้นสิ่งแรกที่เราทำในกรณีนี้คือเปิดเมนูตัวเลือกของโปรแกรมสิ่งที่เราทำได้โดยการกดปุ่มที่มีสามบรรทัดที่มุมขวาบน
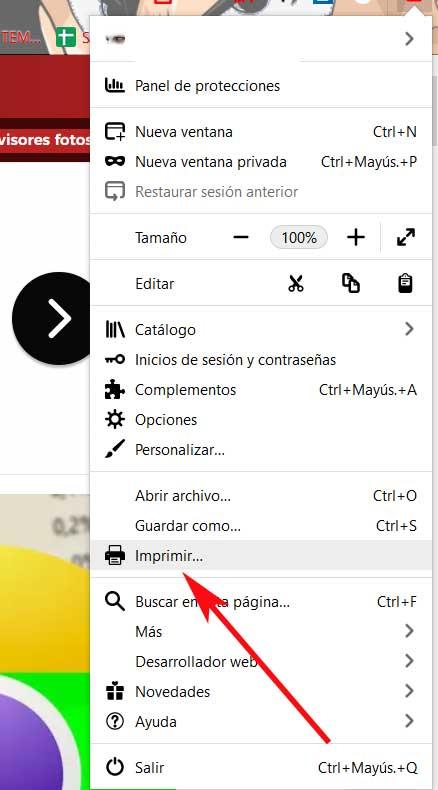
จากนั้นหน้าต่างใหม่จะปรากฏขึ้นเพื่อแสดงตัวอย่างของหน้าเว็บที่เรากำลังจะพิมพ์ ณ จุดนี้ที่มุมซ้ายบนเรากดปุ่มพิมพ์ ตอนนี้ตามปกติ การพิมพ์ จะปรากฏหน้าต่างที่เราจะต้องเลือกเป็นเครื่องพิมพ์เท่านั้นตัวเลือกของ Microsoft Print to PDF ด้วยวิธีนี้เราจะมีไฟล์ PDF ที่มีเนื้อหาของเว็บไซต์ที่เป็นปัญหาอยู่แล้ว
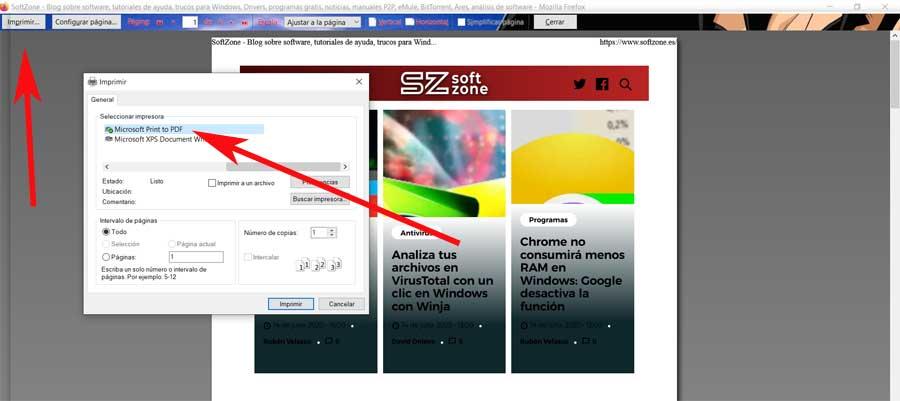
แปลงเว็บไซต์เป็นไฟล์ PDF จาก Edge Chromium
หนึ่งในโปรเจ็กต์ล่าสุดของ Microsoft ได้รับสิ่งนี้อย่างแม่นยำเบราว์เซอร์ Edge รุ่นใหม่ ของ Google เครื่องยนต์โครเมียม . นั่นคือเหตุผลที่มันใช้ฟังก์ชั่นบางอย่างร่วมกับ Chrome ตัวเดียวกันกับยักษ์ใหญ่การค้นหาแม้ว่ามันจะมีตัวมันเอง ดังนั้นเพื่อให้บรรลุสิ่งที่เรากำลังมองหาที่นี่เราคลิกที่ปุ่มที่มุมขวาบนที่ให้เราเข้าถึงตัวเลือกต่าง ๆ
ในเรื่องนี้เราเลือกใช้ตัวเลือกพิมพ์ซึ่งทำให้เรามีหน้าต่างใหม่ที่แสดงตัวอย่างของเว็บไซต์ที่โหลดในเวลานั้น ในทำนองเดียวกันด้านขวาเราจะเห็นว่าเรามีความเป็นไปได้ที่จะเลือกเครื่องพิมพ์เอาท์พุทดังนั้นที่นี่เราเลือกตัวเลือก Microsoft Print to PDF
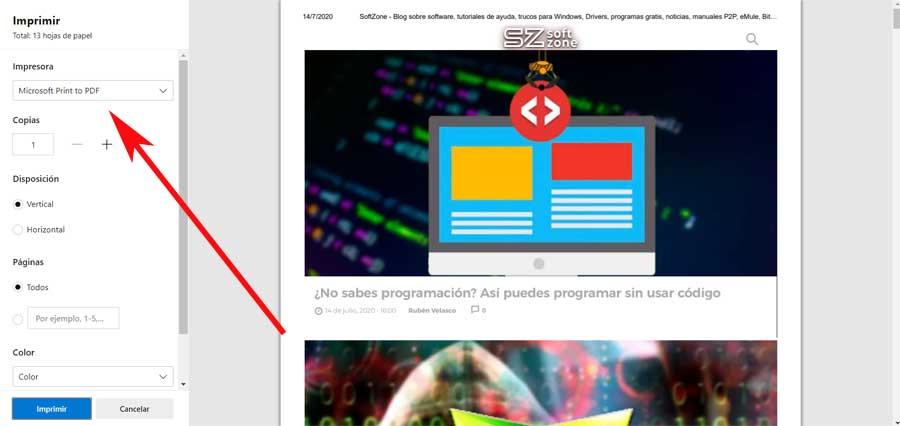
ดังนั้นเมื่อใช้เบราว์เซอร์ที่ปกติแล้วเราสามารถสร้างไฟล์ PDF ของเว็บไซต์ที่เลือกได้ในเวลาไม่กี่วินาที
