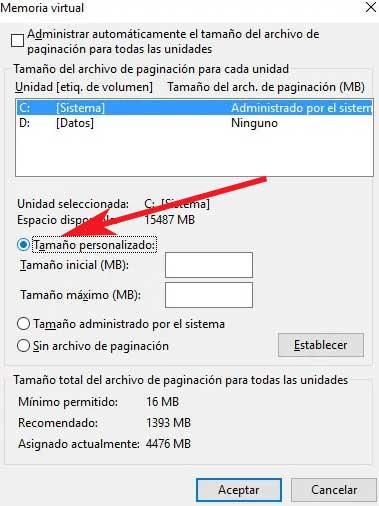เมื่อเราซื้อ พีซีใหม่ หรือปรับปรุงสิ่งที่เรามีอยู่แล้วในระดับฮาร์ดแวร์มีหลายส่วนที่เราต้องคำนึงถึง เราอ้างถึงส่วนประกอบต่างๆเช่นโปรเซสเซอร์ แรม , ระบบกราฟิกหรือฮาร์ดไดรฟ์และ SSD
ขึ้นอยู่กับความแข็งแรงและคุณภาพของทั้งหมดเราจะมีประโยชน์มากหรือน้อย คอมพิวเตอร์ ขึ้นอยู่กับงานที่เราต้องทำ ในที่นี้เราจะมุ่งเน้นไปที่ส่วนที่สำคัญที่สุดส่วนหนึ่งของทั้งหมดนี้เราอ้างถึงดิสก์ไดรฟ์ ควบคู่กันไปและหากเราอ้างถึงสิ่งที่พวกเขากำลังจะนำเสนอให้กับเราซอฟต์แวร์และไฟล์ของเราเองที่เราทำงานในแต่ละวันจะเข้ามามีบทบาทโดยตรง ในการนี้เราต้องเพิ่มสิ่งนั้น SSD ดิสก์เนื่องจากประสิทธิภาพสูงไม่ได้หยุดดึงดูดผู้ใช้ในช่วงเวลาที่ผ่านมา

เตรียมฮาร์ดไดรฟ์และ SSD ของคุณให้พร้อมใน Windows
อย่างที่คุณสามารถจินตนาการได้ว่านี่เป็นองค์ประกอบที่สำคัญมากสำหรับทุกสิ่งที่เราบอกคุณ อย่างที่คุณทราบกันดีอยู่แล้วว่าฮาร์ดไดรฟ์เหล่านี้ไม่มีความจุที่ไม่สิ้นสุดห่างไกลจากมันและในขณะเดียวกันก็ไม่มีภูมิคุ้มกัน ความล้มเหลวและปัญหา . ด้วยเหตุนี้จึงเป็นเรื่องสำคัญที่ในแง่หนึ่งเราต้องดูแลสุขภาพของพวกเขาเช่นด้วยโปรแกรมพิเศษที่ให้ข้อมูลเชิงลึกเกี่ยวกับส่วนประกอบเหล่านี้
ทั้งหมดนี้จะช่วยให้เรารู้ทุกสิ่งที่เกี่ยวข้องกับสุขภาพของดิสก์ไดรฟ์ของเราและดำเนินการก่อนที่จะเกิดภัยพิบัติ สำหรับสิ่งนี้เราได้แสดงความคิดเห็นไปแล้วนับครั้งไม่ถ้วนการสำรองข้อมูลเป็นพื้นฐาน ตัวอย่างเช่นสำหรับทั้งหมดนี้เราสามารถใช้โปรแกรมเช่น CrystalDiskInfo ซึ่งเป็นที่รู้จักกันดีที่สุดแห่งหนึ่งในภาคนี้ นี่คือแอปพลิเคชันที่คุณสามารถดาวน์โหลดได้ จากที่นี่ และเราจะพบเครื่องมือที่แสดงข้อมูลที่เกี่ยวข้องกับไฟล์ พารามิเตอร์ SMART ของดิสก์ไดรฟ์ นอกจากนี้เรายังจะเห็นอุณหภูมิจำนวนครั้งที่เปิดเครื่องชั่วโมงทำงาน ฯลฯ
วิธีประหยัดเนื้อที่บนดิสก์ SSD ของเรา
แต่สิ่งที่เราต้องการเน้นในบรรทัดเหล่านี้คือส่วนที่สำคัญอื่น ๆ เมื่อเราพูดถึงส่วนประกอบเหล่านี้พื้นที่จัดเก็บข้อมูล ดังที่เราได้กล่าวไปแล้วนี่เป็นข้อ จำกัด ทั้งหมดขึ้นอยู่กับความจุเริ่มต้นของมันเมื่อเราซื้อ เป็นเรื่องจริงที่ฮาร์ดไดรฟ์ในปัจจุบันมีขนาดใหญ่ขึ้นเรื่อย ๆ ช่องว่าง . แต่แน่นอนว่าระบบปฏิบัติการและแอพพลิเคชั่นที่เราใช้ก็มีขนาดใหญ่ขึ้นและมีประสิทธิภาพมากขึ้นเช่นกัน
นี่คือเหตุผลว่าทำไมหน่วยเหล่านี้มักจะเต็มเร็วกว่าที่เราต้องการ ดังนั้นหากเราไม่ระวังสักนิดไม่ช้าก็เร็วเราจะพบว่าตัวเองมีปัญหาหวั่น ๆ เรื่องพื้นที่บนฮาร์ดดิสก์ขาด แต่เราสามารถใช้ความระมัดระวังได้เสมอเพื่อพยายามหลีกเลี่ยงสิ่งเหล่านี้ทั้งหมดในระดับหนึ่ง ดังนั้นด้านล่างเราจะพูดถึงเทคนิคบางอย่างที่จะช่วยให้เราประหยัดพื้นที่บนดิสก์ไดรฟ์พีซีเหล่านี้เมื่อเราใช้งาน Windows .
ลบโปรแกรมที่ไม่จำเป็นออกจากแผงควบคุม
ไม่ว่าจะด้วยเหตุผลใดก็ตามในหลาย ๆ ครั้งเรามักจะติดตั้งและทดสอบแอพพลิเคชั่นมากมายใน Windows และมีหลายคนที่ถูกทิ้งให้อยู่ในดิสก์ไดรฟ์ตลอดไปโดยไม่ได้ใช้งาน นั่นคือเหตุผลที่ดีที่สุดที่เราทำได้คือตรวจสอบส่วนถอนการติดตั้งโปรแกรมจาก Windows แผงควบคุม . ที่นี่เราจะเห็นรายการพร้อมซอฟต์แวร์ที่ติดตั้ง ดังนั้นในการกำจัดชื่อเรื่องที่เราต้องการก็เพียงพอที่เราจะคลิกสองครั้งบนมัน
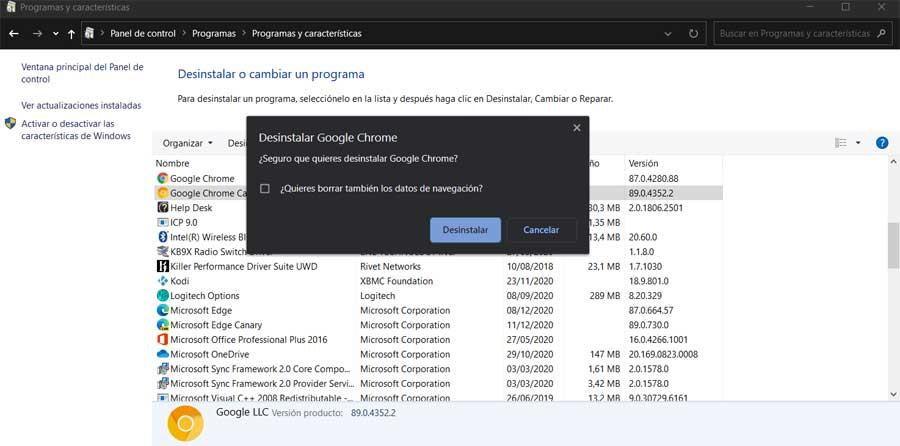
เรียกใช้คุณสมบัติ Windows Disk Cleanup
การพูดของ ระบบเรดมอนด์ เราพบซอฟต์แวร์ที่เต็มไปด้วย คุณสมบัติและโซลูชัน . เราแจ้งให้คุณทราบสิ่งนี้เนื่องจากในทางกลับกันมีเครื่องมือที่กำจัดไฟล์ชั่วคราวและข้อมูลที่ไม่จำเป็นอื่น ๆ ที่เราสามารถทำได้โดยไม่ต้องใช้ ด้วยวิธีที่ง่ายและอัตโนมัติเราสามารถกำจัดเนื้อหาขยะและในเวลาเดียวกันก็ประหยัดเนื้อที่ดิสก์ ทั้งหมดนี้สิ่งแรกที่เราทำคือเปิดไฟล์ File Explorer หน้าต่างจากแป้นพิมพ์ลัด Win + E
หลังจากนั้นเราคลิกขวาที่ฮาร์ดไดรฟ์ที่เราต้องการจัดการและเลือกตัวเลือกคุณสมบัติ เมื่ออยู่ในหน้าต่างที่ปรากฏขึ้นเราสามารถคลิกที่ปุ่มที่เรียกว่าพื้นที่ว่าง
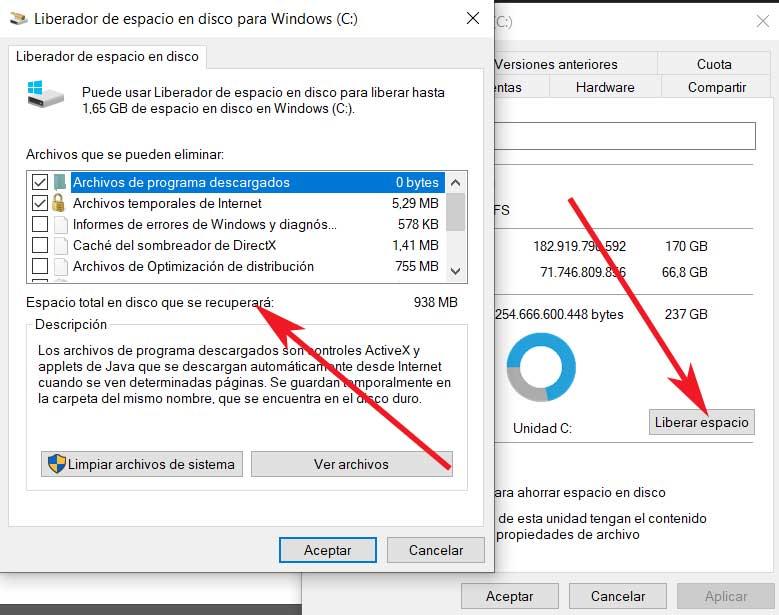
ที่นี่เราพบส่วนของกลุ่มไฟล์ต่างๆที่เราสามารถลบได้ดังนั้นเราจึงสามารถเลือกส่วนที่เราต้องการลบได้ หลังจากนั้นเราต้องคลิกที่ไฟล์ ยอมรับ ปุ่ม. ซึ่งรวมถึงไฟล์ชั่วคราวไฟล์บันทึกถังรีไซเคิลและอื่น ๆ เพื่อให้มีประสิทธิภาพมากขึ้นเรายังสามารถคลิกที่ปุ่ม Clean system files
ลดพื้นที่ที่ใช้ในการคืนค่าระบบ
ในทำนองเดียวกันหน้าที่สำคัญอีกประการหนึ่งของระบบปฏิบัติการคือหน้าที่ในการกู้คืนระบบ สิ่งนี้จะมีประโยชน์มากหากเกิดภัยพิบัติใน Windows และเราไม่สามารถเริ่มได้ แต่ในขณะเดียวกันบางครั้งก็ใช้พื้นที่ดิสก์มากเนื่องจากจุดคืนค่า
ดังนั้นเราจึงมีความเป็นไปได้เสมอ ลดจำนวนพื้นที่ จัดสรรให้กับเครื่องมือการกู้คืนระบบนี้ ความแตกต่างที่สำคัญที่สุดคือเราจะมีจุดคืนค่าน้อยลง แต่ในขณะเดียวกันเราก็ช่วยชีวิตของเราได้ ดิสก์ SSD . เพื่อให้บรรลุสิ่งนี้สิ่งแรกที่เราทำคือพิมพ์ Recovery ในช่องค้นหาของ Windows สิ่งนี้จะช่วยให้เราสามารถเข้าถึง Control Panel ได้โดยตรงซึ่งเราคลิกที่ Configure system restore
สุดท้ายจาก กำหนดค่า ในหน้าต่างใหม่เราไม่จำเป็นต้องลดพื้นที่ที่เราต้องการกำหนดให้กับฟังก์ชันนี้อีกต่อไป
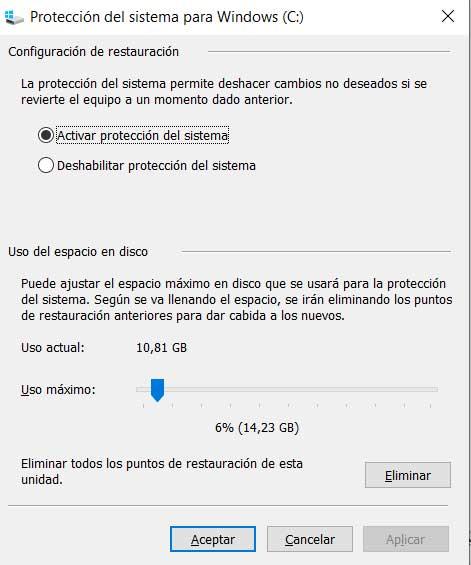
ล้างถังรีไซเคิลบ่อยๆ
โปรดทราบว่าเมื่อเราลบเนื้อหาบนคอมพิวเตอร์เนื้อหานั้นจะถูกเก็บไว้ในถังรีไซเคิลตามค่าเริ่มต้น ดังนั้นสิ่งที่ดีที่สุดที่เราทำได้คือเว้นว่างเป็นระยะเพื่อไม่ให้สิ่งเหล่านี้สะสมโดยไม่จำเป็นกินพื้นที่ ในการดำเนินการนี้เราต้องคลิกขวาที่ไอคอนและเลือก Empty Recycle Bin
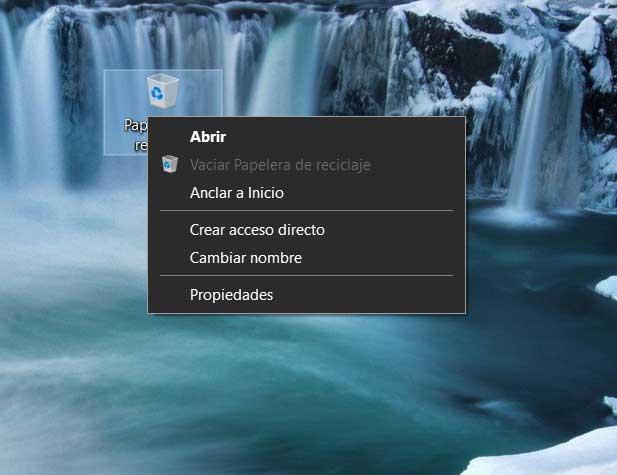
ปิดการใช้งาน Suspend ใน Windows
เมื่อคอมพิวเตอร์เข้าสู่โหมดสลีปเพื่อดำเนินการต่อเมื่อเรากลับไปทำงานที่สิ่งนี้จัดเก็บข้อมูลและใช้พื้นที่เราควรปิดใช้งานฟังก์ชัน Suspend ในการทำเช่นนี้เราต้องเข้าถึงไอคอนทางด้านขวาของทาสก์บาร์ซึ่งเราคลิกด้วยปุ่มเมาส์รองแล้วเลือก ตัวเลือก Power . ในหน้าต่างการกำหนดค่าใหม่คลิกที่ลิงค์เพื่อเปลี่ยนการกำหนดค่าแผน
ต่อไปเราจะเห็นรายการแบบเลื่อนลงหลายรายการที่กำหนดลักษณะการทำงานของอุปกรณ์เมื่อเชื่อมต่อ แต่สิ่งที่เราสนใจสามารถพบได้โดยคลิกที่ลิงค์ที่อ่านเปลี่ยนการตั้งค่าพลังงานขั้นสูง ซึ่งจะเปิดหน้าต่างเล็ก ๆ ซึ่งเราจะเห็นรายการส่วนประกอบ ดังนั้นสิ่งที่เราต้องทำที่นี่คือค้นหาสิ่งที่ตรงกับฮาร์ดดิสก์ซึ่งเราจะเห็นตัวเลือกที่เรียกว่า ปิดฮาร์ดดิสก์หลังจาก เพื่อตั้งค่าของนาทีเป็นศูนย์
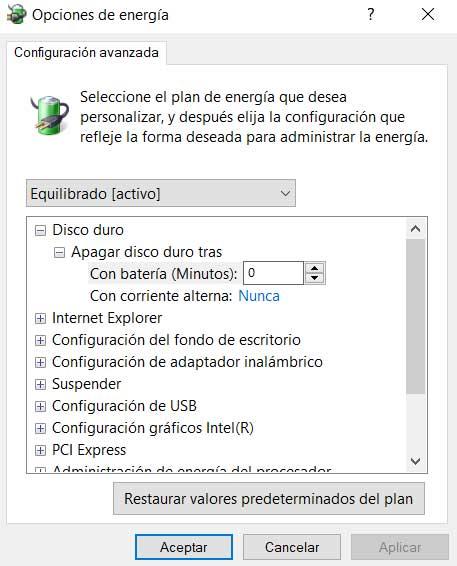
ลดการเพจใน Windows เพื่อประหยัดเนื้อที่
แรมเป็นส่วนประกอบที่สำคัญมากในคอมพิวเตอร์ ข้อมูลบางอย่างจะถูกเก็บไว้ที่นี่เพื่อดำเนินการอย่างรวดเร็วในหลาย ๆ กรณี แต่เมื่อเรารันโปรแกรมที่ต้องใช้ส่วนใหญ่นี้ แกะ, มันช้าลงและมีประสิทธิภาพที่แย่ลง เพื่อหลีกเลี่ยงไม่ให้ Windows นี้ใช้สิ่งที่เรารู้จักกันในชื่อหน่วยความจำเสมือนซึ่งส่งผลกระทบต่อพื้นที่ดิสก์
นี่เป็นส่วนที่สงวนไว้ในฮาร์ดไดรฟ์ของเราเพื่อใช้เสมือนเป็นหน่วยความจำ RAM สงวนไว้ในไฟล์ที่เรียกว่า pagefile.sys ที่ใช้งานอยู่ตามค่าเริ่มต้นและ Windows จะจัดการขนาดที่สงวนไว้โดยอัตโนมัติ แต่เราสามารถปรับเปลี่ยนไฟล์ ขนาด และกำหนดค่าด้วยตนเอง ดังนั้นเราต้องไปที่ไฟล์ แผงควบคุม และไปที่ระบบและความปลอดภัย / ระบบ
ที่นี่เราคลิกที่การตั้งค่าระบบขั้นสูงและไปที่แท็บตัวเลือกขั้นสูงเพื่อคลิก การตั้งค่าอีกครั้ง . อีกหน้าต่างหนึ่งจะเปิดขึ้นเพื่อไปที่ตัวเลือกขั้นสูงและที่นี่เราพบส่วนหน่วยความจำเสมือนเราสามารถกำหนดขนาดทั้งหมดของไฟล์ pagefile.sys ไฟล์หรือไฟล์เพจจิ้ง