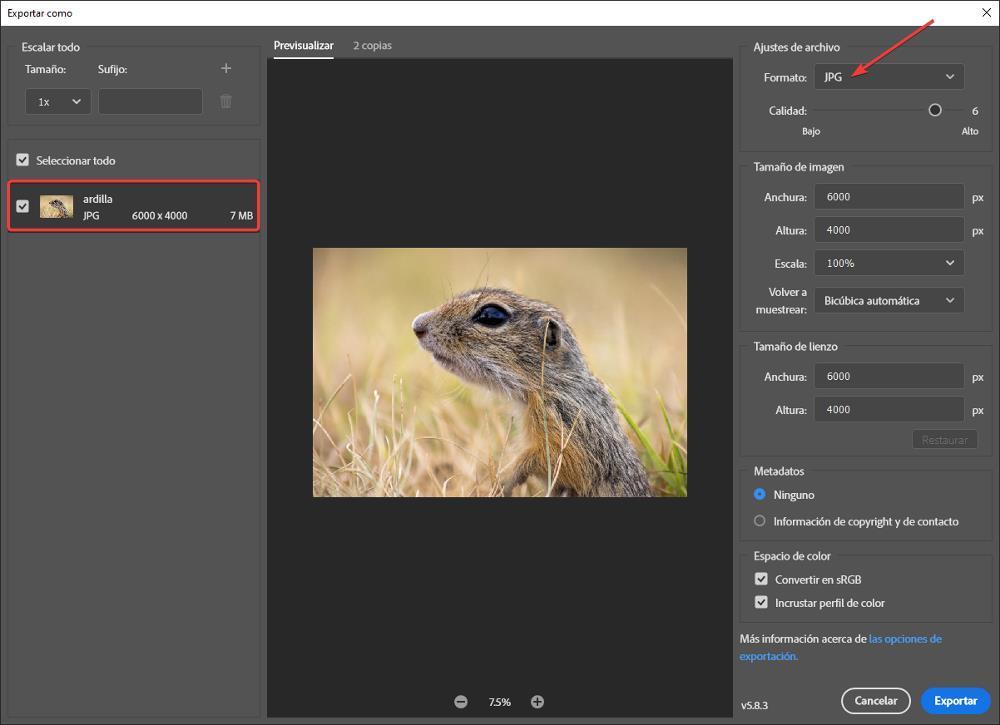หากเราต้องการประหยัดพื้นที่ในฮาร์ดไดรฟ์ของเราหรือหากต้องการ เพื่อลดพื้นที่ ครอบครองโดยรูปถ่ายบางรูป เรามีแอปพลิเคชันจำนวนมากในการกำจัดของเรา อย่างไรก็ตาม หากเราสนใจที่จะควบคุมคุณภาพให้สูญเสียน้อยที่สุด ไม่มีแอพพลิเคชั่นใดในตลาดที่ดีไปกว่า Photoshop.
Photoshop เป็นโปรแกรมแก้ไขรูปภาพที่ดีที่สุดในปัจจุบัน เป็นแอปพลิเคชันที่ได้รับการอัปเดตทุกปีเพื่อเพิ่มคุณสมบัติใหม่ คุณสมบัติที่ใช้การเรียนรู้ของเครื่องและ ปัญญาประดิษฐ์ เพื่อดำเนินการตามกระบวนการจริงโดยอัตโนมัติ
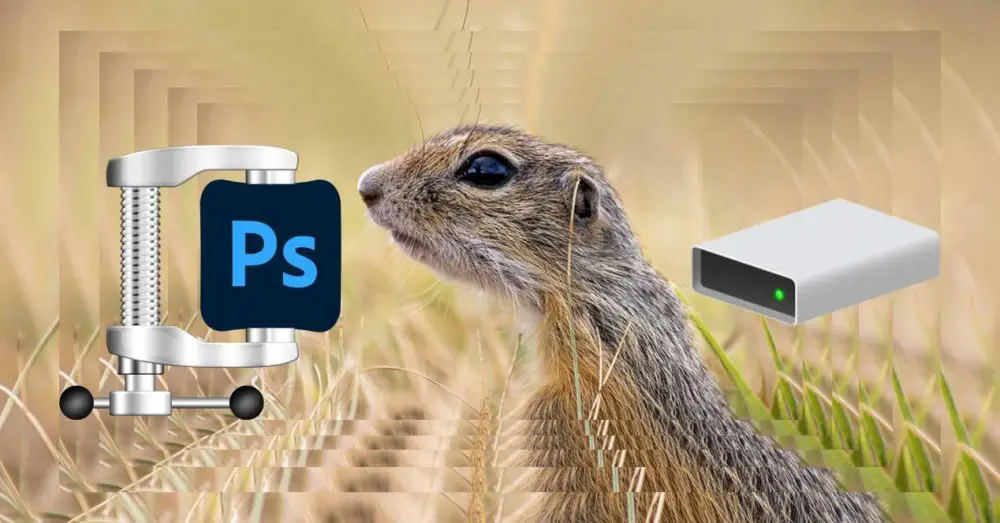
วิธีการลดขนาดภาพ
By การบีบอัดภาพ เรากำลังลดขนาดของไฟล์ เราไม่ได้พูดถึงการเปลี่ยนขนาดของรูปภาพ แม้ว่าสิ่งนี้จะส่งผลต่อรูปภาพบางรูปด้วย รูปภาพแต่ละรูปแบบใช้อัลกอริทึมที่แตกต่างกันในการปรับเปลี่ยนวิธีจัดเก็บข้อมูลเพื่อลดขนาดของข้อมูล เช่นเดียวกับตัวแปลงสัญญาณวิดีโอต่างๆ
แก้ไขคุณภาพของภาพ
ในขณะที่แอพพลิเคชั่นส่วนใหญ่ที่ช่วยให้เราลดขนาดของภาพได้นั้นกลับไม่อนุญาตให้เราทำได้ กำหนดคุณภาพขั้นต่ำที่ยอมรับได้ เพื่อให้ได้ผลลัพธ์ที่ดี ด้วย Photoshop เรามีความเป็นไปได้นั้น นอกจากนี้ยังช่วยให้เราได้รับภาพตัวอย่างก่อนที่จะบันทึกเพื่อให้เราสามารถทราบได้อย่างรวดเร็วว่าเป็นภาพที่เราต้องการหรือไม่
เมื่อเราแก้ไขคุณภาพของรูปภาพ เรากำลังลดข้อมูลรูปภาพ ซึ่งเป็นข้อมูลที่แทบจะสมบูรณ์แบบสำหรับคนส่วนใหญ่ นอกจากนี้ ข้อมูลภาพซ้ำซ้อนที่ไม่ได้เพิ่มอะไรลงในภาพจะถูกลบออกเสมอ
ลดขนาด
อีกวิธีหนึ่งที่เรามีใน Photoshop และเราสามารถพบได้ในแอปพลิเคชันอื่น ๆ อีกมากมายคือตัวเลือกในการเปลี่ยนขนาดของรูปภาพ นั่นคือ ความละเอียด . โดยการปรับเปลี่ยนความละเอียดของรูปภาพ พื้นที่ว่างบนดิสก์จะลดลง อย่างไรก็ตาม คุณภาพของรูปภาพก็จะหายไปเช่นกัน เช่นเดียวกับการจำกัดความเป็นไปได้ในการขยายให้ใหญ่ขึ้นจนถึงความละเอียดดั้งเดิมและสามารถดูรายละเอียดได้ ที่มันแสดงให้เราเห็น
เมื่อคุณลดขนาดของรูปภาพ ข้อมูลจะต้องถูกลบออกจากรูปภาพในกระบวนการ ดังนั้น เช่นเดียวกับที่เราลดคุณภาพ เรากำลังสูญเสียข้อมูล ข้อมูลที่คนส่วนใหญ่มองไม่เห็น
เปลี่ยนรูปแบบ
พื้นที่ JPG รูปแบบถูกใช้มากที่สุดเมื่อทำงานกับรูปภาพเพราะรักษาคุณภาพที่เหมาะสมด้วยขนาดที่เล็ก อย่างไรก็ตาม นี่ไม่ใช่ตัวเลือกที่ดีที่สุดหากเราต้องการรักษาคุณภาพ แม้ว่าจะสามารถแสดงสีได้มากถึง 16.8 ล้านสี ซึ่งเป็นเหตุผลว่าทำไมช่างภาพมืออาชีพจึงเลือกใช้รูปแบบ RAW ซึ่งเป็นรูปแบบที่ไม่สูญเสียข้อมูล
พื้นที่ PNG รูปแบบเป็นที่นิยมใช้ในด้านการออกแบบกราฟิก เนื่องจากช่วยให้คุณสามารถเพิ่มพื้นหลังโปร่งใสได้ อย่างไรก็ตาม ระดับการบีบอัดของรูปแบบนี้แทบไม่มีอยู่จริง ซึ่งเป็นรูปแบบอื่นๆ เช่น TIF ที่เราต้องหลีกเลี่ยงตลอดเวลา
นอกจากรูปแบบ JPG และ PNG แล้ว เรายังสามารถค้นหาไฟล์ในรูปแบบ TIF รูปแบบ. รูปแบบนี้ให้คุณภาพของภาพที่สูงกว่า อย่างไรก็ตาม การบีบอัดแทบไม่มีเลย ดังนั้นขนาดของไฟล์เหล่านี้จึงสูงมาก และไม่ใช่ตัวเลือกที่ดีหากเราต้องการประหยัดพื้นที่ในคอมพิวเตอร์ของเรา
อีกรูปแบบหนึ่งที่ใช้ในการเก็บภาพ แม้ว่าจะไม่ได้ออกแบบมาสำหรับสิ่งนี้ แต่ส่วนใหญ่จะใช้เพื่อแสดงภาพเคลื่อนไหวสั้นๆ แม้ว่าระดับการบีบอัดจะสูงกว่ารูปแบบ JPG แต่ก็ไม่รองรับจำนวนสีที่เท่ากัน ดังนั้นจึงเหมาะสำหรับภาพที่มีความหลากหลายทางสีน้อยมากเท่านั้น
วิธีบีบอัดรูปภาพใน Photoshop
เมื่อเราเข้าใจวิธีการต่างๆ ที่เราสามารถใช้แก้ไขขนาดของภาพได้ชัดเจนแล้ว เราจะแสดงให้คุณเห็นว่าเราสามารถดำเนินกระบวนการต่างๆ ใน Photoshop ได้อย่างไร เพื่อแสดงขั้นตอนในการปฏิบัติตาม เราจะใช้ภาพที่มีความละเอียด 6000 4000 × และนั่นครอบครอง 7 MB .
ลดคุณภาพ
หากต้องการลดคุณภาพของภาพใน Photoshop โดยไม่เปลี่ยนความละเอียด เมื่อเราเปิดภาพใน Photoshop แล้ว ให้ไปที่ เนื้อไม่มีมัน จากนั้นคลิกที่ ส่งออก – ส่งออกเป็น . ในหน้าต่างที่แสดงด้านล่าง คลิกที่ สำเนา 2 เพื่อให้ภาพต้นฉบับและภาพสุดท้ายหลังจากลดคุณภาพแล้วแสดงบนหน้าจอแยก วิธีนี้เราสามารถตรวจสอบผลลัพธ์ก่อนทำการเปลี่ยนแปลง ต่อไป เราต้องเลือกภาพใดในสองภาพที่เราต้องการแสดงตัวอย่างการเปลี่ยนแปลง
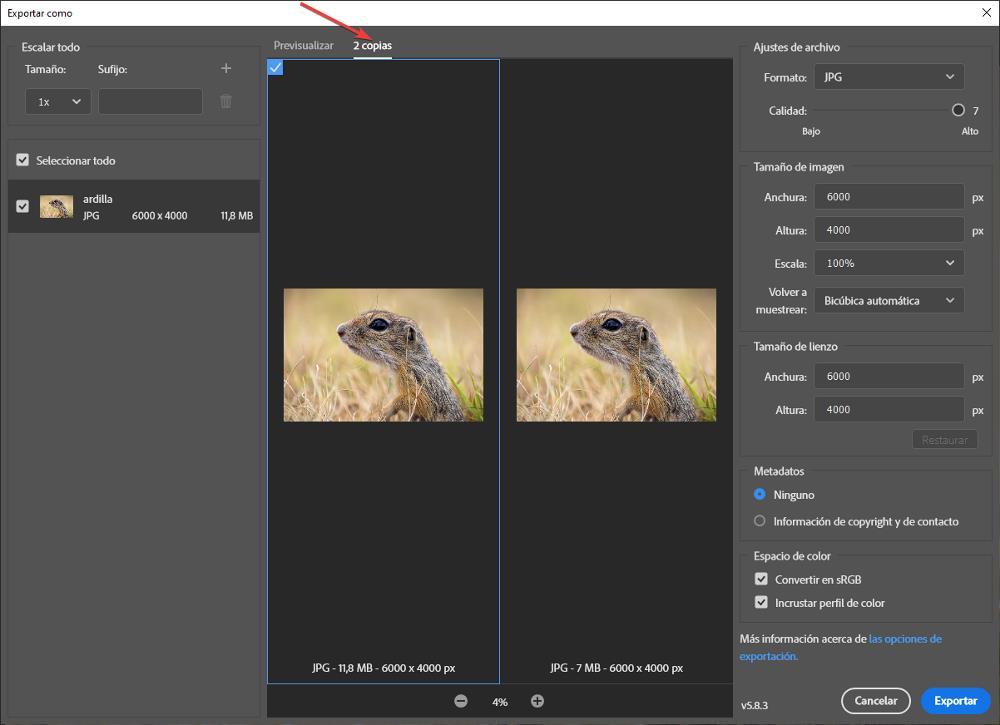
จากนั้นคลิกที่ปุ่ม + หรือ – ที่อยู่ในแผง 2 สำเนาเพื่อขยายภาพและตรวจสอบผลลัพธ์ที่เราจะได้รับโดยการลดคุณภาพ ถัดไป ในแผงด้านขวา การตั้งค่าไฟล์ เราวางเมาส์บนแถบเลื่อนเพื่อเพิ่มคุณภาพ ขึ้นไปที่ระดับ 7 หรือลดขนาดลง เมื่อเราเลื่อนแถบเลื่อนนี้ ในแผงตรงกลาง เราจะดูว่าขนาดสุดท้ายของภาพจะเป็นอย่างไรเมื่อเลือกคุณภาพนั้น เราไม่แก้ไขรูปแบบไฟล์ (JPG) เนื่องจากตามที่เราได้อธิบายไว้ในหัวข้อที่แล้ว เป็นรูปแบบที่ให้อัตราส่วนคุณภาพการบีบอัดแก่เรา
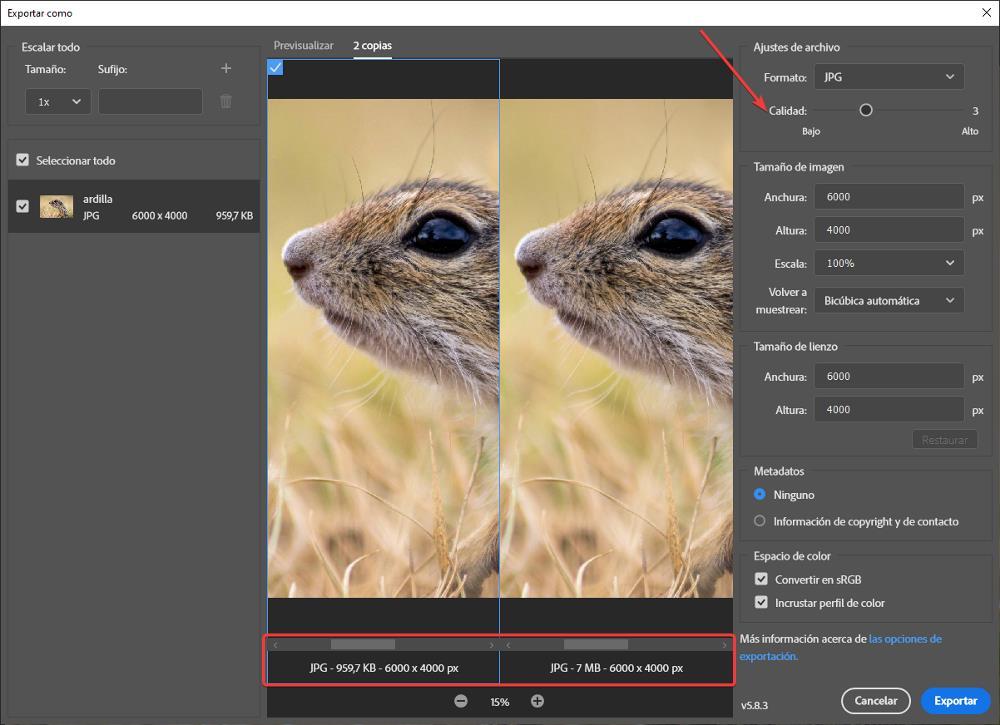
เริ่มจากระดับ 6 ซึ่งเป็นตัวเปิดรูปภาพเริ่มต้นเป็นระดับ 3 เราเปลี่ยนจากขนาด 7 MB ให้เหลือน้อยกว่า 1 MB . แม้ว่าคุณจะมองเห็นได้ไม่ชัดเจนนักในภาพนี้ แต่สีส่วนหน้าของภาพแทบไม่สูญเสียสีเลย กลายเป็นโทนสีเขียวอ่อนกว่าในภาพต้นฉบับ
ในการบันทึกไฟล์ เราเพียงแค่คลิกที่ส่งออกและกำหนดเส้นทางที่เราต้องการบันทึกไฟล์
เปลี่ยนขนาด
หากเราต้องการเปลี่ยนขนาดของรูปภาพเพื่อลดพื้นที่ใน Photoshop เมื่อเราเปิดรูปภาพในแอปพลิเคชันแล้ว ให้ใช้คีย์ผสม Control+Alt+i และไปที่ ความกว้าง แล้วเลือกขนาดที่เราต้องการ ภาพและเท่าที่เราใช้พิกเซล เพื่อให้แนวคิดแก่เรา ความละเอียดของโทรทัศน์และจอภาพคือ Full HD นั่นคือ 1920 × 1080 ซึ่งเป็นความละเอียดในอุดมคติในการแสดงภาพแบบเต็มหน้าจอโดยหลีกเลี่ยงพิกเซลที่พวกเขาทำคือทำให้ภาพดูน่าเกลียด หากเราใช้ความละเอียด 1920×1080 กับภาพนี้ซึ่งมีความละเอียดดั้งเดิมอยู่ที่ 6000×4000 เราจะเปลี่ยนจากไฟล์ขนาด 7MB เป็นขนาด 700KB
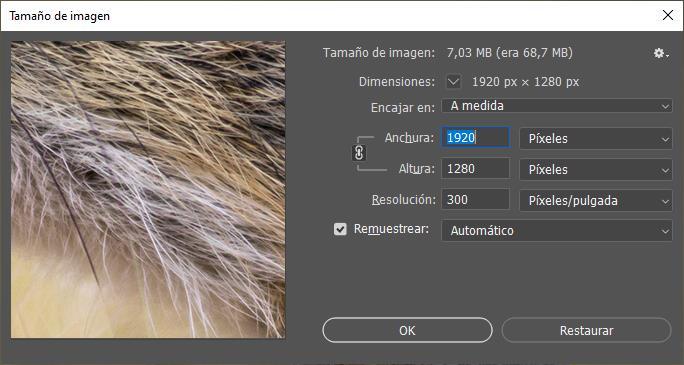
เกี่ยวกับขนาดที่แอปพลิเคชันแสดงให้เราเห็นที่ด้านบนของหน้าต่างนี้ เราต้องหารด้วย 100 เพื่อให้ได้มูลค่าที่แท้จริง รูปภาพในความละเอียดดั้งเดิม 6000×4000 พิกเซลคือ 7MB (68.7MB/10) และหลังจากเปลี่ยนความละเอียดเป็น 1920×1080 ขนาดไฟล์สุดท้ายคือ 700KB (7MB/10) เมื่อเราแก้ไขความละเอียดของภาพแล้ว ให้ไปที่เมนู File แล้วเลือก Save หากนอกเหนือจากการลดความละเอียดแล้ว เราต้องการแก้ไขคุณภาพด้วย เราจะต้องเลือก ส่งออก – ส่งออกเป็น และเลือกระดับคุณภาพที่เราต้องการ เมื่อเราเลื่อนแถบ พื้นที่สุดท้ายที่รูปภาพจะใช้จะปรากฏขึ้น ข้อมูลนี้เป็นข้อมูลจริง
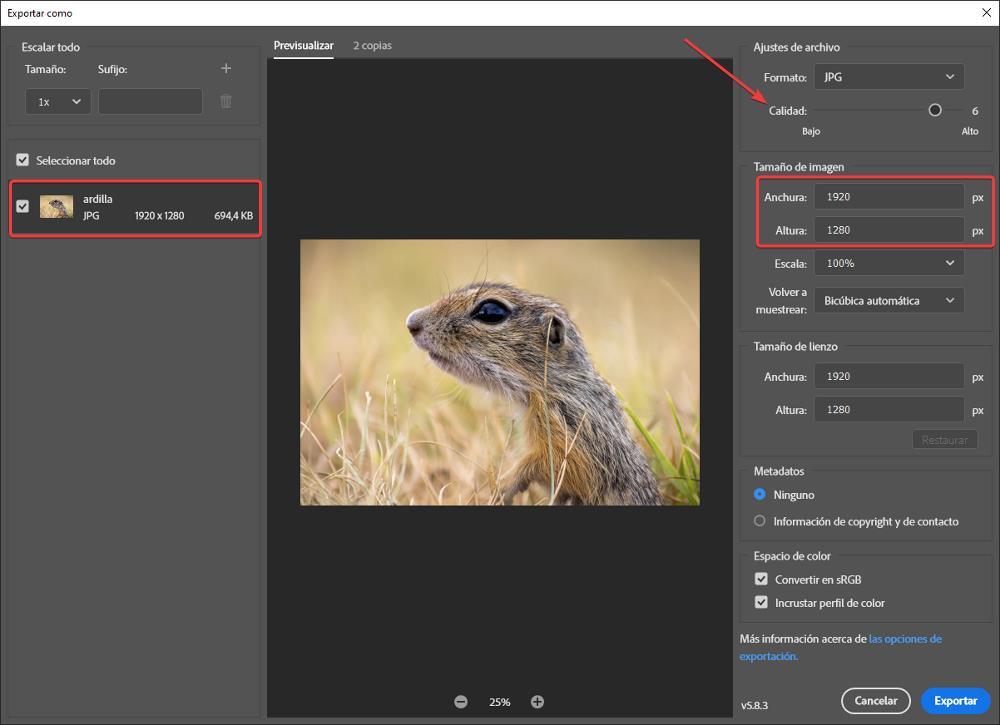
การปรับเปลี่ยนรูปแบบ
ตามที่เราได้อธิบายไว้ในส่วนเปลี่ยนรูปแบบ JPG เป็นรูปแบบที่ให้ผลลัพธ์ที่ดีที่สุดในแง่ของอัตราส่วนคุณภาพต่อขนาด เพื่อให้เราทราบระดับการบีบอัดของรูปภาพที่เราได้แสดงตัวอย่างในบทความนี้ เราเพียงต้องตรวจสอบว่ารูปภาพต้นฉบับที่เราใช้งานนั้นเป็นไฟล์ในรูปแบบ PNG ซึ่งเป็นไฟล์ก่อนที่จะแปลง มันเป็นรูปแบบ JPG ครอบครอง 31 MB ซึ่งมากกว่า 3 เท่าของขนาดในรูปแบบ JPG ในขณะที่รักษาความละเอียด หากต้องการเปลี่ยนรูปแบบของภาพนี้ ก่อนอื่นเราได้เปิดด้วย Photoshop และจากนั้นเราได้ไปที่ ไฟล์ – ส่งออก – ส่งออกเป็น เมนู. ในส่วนการตั้งค่าไฟล์ ในรูปแบบ เราได้คลิกที่กล่องแบบเลื่อนลงเพื่อเลือก JPG
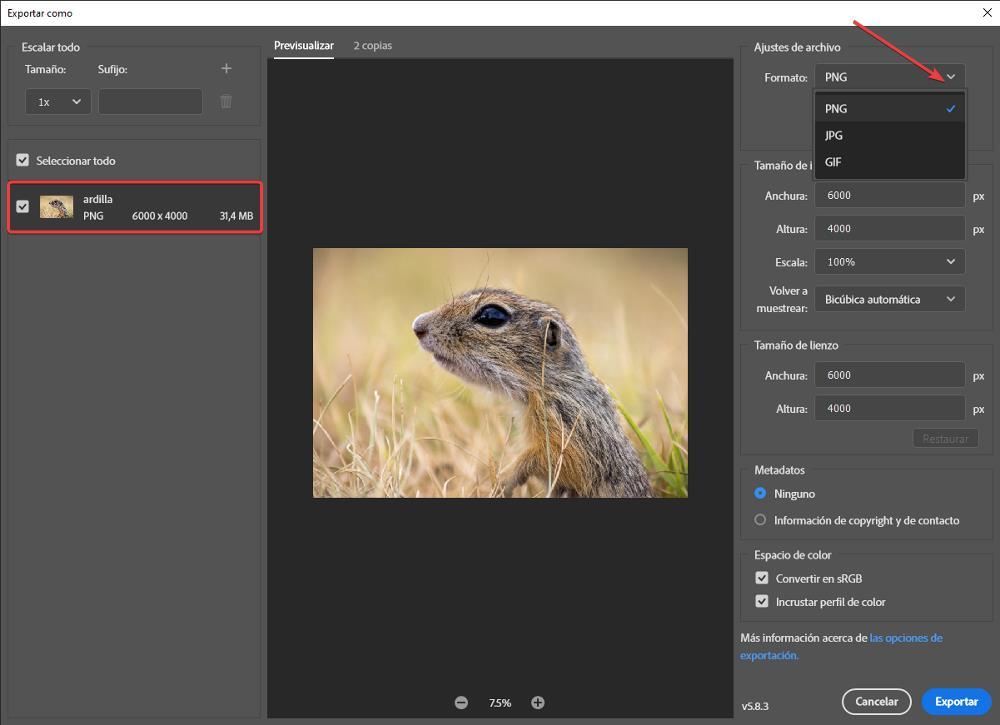
เมื่อแก้ไขรูปแบบในแผงด้านซ้าย ขนาดสุดท้ายของไฟล์จะแสดงตามความละเอียดดั้งเดิม นอกจากนี้ หากเรายังแก้ไขความละเอียด เราจะลดพื้นที่ว่างของรูปภาพลงอีก ดังนั้นการประหยัดพื้นที่ขั้นสุดท้ายจึงมีความสำคัญมาก