หนึ่งในงานที่น่าสนใจสำหรับเราที่จะทำกับคอมพิวเตอร์ของเราคือความเป็นไปได้ในการบันทึกหน้าจอ นี่เป็นสิ่งที่จะเป็นประโยชน์อย่างมากสำหรับเราในการบันทึกวิดีโอแนะนำการใช้งานของเราเองเพื่ออัปโหลดเพื่ออัปโหลดไปยังเครือข่ายในภายหลัง สำหรับสิ่งนี้เราสามารถเลือกใช้เครื่องมือออนไลน์ที่ฟรีและสมบูรณ์เช่น บันทึกคาสต์ ซึ่งเราจะพูดถึงต่อไป
เมื่อต้องการบันทึกหน้าจอคอมพิวเตอร์ของเราเราสามารถค้นหาแอพพลิเคชั่นที่หลากหลายได้ ด้วยวิธีนี้เราสามารถบันทึกได้ทั้งแบบเต็มหน้าจอและเฉพาะบางส่วนหรือหน้าต่าง ปัญหาคือโปรแกรมเวอร์ชันฟรีเหล่านี้มักจะมีข้อ จำกัด ที่ค่อนข้างน่ารำคาญเช่นการ จำกัด เวลาที่ค่อนข้างต่ำหรือการรวมลายน้ำที่อาจทำให้ผลลัพธ์สุดท้ายลดลงเล็กน้อย

RecordCast คุณสมบัติหลักของเครื่องบันทึกออนไลน์นี้
RecordCast เป็นแอปพลิเคชั่นออนไลน์ที่สมบูรณ์ที่ช่วยให้เราสามารถบันทึกเนื้อหาที่ปรากฏบนหน้าจอคอมพิวเตอร์หรือเว็บแคมของเราด้วยคุณภาพสูงและ ไม่มีลายน้ำ อย่างสมบูรณ์ ฟรี of รับผิดชอบ . ด้วยวิธีนี้เราสามารถบันทึกหน้าจอออนไลน์ได้ด้วยคลิกเดียวและไม่จำเป็นต้องดาวน์โหลดซอฟต์แวร์หรือส่วนขยาย
ซอฟต์แวร์ออนไลน์นี้ช่วยให้เราสามารถจับภาพหน้าจอได้ทั้งแบบเต็มหน้าจอเช่นเดียวกับในหน้าต่างของแอปพลิเคชันหรือในแท็บของเบราว์เซอร์ตามที่เราต้องการ ในทำนองเดียวกันยังช่วยให้ การบันทึกเสียงพร้อมกัน . นอกจากนี้ด้วยโปรแกรมแก้ไขในตัวเราสามารถปรับปรุงการบันทึกของเราโดยการเพิ่มชื่อเรื่องคำอธิบายประกอบและเอฟเฟกต์ที่น่าสนใจยิ่งขึ้น
การใช้ RecordCast มี ข้อดีมากมาย และมุ่งเน้นไปที่พื้นที่ต่างๆเช่นการเรียนทางไกลและทางไกลสำหรับนักเรียน ด้วยวิธีนี้จะช่วยให้นักเรียนสามารถบันทึกหลักสูตรและการบรรยายออนไลน์เพื่อการศึกษาเพิ่มเติมได้ นอกจากนี้ยังสามารถใช้ในการบันทึกบทเรียนและแสดงวิธีการทำงานใด ๆ จากคอมพิวเตอร์ของเราทีละขั้นตอน เกี่ยวกับสาขาธุรกิจเราจะสามารถนำเสนอและสาธิตผลิตภัณฑ์เพื่อแบ่งปันแนวคิดของเรากับลูกค้าของเรา
เครื่องบันทึกหน้าจอออนไลน์สำหรับทุกคน
ในการเริ่มใช้ RecordCast เพียงแค่ เข้าถึงเว็บไซต์ และคลิกที่ปุ่ม“ เริ่มการบันทึก” ในหน้าจอถัดไปเราสามารถเลือกการบันทึกได้สามประเภท:
- หน้าจอ + เว็บแคม : ช่วยให้เราบันทึกเดสก์ท็อปและกล้องเพื่อให้เราสามารถอธิบายสิ่งที่เกิดขึ้นบนหน้าจอได้
- หน้าจอเท่านั้น : นอกจากนี้ยังช่วยให้เราสามารถบันทึกเฉพาะหน้าจอคอมพิวเตอร์ของเราซึ่งจะเป็นประโยชน์ในการแสดงหน้าเว็บหรือสไลด์ในขณะที่เราพูดคุยอยู่เบื้องหลัง
- เว็บแคมเท่านั้น : มัน จะช่วยให้ เราบันทึกผ่านเว็บแคมของเราและสามารถพูดคุยระยะไกลได้ทุกรูปแบบ
เมื่อเราเลือกโหมดการบันทึกที่ต้องการได้แล้วให้คลิกที่“ ขั้นตอนต่อไป” เพื่อไปยังหน้าจอถัดไปซึ่งแอปพลิเคชันจะขออนุญาตจากเราเพื่อให้สามารถ เพื่อเข้าถึงและใช้ไมโครโฟนของเรา ตลอดจนกำหนดการตั้งค่าเสียง เราสามารถระบุได้ว่าใช้ทั้งไมโครโฟนและระบบเสียงเฉพาะเสียงไมโครโฟนเสียงระบบเท่านั้นหรือไม่มีเสียง ที่ด้านล่างจะแจ้งให้เราทราบว่าการบันทึกฟรีจะมีไฟล์ จำกัด เวลา 30 นาที . สุดท้ายคลิกที่ปุ่มเริ่มการบันทึกเพื่อเริ่มการบันทึก
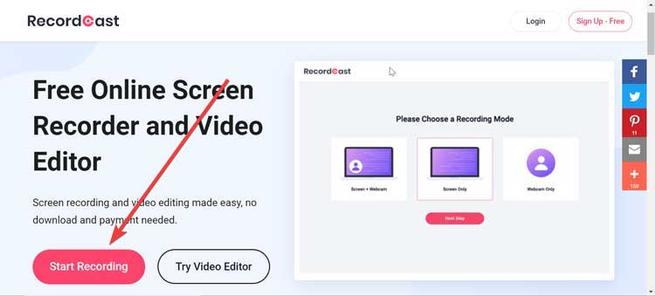
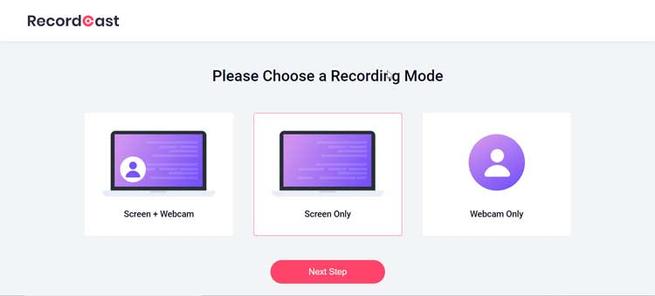
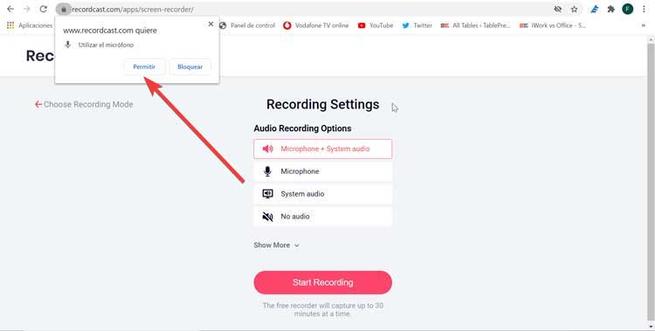
เลือกระหว่างการบันทึกสามประเภท
ในหน้าจอถัดไปเราจะต้องเลือกองค์ประกอบของหน้าจอที่เราสามารถแชร์กับ RecordCast ได้ เราสามารถเลือกได้ว่าต้องการหรือไม่ บันทึกทั้งหน้าจอหน้าต่างแอปพลิเคชันหรือแท็บเบราว์เซอร์ของเรา . เมื่อเลือกแล้วให้คลิกที่ปุ่ม“ แบ่งปัน”
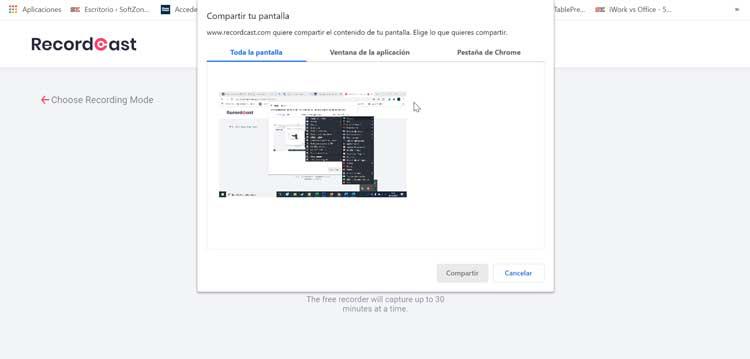
จากนั้นเราจะเห็นหน้าจอที่เราได้เริ่มบันทึกและแบ่งปัน ที่ด้านล่างมีแถบที่แจ้งให้เราทราบว่าเรากำลังแชร์หน้าต่างเพื่อให้เราสามารถซ่อนป้ายเล็ก ๆ ได้ เรายังสามารถกดปุ่ม ปุ่ม“ หยุดแชร์” เมื่อเราทำเสร็จแล้ว
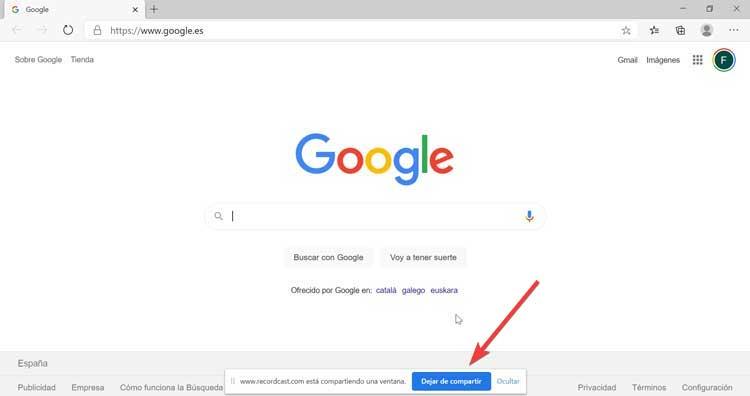
เมื่อบันทึกเสร็จแล้วเราสามารถดูผลลัพธ์ทั้งหมดได้จากหน้าเดียวกัน นอกจากนี้เรายังมีปุ่ม "ดาวน์โหลด" ที่ให้เราดาวน์โหลดวิดีโอของเราได้ .webm (ไฟล์ WebM Media) รูป . ถัดจากนั้นเราจะพบปุ่ม“ แก้ไขและส่งออกใน MP4” ซึ่งเราสามารถดำเนินการต่อไปได้ แก้ไขวิดีโอของเรา ด้วยความเป็นไปได้ในการส่งออกในรูปแบบ MP4
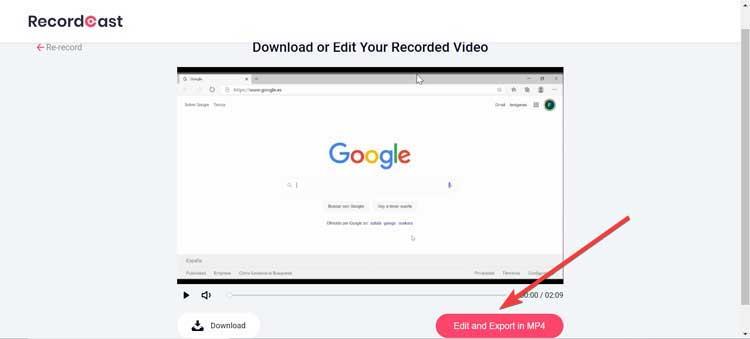
แก้ไขการบันทึกเพื่อปรับปรุงผลลัพธ์
ในหน้าจอถัดไปเมนูแก้ไขจะปรากฏขึ้นจากจุดที่เราทำได้ ตัดและประกอบชิ้นส่วนวิดีโอต่างๆ รวมเพลงหรือแทร็กเสียงเพิ่มเติมเป็นต้นจากที่นี่เราสามารถเพิ่มการปรับเปลี่ยนการบันทึกของเราได้ ในแถบด้านซ้ายเราจะมีเมนู "ข้อความ" ที่จะช่วยให้เราสามารถเพิ่มสิ่งต่างๆ ประเภทของข้อความ ให้กับวิดีโอของเราซึ่งเช่นตั้งชื่อเรื่อง เราจะพบทั้งข้อความพื้นฐานและไดนามิกเพื่อให้เราสามารถเลือกข้อความที่ตรงกับความต้องการของเรามากที่สุด
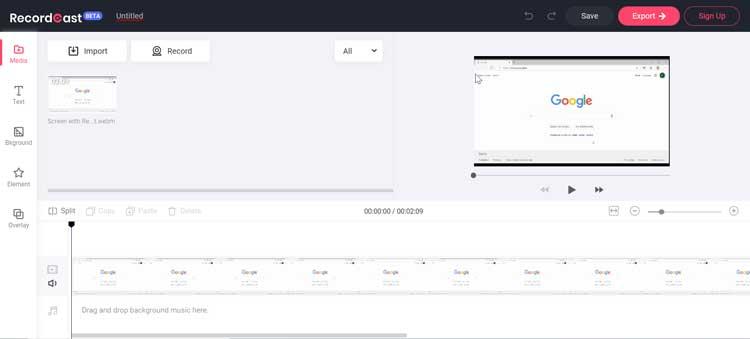
นอกจากนี้เรายังสามารถเลือกพื้นหลังเป็นพื้นหลังด้วยสีที่แตกต่างกันและมีความเป็นไปได้ในการเลือกจากหลากหลาย องค์ประกอบที่จะเพิ่มลงในวิดีโอของเรา ตลอดจนภาพวาดเพื่อปกปิดและตกแต่งการบันทึกหรือเพื่อเป็นการแนะนำ
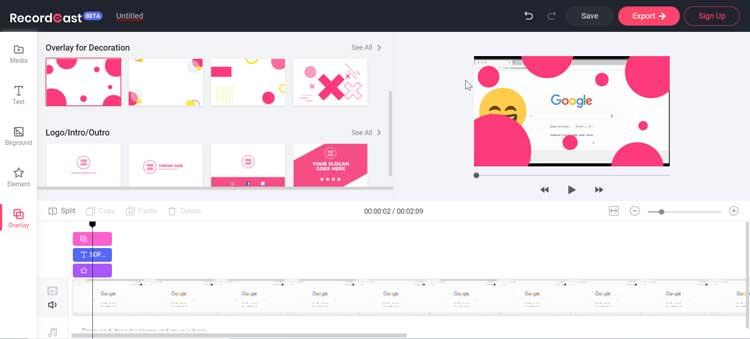
เมื่อฉบับเสร็จสิ้นเราสามารถบันทึกได้โดยคลิกที่ปุ่ม "บันทึก" แม้ว่าจะมีความจำเป็นก็ตาม เราลงทะเบียน หรือเข้าด้วยบัญชี Google หรือ Faceebok ของเรา ในการดาวน์โหลดไฟล์ให้คลิกที่ปุ่มส่งออกซึ่งจะช่วยให้เราสามารถบันทึกไฟล์ได้ คุณภาพ 480p, 720p และ 1080p
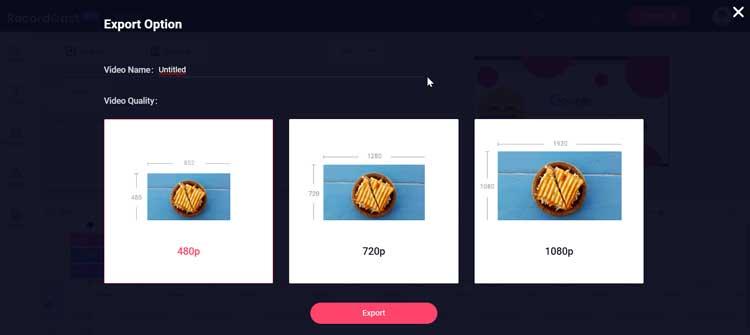
รายการทางเลือกสำหรับ RecordCast
หากเราต้องการบันทึกหน้าจอคอมพิวเตอร์ของเราเราขอเสนอทางเลือกสองทางให้กับ RecordCast เพื่อพิจารณา:
ChrisPC บันทึกหน้าจอ
ด้วยซอฟต์แวร์นี้เราสามารถบันทึกหน้าจอมอนิเตอร์และถ่ายภาพหน้าจอได้ นอกจากนี้ยังช่วยให้เราสามารถบันทึกลำดับวิดีโอซึ่งโดยทั่วไปไม่สามารถดาวน์โหลดได้จากเบราว์เซอร์ของเรา เราสามารถบันทึกแบบเต็มหน้าจอผ่านหน้าต่างแอพพลิเคชั่นหรือเลือกพื้นที่สี่เหลี่ยมในรูปแบบของหน้าต่างหรือไม่มีขอบ เราสามารถดาวน์โหลดเวอร์ชันฟรีได้จาก การเชื่อมโยงนี้ ซึ่ง จำกัด การบันทึกไว้ที่ 10 นาทีและมีลายน้ำ
ApowerREC
โปรแกรมนี้ช่วยให้เราสามารถบันทึกหน้าจอคอมพิวเตอร์ของเราโดยสามารถรวมเสียงผ่านไมโครโฟนหรือผ่านกล้องเว็บ นอกจากนี้ยังไม่อนุญาตให้สร้างคำอธิบายประกอบหรือภาพหน้าจอโดยสามารถเลือกพื้นที่บันทึกที่เราต้องการได้ เป็นแอปพลิเคชันแบบชำระเงินที่เราสามารถดาวน์โหลดเวอร์ชันทดลองใช้งานได้ โปรดคลิกที่นี่เพื่ออ่านรายละเอียดเพิ่มเติม และแปลงเป็นบัญชี VIP ฟรีเป็นเวลาหนึ่งเดือน