โดยปกติเราจะจัดการกับไฟล์ภาพถ่ายในรูปแบบ Windowsตลอดจนวิดีโอสำหรับชมภาพยนตร์หรือ MP3 ฟังเพลง. อย่างไรก็ตามมีความเป็นไปได้อื่น ๆ อีกมากมายที่ระบบปฏิบัติการสำหรับสภาพแวดล้อมเดสก์ท็อปนำเสนอให้เราเห็นอย่างที่คุณจินตนาการได้
และนั่นต้องขอบคุณเทคโนโลยีปัจจุบันทั้งที่ ซอฟต์แวร์ และ ระดับฮาร์ดแวร์ พีซีปัจจุบันช่วยให้เราทำงานได้ทุกประเภท หลายคนเกี่ยวข้องโดยตรงกับภาคมัลติมีเดียดังนั้นจึงมีประโยชน์มากในหลาย ๆ โครงการ แต่แน่นอนสำหรับสิ่งแรกที่เราต้องชัดเจนคือแอพพลิเคชั่นหรือโปรแกรมที่เราจะใช้

เรามีโปรแกรมแก้ไขรูปภาพที่มีประสิทธิภาพทุกประเภทโปรแกรมเล่นวิดีโอโปรแกรมประมวลผลคำ ฯลฯ อย่างไรก็ตามในกรณีนี้เราต้องการเน้นไปที่ประเภทการใช้งานที่ค่อนข้างเฉพาะเจาะจงมากขึ้นใน Windows ในความเป็นจริงเป็นไปได้ว่าหลายคนไม่รู้ด้วยซ้ำว่ามีอยู่ที่นั่น แต่ก็ยังคงเป็นที่ทราบกันดีว่าสามารถช่วยเราได้หลายครั้ง โดยเฉพาะเราหมายถึงการบันทึกส่วนตัวของเราเอง บันทึกเสียง .
เป็นเรื่องจริงที่ยกตัวอย่างเช่นอุปกรณ์เคลื่อนที่ให้สิ่งอำนวยความสะดวกที่ดีเยี่ยมสำหรับงานประเภทนี้โดยเฉพาะ ณ จุดนี้ก็น่ารู้เช่นกัน Windows 10 นั้นเอง ยังทำให้สิ่งต่างๆง่ายขึ้นสำหรับเราที่นี่ อย่างที่คุณสามารถจินตนาการได้สิ่งนี้จะเป็นประโยชน์อย่างมากสำหรับเราในไม่กี่วินาทีในการสร้างบันทึกเสียงของเราเองและบันทึกไว้ในภายหลังหรือเพียงแค่ส่งหรือแบ่งปันผ่าน อินเทอร์เน็ต
วิธีเริ่มใช้เครื่องบันทึกเสียงใน Windows
เมื่อเรารู้สิ่งนี้ก็พูดอย่างนั้น ไมโครซอฟท์ นำเสนอแอปพลิเคชันของตัวเองสำหรับทั้งหมดนี้ อันที่จริงมันเป็นแอพ UWP ที่เราสามารถใช้ใน Windows 10 ได้อย่างสะดวกสบาย เรียกได้ว่าแม่นยำ เครื่องบันทึกเสียงของ Microsoft และตามที่คาดไว้คือฟรี ในบางเวอร์ชันของ Windows สิ่งนี้สามารถพบได้ในระบบปฏิบัติการเมื่อเราติดตั้งตั้งแต่เริ่มต้น ดังนั้นเราจึงต้องเข้าถึงเมนูเริ่มเท่านั้นจึงจะสามารถนำไปใช้งานได้
แต่ในกรณีที่ไม่เป็นเช่นนั้นเรายังมีความเป็นไปได้ในการดาวน์โหลดจากที่เก็บระบบอย่างเป็นทางการ Microsoft Store ดังนั้นเราต้องเข้าถึงมันเพื่อค้นหาโปรแกรมดาวน์โหลดและติดตั้ง
สิ่งนี้จะทำให้เราสามารถใช้สิ่งนี้ได้ ไมโครซอฟท์ เครื่องบันทึกเมื่อใดก็ตามที่เราต้องการด้วยวิธีง่ายๆ เมื่อเราติดตั้งแล้วเราสามารถเริ่มต้นได้เพื่อเริ่มทำงานกับมันและด้วยฟังก์ชันรวมที่นำเสนอ
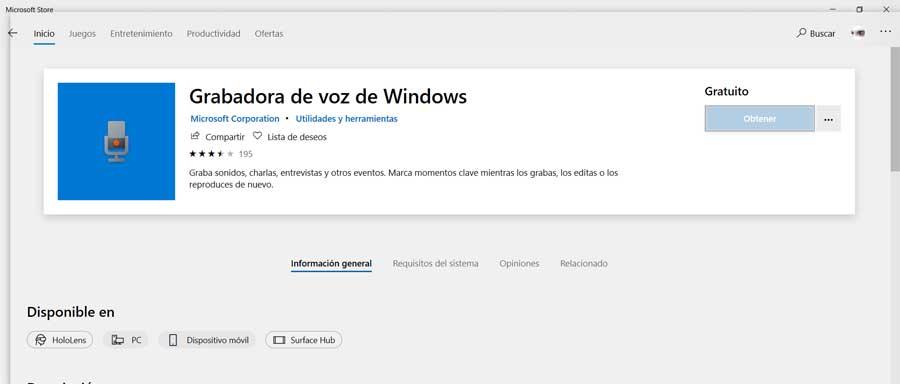
เริ่มต้นด้วยการสร้างบันทึกเสียงส่วนตัว
ก่อนอื่นในกรณีที่เราไม่ได้ให้สิทธิ์ Windows ในการใช้ไมโครโฟน ไมโครซอฟท์ ของตนเอง โครงการ จะร้องขอ ในขณะเดียวกันเมื่อเราเปิดใช้งานสิ่งนี้แล้ว อุปกรณ์ต่อพ่วง ในระบบเราจะต้องเชื่อมต่อแน่นอน ทั้งหมดนี้เป็นสิ่งสำคัญเพื่อให้แอปพลิเคชันที่เราอ้างถึงสามารถทำงานได้อย่างถูกต้อง
ณ จุดนี้เป็นเรื่องที่ควรค่าแก่การกล่าวถึงว่าเราสามารถทำได้จากแอปพลิเคชัน Windows Configuration ซึ่งเราเข้าถึงได้จากคีย์ผสม Win + I ทุกอย่างถ้าเราคลิกที่ปุ่มที่แสดงด้วยจุดแนวนอนสามจุดเราสามารถเข้าถึงส่วนนั้นเพื่อกำหนดค่าไฟล์ ไมโคร โดยตรง.
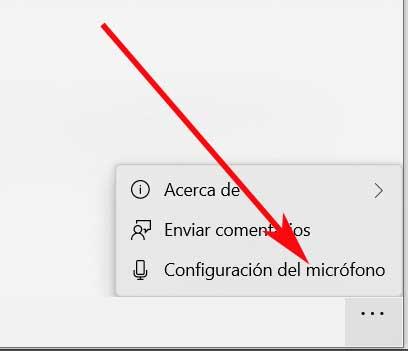
สิ่งนี้จะนำเราไปสู่แอปพลิเคชัน Configuration ดังกล่าวข้างต้นของระบบปฏิบัติการโดยหน้าต่างที่เกี่ยวข้องจะเปิดขึ้น ที่นี่เราสามารถคลิกที่ปุ่มเปลี่ยนเพื่อเปิดใช้งานการเข้าถึงไฟล์ ไมโครโฟน จากคอมพิวเตอร์และแอปพลิเคชัน และบางครั้งเราพบว่าโดยค่าเริ่มต้นทั้งหมดนี้ถูกปิดใช้งาน เมื่อเปิดใช้งานองค์ประกอบใน Windows แล้วเราจะต้องเชื่อมต่อกับแจ็คที่เกี่ยวข้องเท่านั้น พอร์ต หากเรายังไม่มีการผสานรวม
ต่อไปในการจดบันทึกเสียงครั้งแรกของเราใน Windows ด้วยแอปพลิเคชันนี้เรามีความเป็นไปได้เพียงอย่างเดียว เนื่องจากในตอนแรกแอปจะแสดงเพียงปุ่มขนาดใหญ่ตรงกลางปุ่มที่เรากดเพื่อเริ่มกระบวนการดังกล่าว
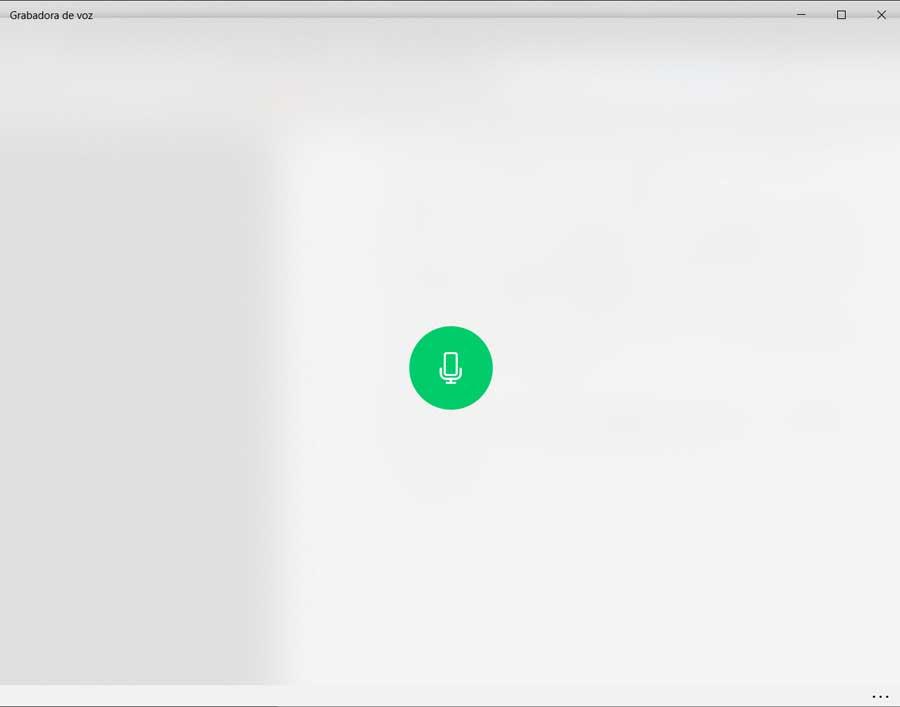
จากนั้นตัวนับจะปรากฏขึ้นเพื่อระบุเวลาที่โน้ตที่เรากำลังสร้างในขณะนั้นจะคงอยู่ คุณต้องรู้ว่ายิ่งใช้งานได้นานไฟล์เสียงก็จะถูกสร้างขึ้นมากเท่านั้น เมื่อเราทำเสร็จแล้ว การบันทึก ด้วยไมโครโฟนเราจะต้องกดปุ่มหยุดที่เราเห็นตรงกลางอินเทอร์เฟซด้วย บอกว่าเราสามารถหยุดการบันทึกชั่วคราวเพื่อไม่ให้มันจบได้อย่างสมบูรณ์
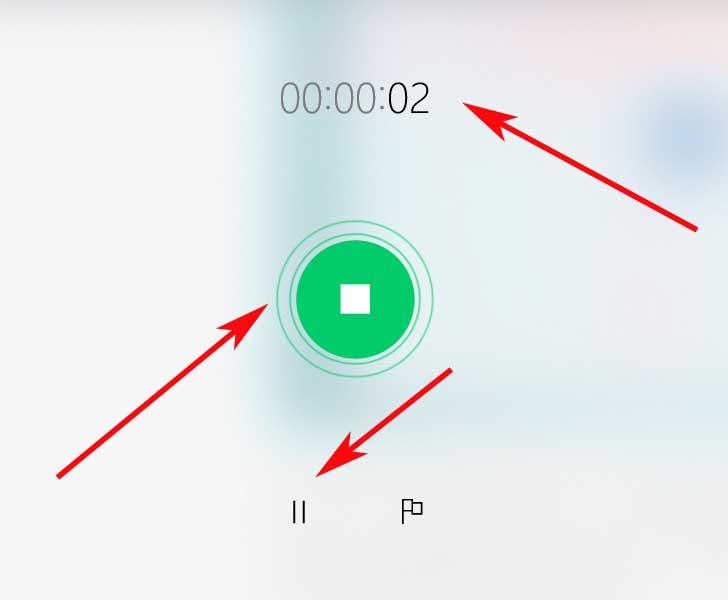
เอฟเฟกต์และฟังก์ชั่นสำหรับบันทึกเสียง
เมื่อเราบันทึกเสียงเสร็จแล้วเราจะพบหน้าต่างใหม่เรียบง่าย แต่มีเนื้อหาและฟังก์ชั่นมากกว่าสองรายการแรก ในความเป็นจริงเราจะพบตัวอย่างของการบันทึกที่เราสามารถฟังผ่านไฟล์ ลำโพงของคอมพิวเตอร์ . ในขณะเดียวกันเราจะพบปุ่มเพื่อเพิ่มเครื่องหมายลงในไทม์ไลน์หรือทางด้านซ้ายโดยใช้ ไฟล์ เช่นนี้
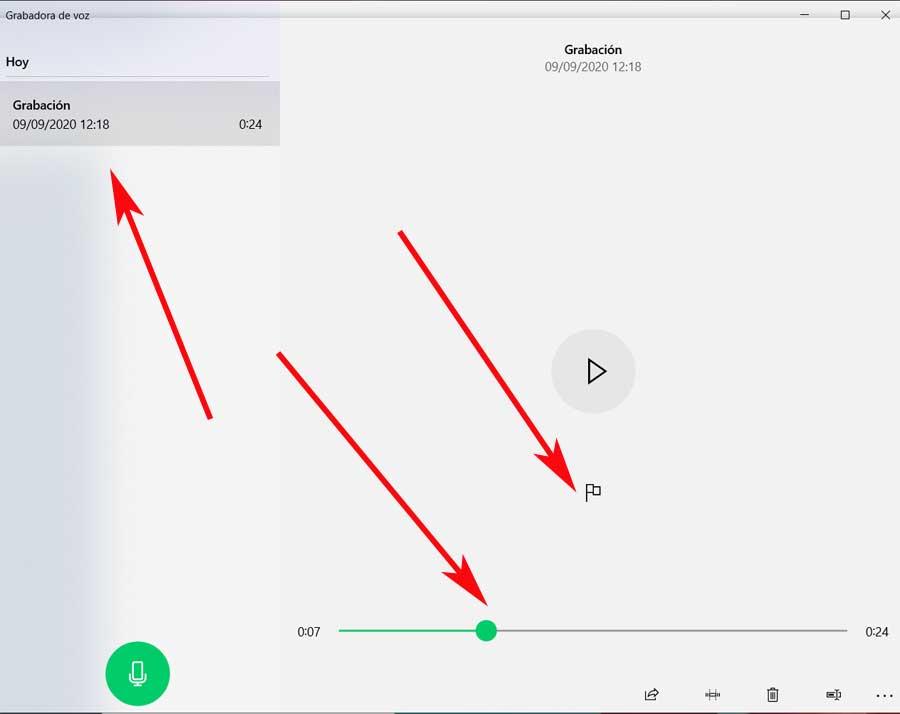
แต่นั่นไม่ใช่ทั้งหมดจากหน้าจอนี้เราจะมีโอกาสทำกับบันทึกเสียงใหม่ที่เราเพิ่งสร้างขึ้น ในขณะเดียวกันเราสามารถตัดเสียงบางส่วนแชร์ไฟล์ได้โดยตรงจากที่นี่หรือลบออก ในทางกลับกันในกรณีที่เราต้องการเข้าถึงไฟล์ดังกล่าวเพื่อให้สามารถจัดการเป็นไฟล์อื่นได้ให้คลิกที่ปุ่มเมนู ที่นี่เราจะเห็นตัวเลือกที่จะให้เรา การเข้าถึงโดยตรง ไปยังตำแหน่งดิสก์ที่บันทึกบันทึกไว้ นี่คือสิ่งที่โดยค่าเริ่มต้นจะทำในเส้นทาง C: UsersUSUARIODocumentsSound การบันทึก
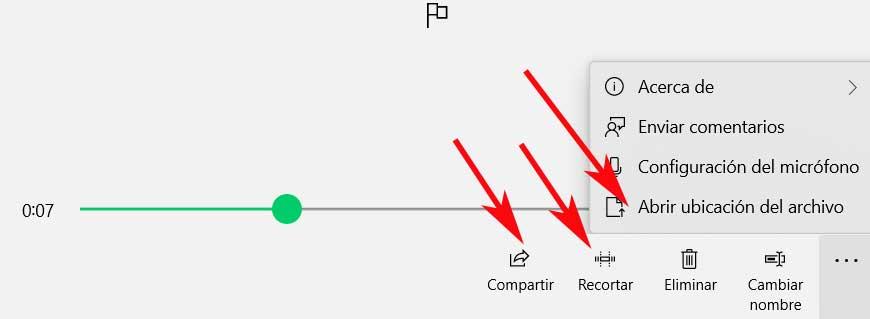
เป็นมูลค่าการกล่าวขวัญว่าหากเราต้องการตัดส่วนหนึ่งของการบันทึกเมื่อคลิกที่รายการนั้น ปุ่ม กล่าวถึงขีด จำกัด สองข้อจะปรากฏขึ้น ดังนั้นเราสามารถลากมันไปที่จุดเริ่มต้นและจุดสิ้นสุดของสารสกัดที่เราต้องการบันทึกเพื่อปฏิเสธส่วนที่เหลือทั้งหมดนั้นง่ายมาก
ทางเลือกอื่นในการบันทึกเสียงบันทึกใน Windows
แต่เรายังสามารถใช้แอปพลิเคชั่นอื่น ๆ ที่คล้ายกันเพื่อบันทึกเสียงใน Windows 10 ซึ่งเป็นโปรแกรมที่เราดาวน์โหลดจาก Microsoft Store แน่นอนเราต้องจำไว้ว่าสิ่งเหล่านี้ไม่ใช่พัฒนาการจาก บริษัท Redmond รายเดียวกัน แต่เป็นการพัฒนา ภายนอก ของบุคคลที่สาม โครงการ .
เครื่องบันทึกเสียง: นี่คือไฟล์ แอปพลิเคชัน UWP เพื่อจัดเก็บการบันทึกของเราเป็นบันทึกเสียง อนุญาตให้แชร์ในระบบคลาวด์และบอกว่าใช้อัตราตัวอย่าง 41.1 KHz
ผู้บันทึก 8: ที่นี่เราอ้างถึงข้อเสนออื่นที่คล้ายกับข้อเสนอที่ให้เราบันทึกใน ที่มีคุณภาพสูง และจัดการไฟล์ที่สร้างที่นี่โดยตรง นอกจากนี้โครงการเหล่านี้สามารถบันทึกโดยตรงในพื้นที่จัดเก็บในระบบคลาวด์ วันไดรฟ์.
