แน่นอนว่าคุณเคยสงสัยมากกว่าหนึ่งครั้งว่าคุณทำได้อย่างไร บันทึกเสียงที่ปล่อยออกมาจากลำโพงของคอมพิวเตอร์ของคุณ ไม่ว่าจะเก็บเสียงของการโทรหรือการสนทนาทางวิดีโอ บันทึกเสียงของเพลงหรือบทสนทนาของภาพยนตร์ บทสัมภาษณ์ของทีวีที่คุณกำลังรับชมผ่านเบราว์เซอร์ของคุณ หรือเพื่อตอบสนองความต้องการอื่นๆ วิธีแก้ปัญหานั้นง่ายพอๆ กับการใช้แอพ Audacity
Audacity เป็นแอปพลิเคชั่นโอเพ่นซอร์สที่สมบูรณ์ฟรีซึ่งใช้โดย podcasters มืออาชีพส่วนใหญ่เพื่อบันทึกและแก้ไขไฟล์เสียง คือเราสามารถพูดได้ว่า เช่น Final Cut Pro หรือ an อะโดบี ปฐมทัศน์ แต่สำหรับเสียงเท่านั้นไม่ใช่สำหรับวิดีโอ

Audacity ช่วยให้เราบันทึกไฟล์เสียงในรูปแบบ MP3, WAV, OGG และรูปแบบอื่นๆ ใน 16, 24 และ 32 บิต ช่วยให้เราเพิ่มเอฟเฟกต์จำนวนมากและเข้ากันได้กับปลั๊กอิน เราสามารถขออะไรได้อีกจากแอปแก้ไขไฟล์เสียงฟรี ทุกสิ่งที่คุณคิด ฟังก์ชันใด ๆ ก็ตามที่อาจดูแปลก ๆ นั้นมีให้ใน Audacity
แม้ว่าในตอนแรก วิธีแก้ปัญหาที่ง่ายที่สุดคือใช้สายเคเบิลที่ออกมาจากแจ็คลำโพงและต่อเข้ากับไมโครโฟน อย่างไรก็ตาม จำเป็นต้องซื้อสายเคเบิลที่อาจจบลงในลิ้นชักและไม่ทราบที่อยู่อย่างรวดเร็ว ซึ่งเป็นเหตุผลว่าทำไมการใช้แอปพลิเคชัน Audacity จึงเป็นทางออกที่ดีที่สุด
วิธีบันทึกเสียงจากลำโพง PC
สิ่งแรกและสำคัญที่สุดที่เราต้องทำคือเข้าถึง Windows ตัวเลือกการตั้งค่าเสียงเป็น เปิด Stereo Mix . ในการเปิดใช้งานฟังก์ชันนี้ เราเข้าถึงตัวเลือกการกำหนดค่า Windows (Win + i) และไปที่ส่วน ระบบ > เสียง > การตั้งค่าเสียง > จัดการอุปกรณ์เสียง และเปิดใช้งานตัวเลือก Stereo Mix ในส่วนอุปกรณ์อินพุต
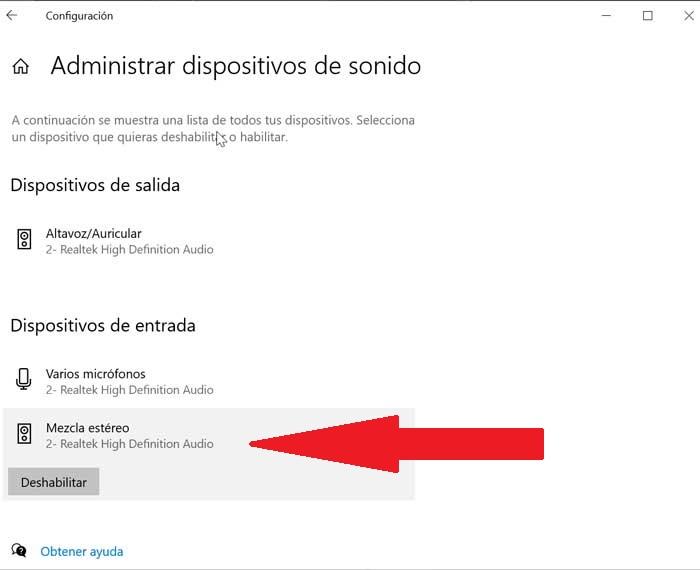
เมื่อเราเปิดใช้งานฟังก์ชันนี้บนคอมพิวเตอร์แล้ว ขั้นตอนต่อไปคือการดาวน์โหลด Audacity ด้วยวิธีต่อไปนี้ ลิงค์ . ดังที่ฉันได้กล่าวไปแล้ว Audacity สามารถดาวน์โหลดได้ฟรีและเข้ากันได้กับ Windows (เวอร์ชัน 32 และ 64 บิต) รวมทั้ง ลินุกซ์ และ MacOS และแปลเป็นภาษาสเปน จากลิงก์เดียวกันนั้น เรายังสามารถดาวน์โหลดคู่มือฉบับสมบูรณ์เพื่อใช้งานแอปพลิเคชันให้เกิดประโยชน์สูงสุด แม้ว่าจะมีให้บริการเป็นภาษาอังกฤษเท่านั้น
เมื่อติดตั้งแอปพลิเคชั่น Audacity ก็ถึงเวลาเริ่มบันทึก ก่อนอื่นเราต้อง เลือกแหล่งสัญญาณเข้า . ในการดำเนินการดังกล่าว เราจะเข้าถึงตัวเลือกไมโครโฟนและเลือก Stereo Mix เป็นแหล่งสัญญาณเข้า โดยตรวจสอบว่าได้เลือกช่องบันทึก 2 ช่องเพื่อให้สามารถบันทึกเป็นสเตอริโอได้ หากไม่ได้เปิดใช้งานทั้งสองช่อง เราจะได้ยินเสียงเดียวกันจากลำโพงทั้งสองเสมอ และไม่ต่างกันจากแต่ละเสียง ถัดไป ทางด้านซ้าย เราจะเปลี่ยนแหล่งที่มาหลักเป็น Windows DirectSound
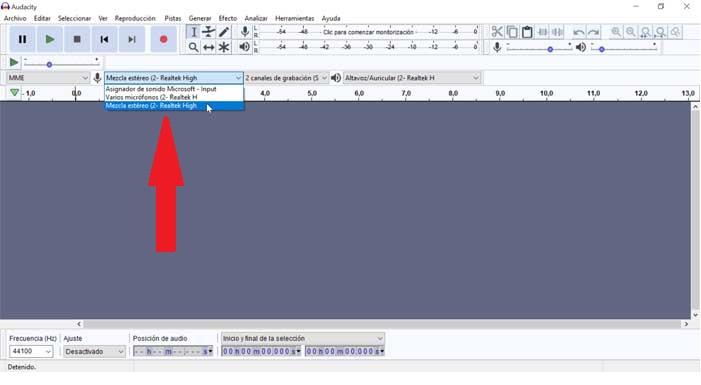
เมื่อเรากำหนดค่าแหล่งสัญญาณเข้า Audacity เพื่อบันทึกเสียงที่พีซีของเราส่งออกมาในรูปแบบ MP3 แล้ว ให้คลิกปุ่มสีแดงที่ด้านบนสุดเพื่อเริ่มการบันทึก เมื่อเราพิจารณาแล้วว่าไม่จำเป็นต้องบันทึกต่ออีกต่อไป เราจะกดปุ่มหยุดและบันทึกการบันทึกผ่านปุ่ม ไฟล์ > ส่งออก > ส่งออกเป็น MP3 เมนู