เป็นไปได้ว่าในบางครั้งเราต้องการที่จะสามารถบันทึกเสียงของเว็บไซต์บางแห่งด้วยเบราว์เซอร์ของเรา ถ้าคุณใช้ Chrome เพื่อเยี่ยมชมหน้าเว็บวันนี้เราจะมาบอกคุณว่าคุณสามารถบันทึกเสียงของแท็บใด ๆ ที่เราใช้อยู่ได้อย่างไรโดยมีส่วนขยายฟรีที่เรียกว่า Chrome เสียง การจับกุม . ส่วนขยายนี้จะมีประโยชน์มากสำหรับเราหากเราต้องการจัดเก็บเสียงทุกประเภทจากเว็บไปยังคอมพิวเตอร์ของเราด้วยวิธีที่สะดวกสบายและเรียบง่ายในการแสดง
ปัจจุบัน Chrome เป็นหนึ่งในเว็บเบราว์เซอร์ที่ได้รับความนิยมและใช้กันอย่างแพร่หลายการใช้งานนอกเหนือไปจากการท่องเว็บ ส่วนหนึ่งของความนิยมเป็นเพราะความเป็นไปได้ของการติดตั้ง ส่วนขยาย ที่ช่วยให้เราสามารถทำงานเพิ่มเติมได้ ตัวอย่างเช่นมีส่วนขยาย Block Site ที่ช่วยให้เราสามารถบล็อกเว็บไซต์ใด ๆ เพื่อไม่ให้ลูก ๆ ของเราเข้าเยี่ยมชม วันนี้เราจะพูดคุยเกี่ยวกับส่วนขยายการจับเสียงของ Chrome ขอบคุณที่เราจะมีความเป็นไปได้ บันทึกเสียงทั้งหมด เราเล่นจากแท็บ Chrome

Chrome Audio Capture เป็นส่วนเสริมของ Chrome ที่จะช่วยให้ผู้ใช้ทุกคนเมื่อติดตั้งแล้วจะสามารถจับเสียงใด ๆ ที่เรากำลังเล่นอยู่ในแท็บเบราว์เซอร์ สามารถบันทึกได้หลายแท็บพร้อมกันและสามารถบันทึกเป็นไฟล์. mp3 หรือ. wav เราจะมีตัวเลือกให้ ปิดเสียงแท็บ ซึ่งเสียงถูกจับ กระบวนการทั้งหมดนี้จะง่ายมากสำหรับเรา และก็คือการใช้แอปพลิเคชันนี้เป็นสิ่งที่มุ่งเป้าไปที่ผู้ใช้ทุกประเภททั้งผู้เริ่มต้นและผู้เชี่ยวชาญ
ในการเริ่มต้นการจับภาพในแท็บคุณเพียงแค่คลิกที่ไอคอนการจับเสียงของ Chrome รวมถึงใช้อินเทอร์เฟซหรือปุ่มลัดเพื่อเริ่มหรือหยุดการจับภาพ เมื่อการจับหยุดลงหรือเมื่อถึงเวลาที่กำหนดเราจะเปิดแท็บเพื่อให้เราสามารถบันทึกและตั้งชื่อไฟล์เสียง ฟังดูง่ายใช่มั้ย ใช่มันเป็น แต่เพื่อให้ไม่มีใครหลงทางในขั้นตอนง่าย ๆ นี้เราจะบอกคุณทีละขั้นตอนรายละเอียดทั้งหมด
วิธีบันทึกเสียงด้วยแท็บ Chrome ใด ๆ
ในการบันทึกเสียงที่เรากำลังเล่นในแท็บ Chrome สิ่งแรกที่เราต้องทำคือติดตั้งส่วนขยาย Chrome Audio Capture จาก การเชื่อมโยงนี้. การติดตั้งจะดำเนินการโดยการกดปุ่ม ปุ่ม“ เพิ่มลงใน Chrome” .
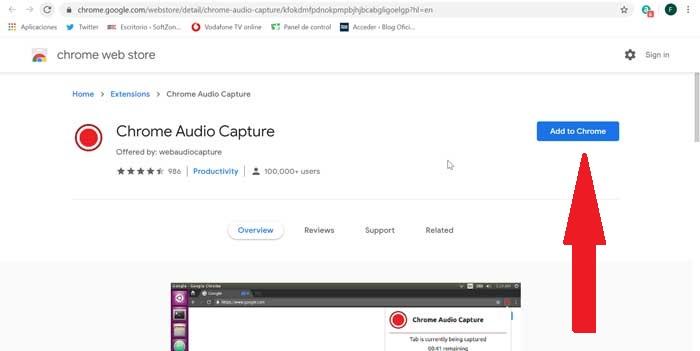
เมื่อติดตั้งแล้วไอคอน REC สีแดงจะปรากฏขึ้นที่เราต้องเข้าถึงเพื่อทำการบันทึกไฟล์เสียง จากที่นี่เราจะต้องคลิกเท่านั้น “ เริ่มการจับภาพ” เพื่อเริ่มการบันทึกเสียงที่เรากำลังฟังในแท็บนั้นจนถึง สูงสุด 20 นาที ความยาว ซึ่งสามารถเป็นไฟล์ YouTube วิดีโอการโทรจากไคลเอนต์หรือบริการเว็บใด ๆ เพื่อให้ตัวอย่างบางส่วน
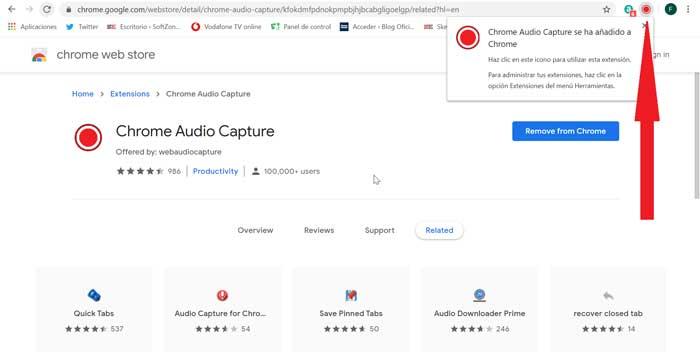
เมื่อเราเสร็จสิ้นการบันทึกเราจะต้องคลิกที่ “ บันทึกการจับภาพ” เพื่อบันทึกเสียงบนคอมพิวเตอร์ของเรา หากเราเสียใจเราสามารถคลิก “ ยกเลิกการจับภาพ” ถ้าเราต้องการยกเลิกการบันทึกที่เราทำ มันจะไม่เตือนด้วยเช่นกันว่าเพื่อไม่ให้ข้อมูลสูญหายเราต้องบันทึกเพลงก่อนที่จะปิดแท็บ
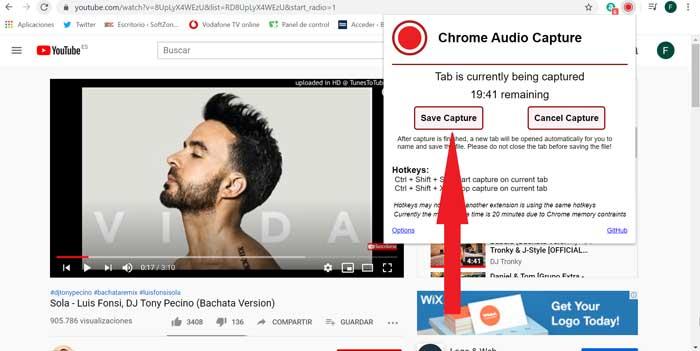
ส่วนขยาย Chrome นี้รองรับสิ่งต่อไปนี้ ผู้สมัครที่เรารู้จัก กุญแจยกเว้น เข้า และที่มีอยู่แล้วกำลังใช้กับส่วนขยายอื่น:
- Ctrl + Shift + S เพื่อเริ่มการจับภาพบนแท็บปัจจุบัน
- Ctrl + Shift + X เพื่อหยุดการจับภาพบนแท็บปัจจุบัน
ในแท็บการบันทึกเสียงของ Chrome เราสามารถเปิดใช้งานขนาดเล็กได้ เมนูตัวเลือก . จากเมนูนี้เราสามารถเปิดใช้งานตัวเลือกเพื่อปิดเสียงแท็บที่ถูกจับหรือเปิดใช้งานเวลาการจับภาพสูงสุดซึ่งก็คือ 20 นาที
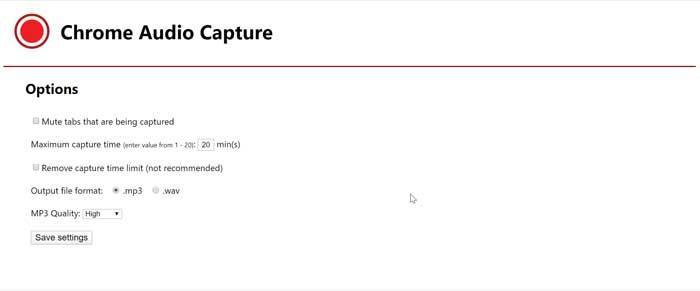
นอกจากนี้ยังเป็นไปได้จากเมนูตัวเลือกนี้เพื่อลดเวลาการจับภาพ ตัวเลือกนี้แอปพลิเคชันแนะนำให้ไม่ใช้ นอกจากนี้เราสามารถเลือกรูปแบบเสียงที่เราต้องการแปลงการบันทึกของเราเมื่อเราบันทึก โดยค่าเริ่มต้นมันมา MP3 รูปแบบที่ได้รับความนิยมและใช้มากที่สุดสามารถเปลี่ยนได้ด้วย WAV การขยาย.
ในที่สุดมันก็ช่วยให้เราสามารถสร้าง คุณภาพของเสียง ในกรณีที่เราบันทึกในรูปแบบ MP3 ด้วยวิธีนี้เราสามารถเลือกได้ว่าสูง (320 kbps), ปานกลาง (192 kbps) หรือต่ำ (96 kbps), โดยที่สูง (สูง) ถูกตั้งค่าตามค่าเริ่มต้น โปรดจำไว้ว่ายิ่งคุณภาพเสียงยิ่งสูงเท่าไรพื้นที่เก็บข้อมูลก็จะยิ่งมากขึ้นเมื่อเราไปจัดเก็บ นี่คือสิ่งที่เราต้องคำนึงถึงโดยเฉพาะในการบันทึกที่ยาวนาน หากเราบันทึกในรูปแบบ WAV จะไม่สามารถเลือกคุณภาพเสียงสำหรับการบันทึกได้
เมื่อเราเปลี่ยนแปลงตัวเลือกที่กำหนดไว้แล้วเราจะต้องคลิกที่ "บันทึกการตั้งค่า" เพื่อให้การเปลี่ยนแปลงนั้นได้รับการบันทึกและสามารถนำไปใช้กับการบันทึกครั้งต่อไปที่เราทำ
