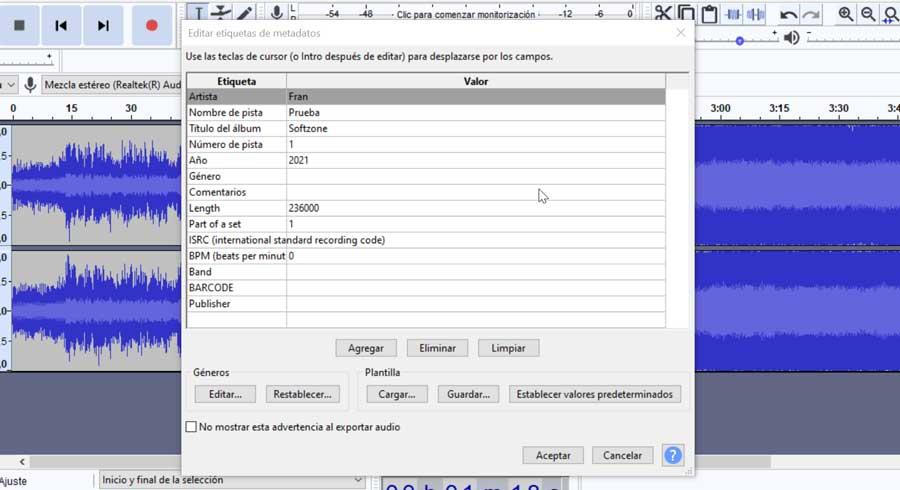หากเราเป็นแฟนตัวยงของการฟังพอดแคสต์เป็นประจำ เป็นไปได้ว่าในบางครั้ง เราพิจารณาถึงความเป็นไปได้ในการบันทึกเสียงของเราเอง สำหรับสิ่งนี้ เราสามารถใช้โปรแกรมโอเพ่นซอร์สฟรีเช่น Audacity โปรแกรมนี้จะช่วยให้เราสามารถบันทึกเสียงคุณภาพสูงที่เราสามารถแก้ไขได้ในภายหลังเพื่อให้ได้ผลลัพธ์ระดับมืออาชีพ
Audacity เป็นแอปพลิเคชั่นที่มีเครื่องบันทึกเสียง ดังนั้นมันจึงใช้ได้ทั้งบันทึกพอดแคสต์ เป็นแบบฝึกหัด หรือแม้แต่บันทึกเพลงของเราโดยไม่ต้องไปที่สตูดิโอบันทึกเสียง ไม่ใช่โปรแกรมที่จัดการได้ยากเป็นพิเศษ แต่แน่นอนว่า ยิ่งเรามีความรู้มากเท่าไร ก็ยิ่งจะได้รับผลลัพธ์ที่ดีที่สุดได้ง่ายขึ้นเท่านั้น

ความกล้า โปรแกรมแก้ไขเสียงที่สมบูรณ์และฟรี
เป็นโปรแกรมแก้ไขและบันทึกเสียงที่ถือได้ว่าเป็นประเภทหนึ่ง สตูดิโอบันทึกบ้าน เหมาะอย่างยิ่งสำหรับผู้ใช้ที่ต้องการเริ่มขั้นตอนแรกในการบันทึกและแก้ไขเสียง เป็นโอเพ่นซอร์ส ฟรี และเข้ากันได้กับ Windows MacOS, ลินุกซ์และระบบปฏิบัติการอื่นๆ
วัตถุประสงค์หลักคือเราสามารถทำการบันทึกเสียงได้ ด้วยเหตุนี้จึงมีความเป็นไปได้ในการบันทึกเสียงจากแหล่งต่าง ๆ สามารถใช้ไมโครโฟนหรือแม้แต่มิกเซอร์ นอกจากนี้ยังช่วยให้เราสามารถบันทึกเสียงใดๆ ที่เราสามารถทำซ้ำผ่านลำโพงของคอมพิวเตอร์ได้ เช่นเดียวกับการแปลงเทปหรือการบันทึกแบบดิจิทัลเป็นซีดี นอกจากนี้ มันยังสามารถประมวลผลไฟล์ทุกประเภท รวมถึงพอดแคสต์ เนื่องจากให้เอฟเฟกต์การตัด การทำให้เป็นมาตรฐาน และการซีดจางที่แตกต่างกัน เพื่อให้เราได้ผลลัพธ์ที่ดีที่สุด
เราสามารถดาวน์โหลดได้โดยตรงจากพวกเขา เว็บไซต์ .
แก้ไขค่ากำหนดเพื่อคุณภาพที่ดีขึ้น
เมื่อเราเรียกใช้โปรแกรม เราจะพบอินเทอร์เฟซที่สามารถทำให้เรารู้สึกว่าไม่ดึงดูดสายตาเกินไป เนื่องจากเราอยู่ไม่ไกลจากโปรแกรมนี้ก่อนถึงโปรแกรมที่สวยที่สุดในโลก ในทางกลับกัน มันมีลักษณะที่ค่อนข้างสะอาดโดยมีองค์ประกอบหลักที่เป็นระเบียบ ซึ่งช่วยลดความซับซ้อนได้บ้าง
ก่อนที่เราจะเริ่มบันทึกด้วยความกล้า เราควรดูที่ส่วน "การตั้งค่า" ซึ่งเราสามารถจัดการและจัดการคุณภาพของการบันทึกได้ตามความต้องการของเรา ในการดำเนินการนี้ ให้คลิกที่แท็บ "แก้ไข" ที่เราพบแท็บที่สองในแถบงานที่ด้านบน เมนูแบบเลื่อนลงจะปรากฏขึ้นซึ่งเราจะเลือกตัวเลือก "การตั้งค่า" ซึ่งอยู่ด้านล่าง
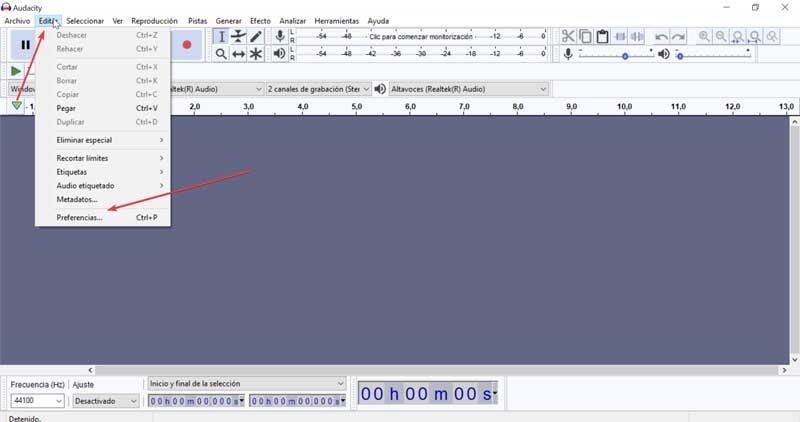
เมื่อเราอยู่ในส่วน "การตั้งค่า" เราจะไปที่ส่วน "คุณภาพ" ที่เราพบในเมนูด้านซ้าย ตามชื่อของมัน เราจะปรับเปลี่ยนคุณภาพของเสียงที่เราจะสร้างขึ้นในที่นี้ สำหรับสิ่งนี้ เราสามารถเปลี่ยน "อัตราการสุ่มตัวอย่างเริ่มต้น" และ "รูปแบบตัวอย่างเริ่มต้น" ได้ โดยค่าเริ่มต้น จะมี 44100 Hz และ 32 บิต ซึ่งรับประกันคุณภาพที่ดีแต่เราสามารถปรับเปลี่ยนได้ตามความต้องการของเรา
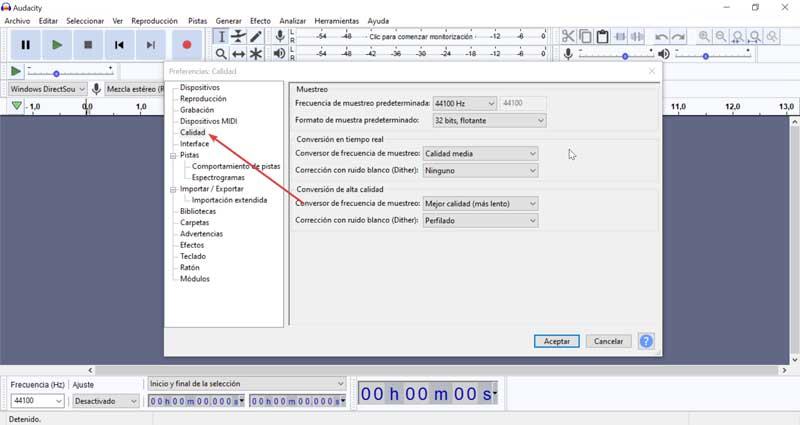
นอกจากนี้เรายังพบส่วน "การแปลงตามเวลาจริง" และ "การแปลงคุณภาพสูง" ซึ่งเราสามารถกำหนดค่า "ตัวแปลงอัตราตัวอย่าง" และ "การแก้ไขด้วยเสียงสีขาว (Dither)" ในทั้งสองกรณี
ขั้นตอนการบันทึกเสียงของเรา
เรากลับไปที่เมนูหลัก และก่อนเริ่มบันทึก เราต้องแน่ใจว่าเรามีไมโครโฟนที่เชื่อมต่อกับพีซี ต่อไปเราจะไป เปลี่ยนตัวแปรสามตัว ที่เราพบในอินเทอร์เฟซ ในเมนูแบบเลื่อนลงเมนูแรก เราจะเลือกตัวเลือก "Windows DirectSound" ในเมนู "Stereo mix" ที่สอง และสุดท้ายคือ "2 ช่องบันทึก"
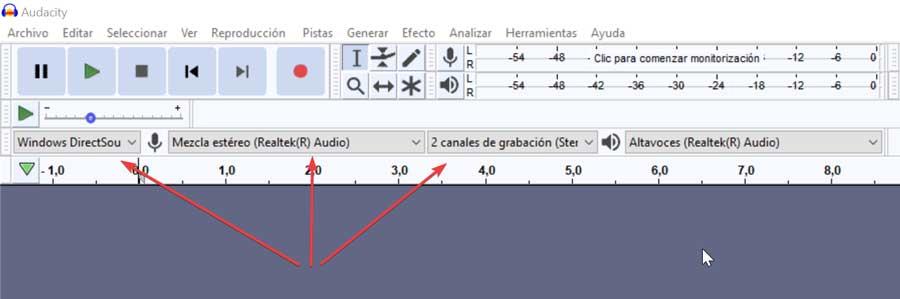
เราเริ่มบันทึกและคลิกที่ปุ่ม "บันทึก" ซึ่งแสดงโดยวงกลมสีแดงคลาสสิกภายในสี่เหลี่ยม เราจะตรวจสอบว่า Audacity บันทึกเสียงอย่างถูกต้องเพราะเราจะเห็นการแสดงคลื่นเสียงในอินเทอร์เฟซ เมื่อการบันทึกเสร็จสิ้น ให้คลิกที่ "หยุด" (ไอคอนในรูปสี่เหลี่ยมสีเทา) และเราสามารถฟังผลลัพธ์ได้โดยคลิกที่ไอคอน "เล่น"

กำจัดเสียงรบกวนพื้นหลัง
เมื่อเราบันทึกและฟังแล้ว เราอาจพบปัญหาที่พบบ่อยที่สุดอย่างหนึ่ง เช่น such เสียงสีขาวหรือเสียงพื้นหลัง ซึ่งค่อนข้างน่ารำคาญและเราสามารถกำจัดได้ด้วยความกล้า ในการทำเช่นนี้ เราต้องเลือกส่วนของการบันทึกที่เราสังเกตเสียงรบกวน และเราจะคลิกที่แท็บ "เอฟเฟกต์" ที่ด้านบน ต่อมาเราเลือกตัวเลือก "การลดเสียงรบกวน"
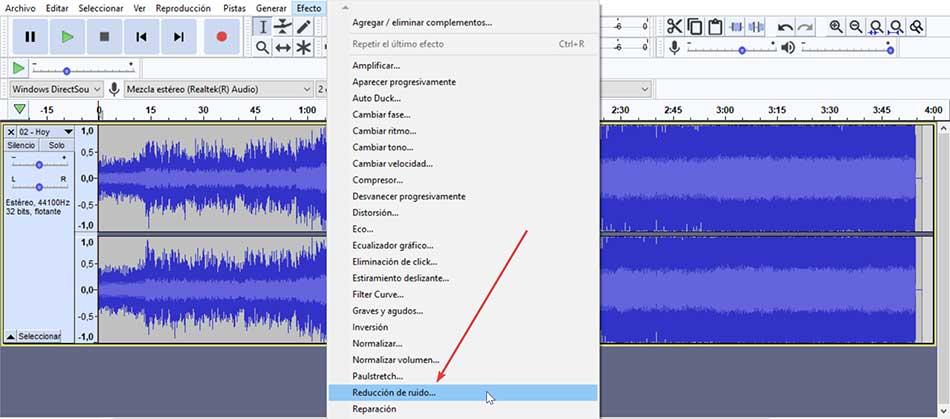
มาต่อกันที่ ขั้นตอนที่ 1 เพื่อคลิกที่ตัวเลือก "รับโปรไฟล์เสียง" เพื่อให้แอปพลิเคชันรับผิดชอบการจัดเก็บรูปแบบของความถี่ที่ต้องลดหรือกำจัด
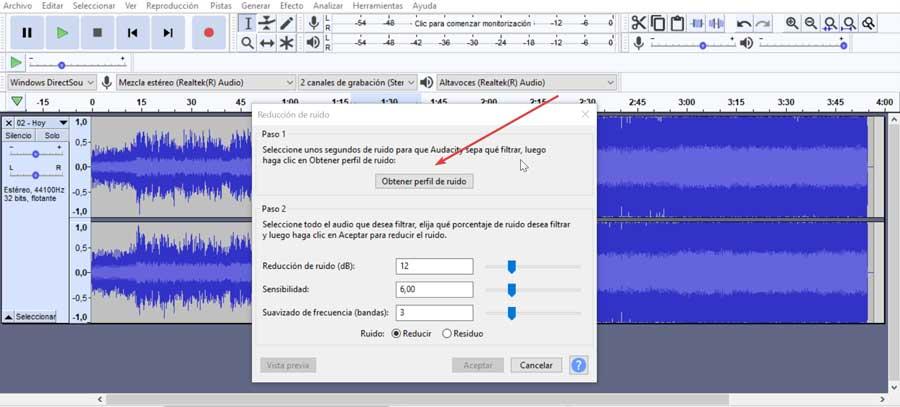
ตอนนี้เราต้องเลือกชิ้นส่วนที่เราต้องการกำจัดเสียงรบกวนและกลับไปที่ส่วน "การลดเสียงรบกวน" คราวนี้เราไปที่ ขั้นตอนที่ 2 และทดลองกับแถบเลื่อนจนกว่าเราจะพบโปรไฟล์ที่เหมาะสม โดยทั่วไป การลดสัญญาณรบกวนที่ 12 เดซิเบล ควบคู่ไปกับการตั้งค่าความไวแสงปานกลางที่ 6.00 และการปรับความถี่ให้เรียบที่ 3 สามารถให้ผลลัพธ์ที่เพียงพอแก่เรา หากไม่เป็นเช่นนั้น จะเป็นเรื่องของการทดสอบ ด้วยความระมัดระวัง เพราะหากเราเกินพารามิเตอร์ เราอาจสูญเสียคุณภาพในเสียง
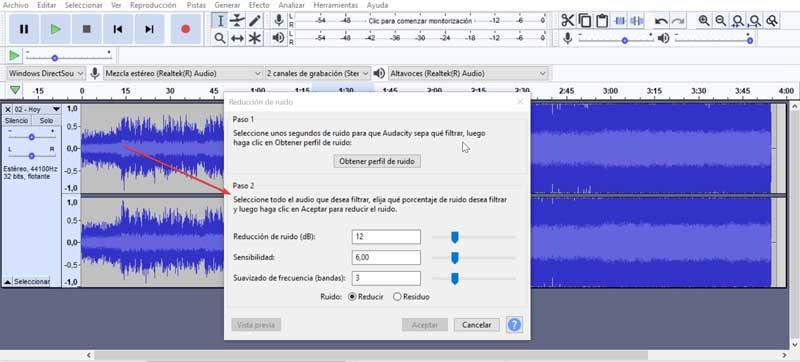
กำจัดความเงียบ
นอกจากนี้เรายังสามารถค้นหาความเป็นไปได้ที่น่าสนใจในการกำจัดความเงียบของแทร็กเมื่อไม่มีเสียง ในการทำเช่นนี้ เราเลือกส่วนของเสียงที่เราต้องทำความสะอาด ต่อมาเราคลิกที่แท็บ "ผลกระทบ" และเลือก "ตัดทอนความเงียบ" ที่นี่เราต้องแก้ไขเกณฑ์ขึ้นอยู่กับ dB ของการบันทึกของเรา เพื่อตรวจสอบผลลัพธ์ที่คุณมีตัวอย่าง

บันทึกและส่งออกผลลัพธ์
เมื่อเราบันทึกเสร็จแล้วเราสามารถบันทึกได้ ที่นี่เราต้องระวัง หากเราต้องการสร้างไฟล์เพื่อให้สามารถเปิดได้ในภายหลังโดย Audacity เท่านั้น เราต้องเข้าถึงเส้นทาง "ไฟล์" และคลิกที่ตัวเลือก "บันทึกโครงการ" สิ่งนี้มีประโยชน์หากเราต้องการใช้เวลาในการแก้ไขมากขึ้นก่อนที่จะได้ไฟล์สุดท้าย
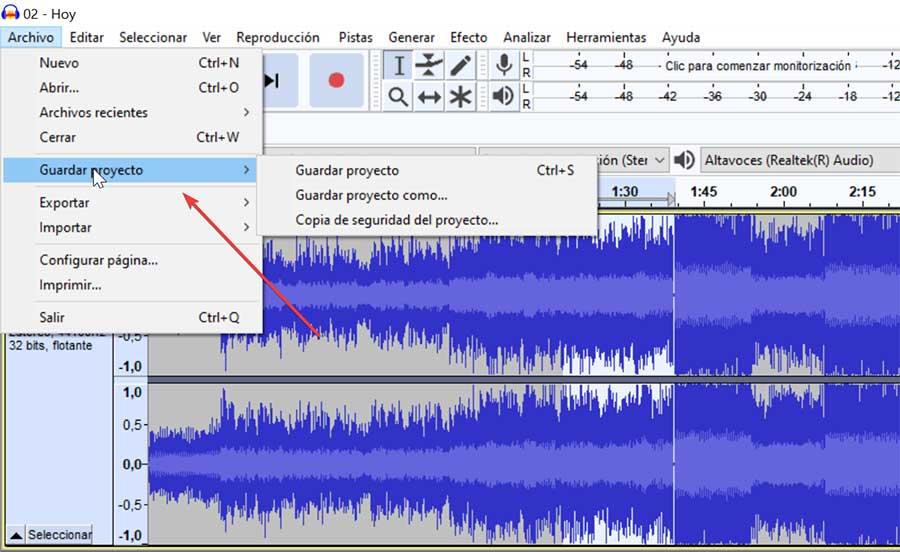
หากเรามีไฟล์สุดท้ายแล้ว ในกรณีนี้ เราจะต้องคลิก "ไฟล์" จากนั้นคลิก "ส่งออก" ตอนนี้เราต้องเลือกรูปแบบไฟล์ที่ต้องการและเข้ากันได้กับโปรแกรมที่เราจะใช้งาน เราจะสามารถส่งออกไฟล์ใน รูปแบบ MP3, WAV และ OGG และเราจะเลือกตำแหน่งที่เราต้องการให้บันทึกไฟล์
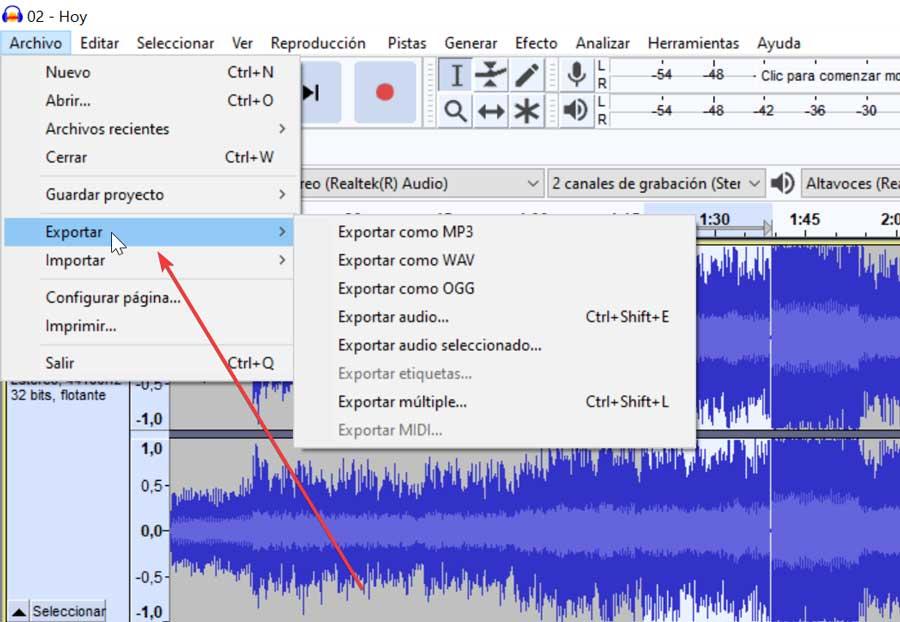
สุดท้ายจะมีหน้าต่างปรากฏขึ้นจากตำแหน่งที่เราสามารถทำได้ แก้ไขไฟล์ข้อมูลเมตา . ที่นี่เราสามารถกรอกข้อมูลในฟิลด์ที่เราสนใจมากที่สุดเช่น "ศิลปิน", "อัลบั้ม", "หมายเลขแทร็ก", "ปี", "ประเภท" ฯลฯ เมื่อเสร็จแล้วให้คลิกที่ "ตกลง" เพื่อบันทึกการเปลี่ยนแปลงและ เราจะมีไฟล์เสียงของเราที่บันทึกด้วยเสียงของเราเอง