องค์ประกอบที่สำคัญที่สุดอย่างหนึ่งที่ช่วยเรานำทางระบบปฏิบัติการและเรียกใช้แอปพลิเคชันคือเมาส์ อุปกรณ์ต่อพ่วงนี้ค่อนข้างบอบบางดังนั้นจึงเป็นไปได้ที่จะพบปัญหาเช่นความไวที่เปลี่ยนไปแบบสุ่มใน Windows 10. สิ่งนี้ค่อนข้างน่าหงุดหงิด เนื่องจากความไว หรือที่เรียกว่าความเร็วเคอร์เซอร์ เป็นค่าที่สำคัญเมื่อเรียกดูโดยใช้อินเทอร์เฟซผู้ใช้ของหน้าจอของเรา
หากความไวของเมาส์เปลี่ยนไปแบบสุ่มใน Windows จะทำให้เราชี้และคลิกในตำแหน่งที่ต้องการได้ยาก ดังนั้นเราจะสังเกตเห็นได้ชัดเจนโดยเฉพาะหากเรากำลังเล่นหรือทำงานกับแอปพลิเคชันแก้ไขหรือออกแบบ เรายังจะสังเกตเห็นว่าประสบการณ์ของเราในการใช้งานระบบปฏิบัติการนั้นไม่เหมาะสมอย่างที่คาดไว้ แม้ว่าการเปลี่ยนเมาส์อาจเป็นแนวคิดแรกที่เข้ามาในหัว แต่ก่อนหน้านี้ ขอแนะนำให้ทำการปรับเปลี่ยนบางอย่างใน Windows ที่สามารถช่วยเราแก้ปัญหาได้

สาเหตุของการเปลี่ยนแปลงความไวของเมาส์
การปรับความไวของเมาส์เป็นสิ่งที่เรามักจะทำเพื่อให้รู้สึกสบายขึ้นเมื่อใช้งาน ผู้ใช้บางคนไม่ได้ใช้ความไวเท่ากันเนื่องจากค่านี้จะเปลี่ยนไปตามรสนิยมของเรา ในกรณีที่ความไวของเมาส์เปลี่ยนไปโดยตัวมันเองและแบบสุ่ม ไม่ถือว่าเป็นเรื่องปกติ . สาเหตุที่ทำให้เกิดปัญหาเหล่านี้อาจเกี่ยวข้องกับฮาร์ดแวร์ที่อยู่ในสภาพไม่ดีในตัวเมาส์เอง หรือปัญหาที่เกี่ยวข้องกับซอฟต์แวร์ เราสามารถพบปัญหาได้เนื่องจากการกำหนดค่าเมาส์ที่ไม่ดี หรือเนื่องจากไดรเวอร์ที่ล้าสมัยหรือล้าสมัย การปรับปรุงความแม่นยำของตัวชี้ ซึ่งเป็นคุณลักษณะของ Windows ที่บางครั้งทำให้ความไวของเมาส์ปรากฏว่าเอาแน่เอานอนไม่ได้
ไม่ว่าสาเหตุที่เมาส์ของเรามีปัญหาด้านความไว สิ่งที่เราทราบก็คือเมาส์ที่ไวต่อความรู้สึกไวหรือไวต่อการเคลื่อนไหวของมือน้อยกว่าสามารถทำได้ ทำให้เวิร์กโฟลว์ของเราช้าลง . ด้วยเหตุผลนี้ เราจะแสดงให้คุณเห็นถึงการปรับเปลี่ยนบางอย่างที่เราสามารถทำได้ใน Windows เพื่อพยายามแก้ปัญหาโดยไม่ต้องเปลี่ยนเมาส์
แก้ไขการเปลี่ยนแปลงความไวของเมาส์แบบสุ่ม
หากเรามีปัญหากับการเปลี่ยนแปลงแบบสุ่มในความไวของเมาส์ เราจะแสดงการปรับเปลี่ยนบางอย่างที่เราสามารถทำได้ใน Windows 10 เพื่อพยายามแก้ไขโดยไม่ต้องเปลี่ยนอุปกรณ์ต่อพ่วง
ตรวจสอบการตั้งค่าเมาส์
สิ่งแรกที่เราต้องทำคือตรวจสอบว่าการกำหนดค่าปัจจุบันของเมาส์ของเราถูกต้อง ในการดำเนินการนี้ เราจะกดแป้นพิมพ์ลัด "Windows + I" ซึ่งจะนำเราไปยังส่วน "การตั้งค่า" ที่นี่เราจะคลิกที่ตัวเลือก "อุปกรณ์"
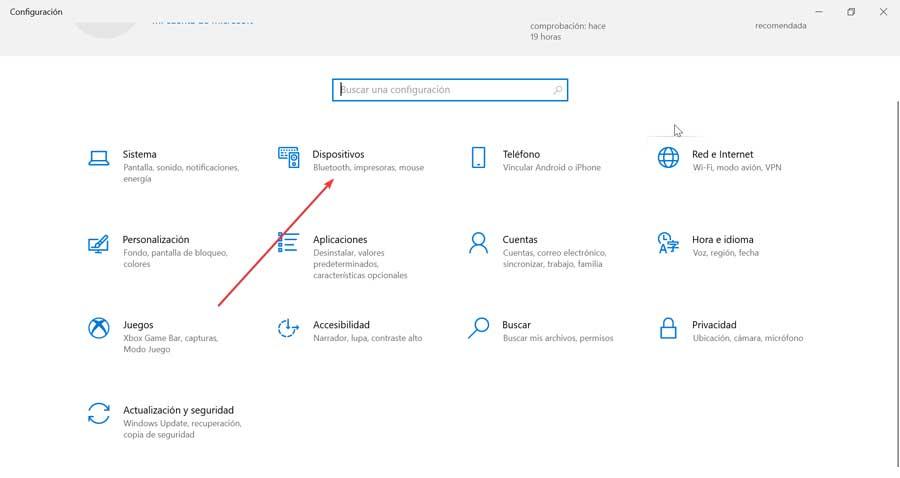
ในหน้าต่างใหม่ เราจะเลือกตัวเลือกเมาส์ในคอลัมน์ด้านซ้าย ตอนนี้เราจะใช้ตัวเลื่อนในส่วน “เลือกความเร็วของเคอร์เซอร์” เพื่อปรับความเร็วโดยสังเกตการเปลี่ยนแปลงที่สะท้อนตามเวลาจริง นอกจากนี้เรายังสามารถลองเลื่อนตัวเลื่อนในส่วน "เลือกจำนวนบรรทัดที่จะย้ายในแต่ละครั้ง" เราต้องลองใช้การกำหนดค่าต่างๆ เพื่อให้แน่ใจว่าความไวของเมาส์เป็นไปตามการกำหนดค่าไว้
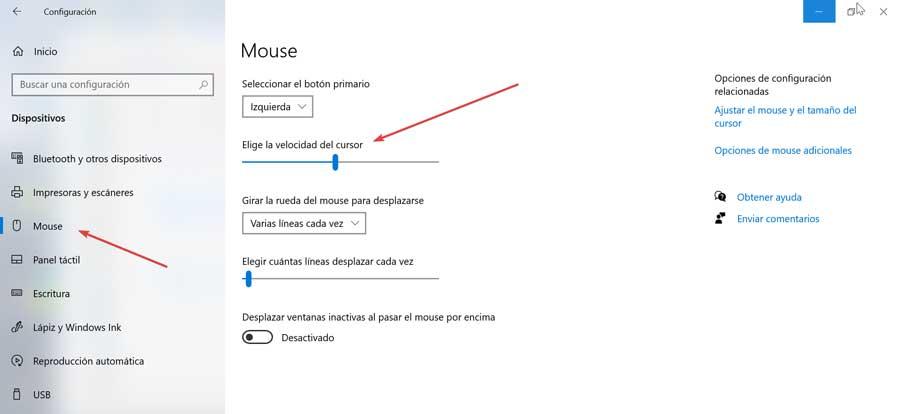
ปิดใช้งานการเพิ่มประสิทธิภาพความแม่นยำของตัวชี้
ตัวเลือก ปรับปรุงความแม่นยำของตัวชี้อาจเป็นสาเหตุของการเปลี่ยนแปลงในความไว ดังนั้นเราจึงสามารถเลือกที่จะปิดการใช้งานเพื่อดูว่าวิธีนี้ช่วยแก้ปัญหาของเราได้หรือไม่ ในการดำเนินการนี้ ให้กด Windows + I เพื่อเข้าสู่ส่วนการกำหนดค่า ต่อมาเราคลิกที่อุปกรณ์และเมาส์ ตอนนี้ทางด้านขวาให้คลิกที่ “ตัวเลือกเมาส์เพิ่มเติม” .
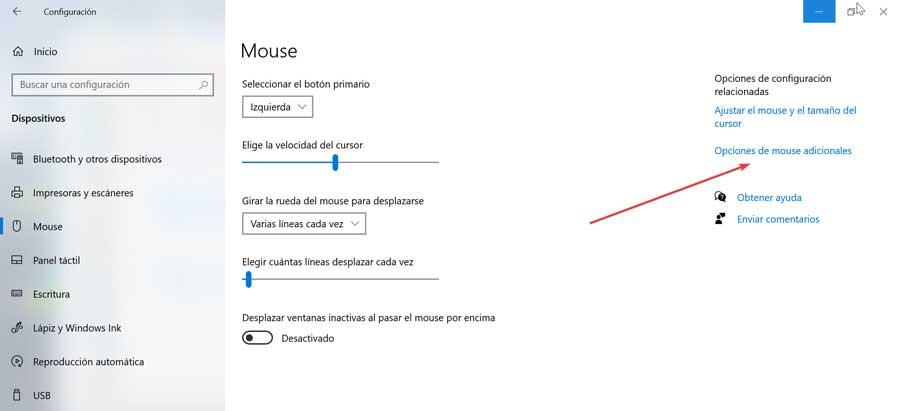
ซึ่งจะเป็นการเปิดหน้าต่างการกำหนดค่าเมาส์ใหม่ โดยเราจะคลิกที่แท็บ "ตัวเลือกตัวชี้" ที่นี่เราจะพบภายในส่วน "การเคลื่อนไหว" กล่องที่ระบุว่า “ปรับปรุงความแม่นยำของตัวชี้” . เรายกเลิกการเลือกช่องทำเครื่องหมายเพื่อปิดใช้งานตัวเลือกนี้เพื่อดูว่าจะช่วยเราแก้ปัญหาได้หรือไม่
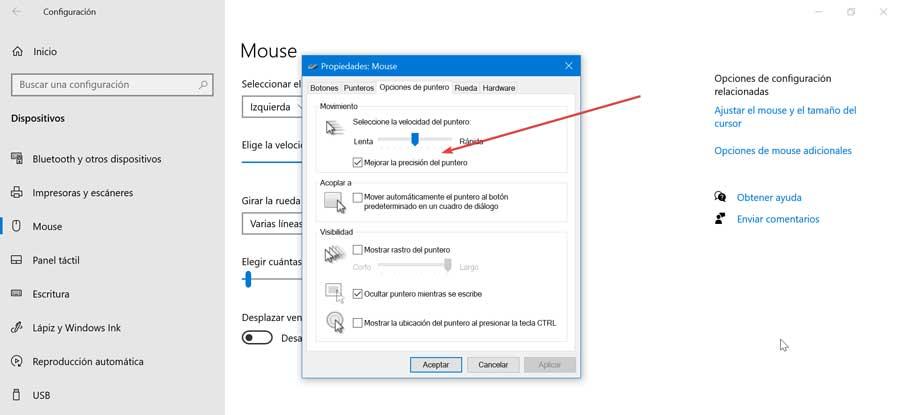
ตัวแก้ไขปัญหา Windows 10
Windows มีตัวแก้ไขปัญหาของตัวเองที่สามารถช่วยเราแก้ปัญหาทั่วไปบางอย่างที่เราอาจพบ แม้ว่าเครื่องมือ Hardware and Devices Troubleshooter จะถูกลบออกจากเมนู Settings แล้ว จะสามารถเข้าถึงได้ผ่านทาง Command Prompt
การทำเช่นนี้เราต้องเขียน cmd ในช่องค้นหาของเมนูเริ่ม นี่จะเป็นการเปิดโปรแกรม “Command Prompt” ขึ้นมา ที่เราต้อง ทำงานเป็นผู้ดูแลระบบ . เมื่อปรากฏขึ้นเราต้องใส่คำสั่งต่อไปนี้แล้วกด "Enter" เพื่อดำเนินการ:
msdt.exe -id DeviceDiagnostic
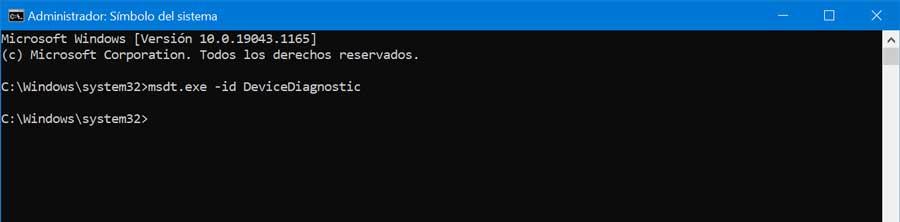
ในหน้าต่างใหม่ คลิกที่ "ตัวเลือกขั้นสูง" เราทำเครื่องหมายที่ช่อง "ใช้การซ่อมแซมโดยอัตโนมัติ" และคลิกที่ "ถัดไป" เพื่อดำเนินการต่อ ตัวแก้ไขปัญหาจะทำงานและแก้ไขข้อผิดพลาดความไวของเมาส์หรือแสดงรายละเอียดเพิ่มเติมเกี่ยวกับเรื่องนี้ให้เราทราบ
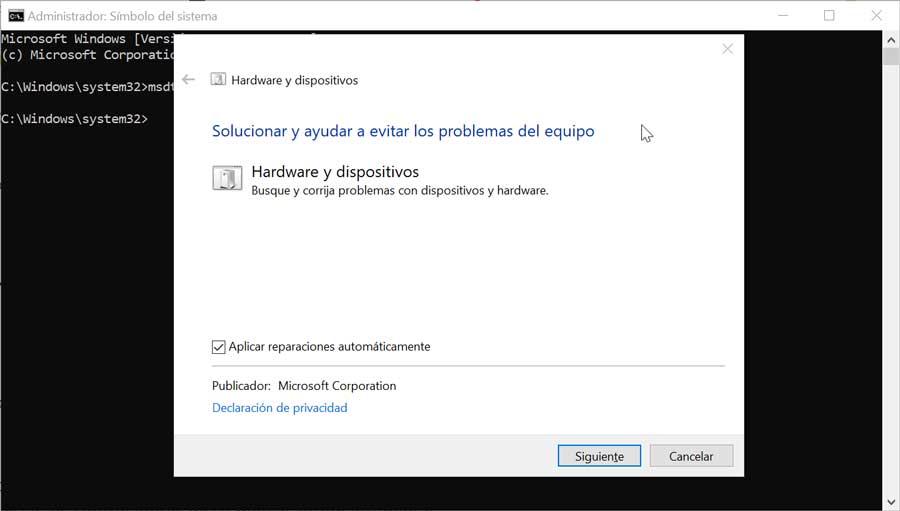
อัพเดตไดรเวอร์
ไดรเวอร์เป็นองค์ประกอบที่สำคัญมากของระบบปฏิบัติการ เนื่องจากช่วยให้คุณเชื่อมต่อและสื่อสารกับอุปกรณ์ฮาร์ดแวร์ได้ การทำให้ไดรเวอร์ของคุณทันสมัยอยู่เสมอเป็นสิ่งสำคัญ เพื่อหลีกเลี่ยงปัญหาที่อาจเกิดขึ้น ดังนั้นเราต้องเข้าไปที่ Device Manager เพื่อตรวจสอบ
กดแป้นพิมพ์ลัด Windows + X และเลือกส่วน Device Manager จากเมนู ที่นี่เราจะย้ายไปที่ส่วน "เมาส์" และอุปกรณ์ชี้ตำแหน่งอื่น ๆ เราจะเห็นการเชื่อมต่อเมาส์ของเราที่นี่ คลิกขวาที่มันแล้วเลือก "อัปเดตไดรเวอร์" ในหน้าจอถัดไปเราเลือก "ค้นหาไดรเวอร์โดยอัตโนมัติ" เราปฏิบัติตามคำแนะนำบนหน้าจอสำหรับ Windows เพื่อค้นหาไดรเวอร์อัตโนมัติเวอร์ชันล่าสุดและอัปเดตไดรเวอร์หากเวอร์ชันล่าสุดไม่อัปเดต

นอกจากนี้เรายังสามารถไปที่เว็บไซต์ของผู้ผลิต ดาวน์โหลดด้วยตนเอง และใช้ตัวเลือกเรียกดูพีซีของฉันเพื่อหาไดรเวอร์ นอกจากนี้เรายังสามารถเลือกที่จะถอนการติดตั้งไดรเวอร์และรีสตาร์ทระบบ เพื่อให้มีการติดตั้งใหม่โดยอัตโนมัติ
เรียกใช้ SFC และ DISM SCAM
เหล่านี้เป็นสองเครื่องมือบรรทัดคำสั่งที่พัฒนาขึ้นเป็นพิเศษสำหรับ การแก้ไขปัญหาที่เกี่ยวข้องกับ Windows . คำสั่ง SFC ค้นหาและแก้ไขไฟล์ระบบที่เสียหาย ในขณะที่คำสั่ง DSIM ใช้เพื่อให้บริการอิมเมจ Windows
หากต้องการเรียกใช้เราจะพิมพ์ cmd ในช่องค้นหาของเมนู Start และเรียกใช้แอปพลิเคชัน Command Prompt เป็นผู้ดูแลระบบ เมื่อเปิดขึ้นมาเราจะเขียนคำสั่งทีละคำสั่งและดำเนินการโดยกด Enter
DISM.exe /Online /Cleanup-image /Scanhealth DISM.exe /Online /Cleanup-image /Restorehealth DISM.exe /online /cleanup-image /startcomponentcleanup sfc / scannow

เมื่อดำเนินการคำสั่งเหล่านี้ กระบวนการอาจใช้เวลานานกว่าที่เราจะจินตนาการได้ หากคุณติดอยู่ในระดับหนึ่งหรือดูเหมือนว่าคุณยังดำเนินการไม่เสร็จ อย่าสิ้นหวังและรออย่างอดทนเพื่อให้กระบวนการนี้เสร็จสิ้นอย่างสมบูรณ์ เมื่อเสร็จแล้ว ระบบจะแสดงให้เราเห็นว่าปัญหาใดๆ เกี่ยวกับเมาส์หรือข้อมูลเกี่ยวกับเมาส์ของเราได้รับการแก้ไขแล้วหรือไม่
