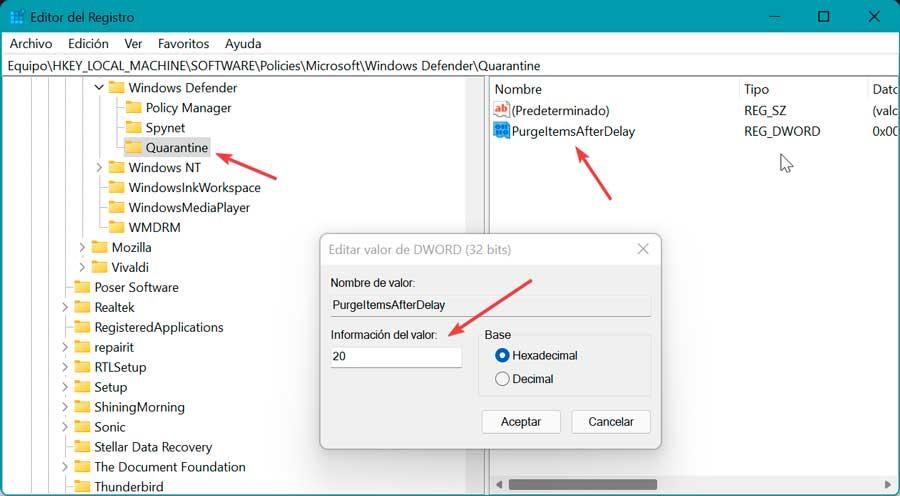แอนตี้ไวรัสทั้งหมดในตลาดมีฟังก์ชันกักกัน ซึ่งใช้เพื่อบันทึกภัยคุกคามคอมพิวเตอร์ทั้งหมดที่ตรวจพบบนคอมพิวเตอร์ของเราในพื้นที่แยกและมีการควบคุมสูง แทนที่จะลบทิ้ง Windows Defender ก็เหมือนกับแอนติไวรัสอื่น ๆ ที่มีเขตกักกันของมันเอง ซึ่งเราจะมาพูดถึงกันในวันนี้
Windows Defender เป็นแอนตี้ไวรัสที่เราหาได้ตามค่าเริ่มต้นทั้งใน Windows 10 และ Windows 11 เมื่อเวลาผ่านไปและทำงานได้ดี มันได้กลายเป็นทางเลือกที่ยอดเยี่ยมสำหรับแอนตี้ไวรัสเชิงพาณิชย์ แอนตี้ไวรัสนี้มีฟังก์ชันและคุณสมบัติมากมาย เช่น ความเป็นไปได้ของการเปิดการสแกนตามต้องการ หรือที่เรากำลังจะอธิบาย การกักกัน ที่ไฟล์จะถูกบันทึกไว้ก่อนที่จะลบออกจากคอมพิวเตอร์

เมื่อ Windows Defender ตรวจพบไวรัสในคอมพิวเตอร์ของเรา โปรแกรมจะย้ายไวรัสไปยังการกักกันโดยอัตโนมัติเพื่อให้ระบบของเราได้รับการปกป้อง เมื่อไปถึงที่นั่น มันขึ้นอยู่กับเราที่จะดูว่ามัลแวร์ประเภทใดหรือถูกซ่อนไว้ที่ใด นอกจากนี้ ในกรณีที่เป็นผลบวกที่ผิดพลาด จากการกักกันนี้ จะช่วยให้เราสามารถกู้คืนเพื่อใช้งานต่อไปได้
ฟังก์ชันกักกันในโปรแกรมป้องกันไวรัสคืออะไร
เมื่อเราพูดถึง Windows Defender หรือโปรแกรมป้องกันไวรัสอื่นๆ ที่นำวัตถุเข้าสู่การกักกัน จะคล้ายกับเมื่อบุคคลถูกกักกันเมื่อพวกเขาติดไวรัสและเพื่อป้องกันไม่ให้พวกเขาแพร่กระจายหากอาจเป็นอันตรายได้
ด้วยวิธีนี้เมื่อเราทำการวิเคราะห์ด้วยโปรแกรมป้องกันไวรัสในกรณีที่พบ ไฟล์ที่น่าสงสัย ที่มีองค์ประกอบที่เป็นอันตรายทำให้เรามีโอกาส กักตัว . ด้วยวิธีนี้ จะจัดวางไว้ในรายการแยกต่างหากและระบุ เพื่อไม่ให้เสถียรภาพของระบบตกอยู่ในความเสี่ยง
และก็คือว่าแอนตี้ไวรัสไม่ได้ถูกตั้งโปรแกรมไว้เพื่อให้สามารถสันนิษฐานได้ว่าแต่ละไฟล์ที่พบว่าดูเหมือนไวรัสและทำหน้าที่เหมือนไวรัสนั้นเป็นไวรัสจริงๆ นั่นคือเหตุผลที่มัน ไม่สามารถลบโดยอัตโนมัติได้ ไฟล์ที่อาจเป็นอันตรายทั้งหมดโดยไม่เลือกปฏิบัติ แต่มันสามารถป้องกันไม่ให้มันทำงานบนระบบของเราจนกว่าเราจะตัดสินใจเป็นอย่างอื่น
ต้องขอบคุณการกักกันนี้ คอมพิวเตอร์ของเราจะปลอดภัย นอกจากนั้น เราจะมี สำเนาสำรองของ "ไวรัส" ถูกปิดการใช้งาน เพื่อที่ว่าถ้าเป็นผลบวกปลอม เราสามารถกู้คืนไฟล์ได้ ซึ่งหากกำจัดทิ้งไปทั้งหมดแล้ว จะไม่สามารถเกิดขึ้นได้
ดู ลบ และกู้คืนไฟล์ที่ถูกกักกัน
เพื่อที่จะดูการคุกคามที่ถูกทำให้เป็นกลางโดยโปรแกรมป้องกันไวรัส สิ่งแรกที่เราต้องทำคือเปิดหน้าต่างหลักของ Windows Defender การทำเช่นนี้เราเขียน Windows Security ในช่องค้นหาของเมนู Start แล้วเลือก
เมื่ออยู่ในอินเทอร์เฟซ เราจะย้ายไปที่ ” โปรแกรมป้องกันไวรัส และการป้องกันภัยคุกคาม” ส่วน. ในหน้าต่างใหม่ที่ปรากฏขึ้น เราจะเห็นข้อมูลสรุปเกี่ยวกับสถานะของโปรแกรมป้องกันไวรัส ประวัติการป้องกัน ไฟล์ที่วิเคราะห์ ฯลฯ หากโปรแกรมป้องกันไวรัสตรวจพบแอพพลิเคชันหรือไฟล์ที่อาจไม่ต้องการ โปรแกรมนั้นจะปรากฏขึ้นที่นี่ หากเราคลิกที่ส่วนการดำเนินการ เราสามารถเลือกระหว่าง ” การกักกัน" , “ลบ” หรือ “อนุญาตบนอุปกรณ์”
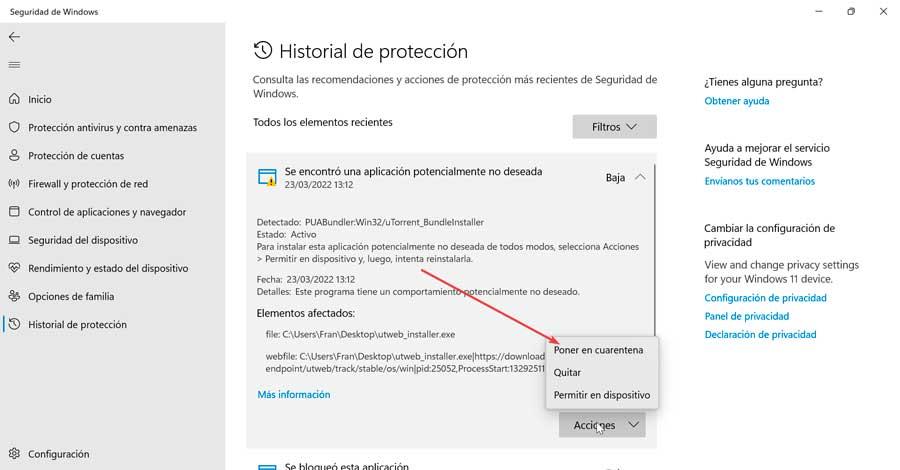
ตอนนี้โดยคลิกที่ “ประวัติการป้องกัน” เราสามารถดูรายละเอียดผลลัพธ์ของการทดสอบความปลอดภัยล่าสุดที่ดำเนินการบนคอมพิวเตอร์ของเรา ที่นี่เราจะเห็นส่วนที่เรียกว่า "ตัวกรอง" ซึ่งเมื่อคลิกที่มันจะมีเมนูปรากฏขึ้นซึ่งเราสามารถเลือกได้เฉพาะ “สิ่งของในการกักกัน” ปรากฏขึ้น ซึ่งเป็นที่ที่ภัยคุกคามเหล่านี้จะถูกบันทึกไว้แทนที่จะถูกลบตามชื่อของมัน
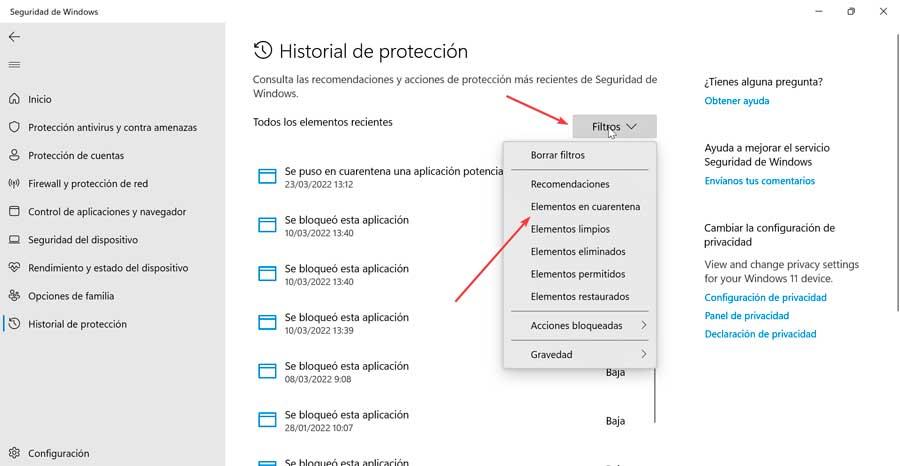
หากเราคลิกที่หนึ่งในภัยคุกคามเหล่านี้ เราจะสามารถเห็นข้อมูลเพิ่มเติมเกี่ยวกับภัยคุกคามนั้นได้ ถ้าเราคลิกที่ “ลบ” เราจะลบภัยคุกคามออกจากคอมพิวเตอร์ของเราโดยอัตโนมัติ ในกรณีที่เป็นผลบวกลวง สิ่งที่เราต้องทำคือเลือก “ กู้คืน” ตัวเลือกที่ช่วยให้เราสามารถย้ายไฟล์กลับไปที่เส้นทางเดิมเพื่อใช้งานต่อไปได้
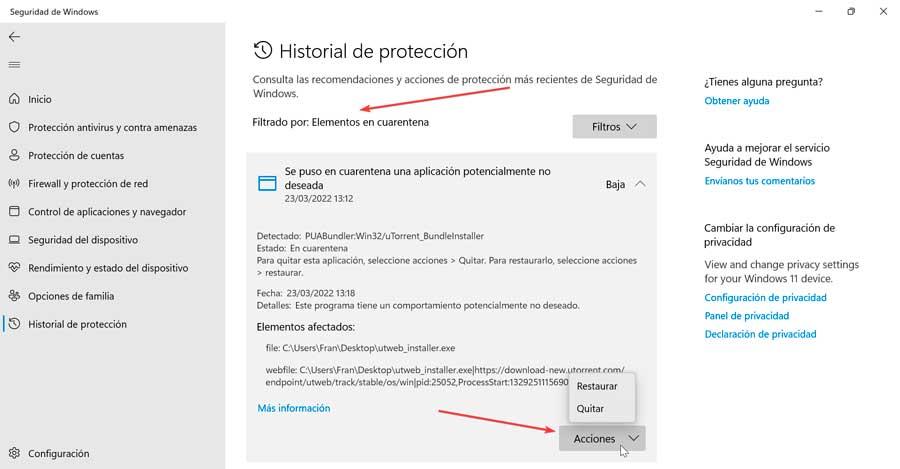
ในกรณีที่เราต้องการรายละเอียดเพิ่มเติมเกี่ยวกับภัยคุกคามที่เป็นปัญหา เราสามารถดูรายละเอียดที่เราจะเห็นความรุนแรง เส้นทางเดิมของภัยคุกคาม ข้อมูลเกี่ยวกับภัยคุกคามนั้น และลิงค์ที่เรียกว่า “ข้อมูลเพิ่มเติม” ที่จะนำเราไปสู่ ไฟล์ Microsoft เกี่ยวกับภัยคุกคามนั้น .
หากเราไม่แน่ใจว่าเป็นไวรัสหรือผลบวกปลอม เราสามารถขอความเห็นที่สองได้โดยการอัปโหลดไปที่ VirusTotal ดังนั้นเราจึงรู้ว่ามีไวรัสกี่ตัวที่มองว่าเป็นอันตราย และหากเป็นแอปที่ไม่เป็นอันตรายหรือเป็นภัยคุกคามจริงๆ
ตั้งค่าการกักกันใน Windows Defender
จาก ไมโครซอฟท์ ระบบปฏิบัติการ เป็นไปได้ที่จะกำหนดค่าโปรแกรมป้องกันไวรัสเพื่อให้สามารถลบรายการที่อยู่ในกักกันโดยอัตโนมัติหลังจากจำนวนวันที่กำหนด
การใช้ตัวแก้ไขคำสั่ง
หากเราใช้ Windows 10 ในเวอร์ชัน Pro หรือ Enterprise หรือ Windows 11 คุณสามารถใช้ Local Group Policy Editor เพื่อให้สามารถกำหนดค่าการกำจัดภัยคุกคามในโฟลเดอร์ Quarantine หลังจากช่วงระยะเวลาหนึ่ง
สิ่งแรกคือการใช้คีย์ผสม "Windows + R" เพื่อเปิดคำสั่ง Run ที่นี่เราพิมพ์ gpedit.msc และคลิกตกลงหรือกด Enter เมื่อมาถึงจุดนี้เราจะนำทางไปยังเส้นทาง:
Configuración de equipo / Plantillas administrativas / Componentes de Windows / Antivirus de Microsoft Defender / Cuarentena
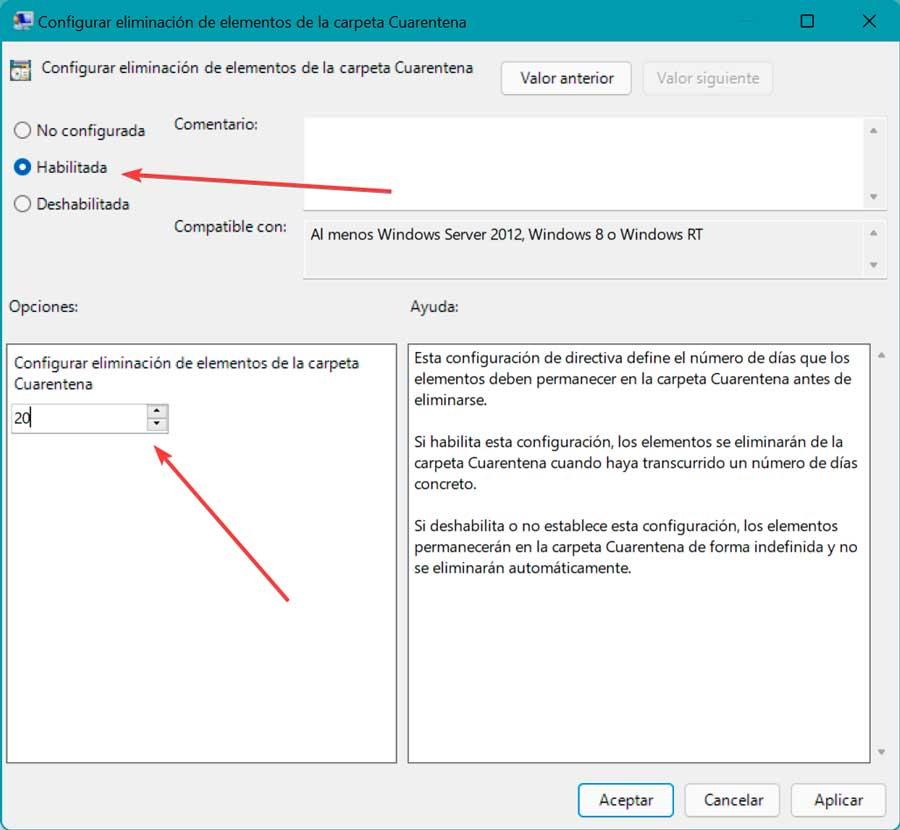
ที่นี่ในบานหน้าต่างด้านขวาเราดับเบิลคลิกที่ กำหนดค่าการลบรายการโฟลเดอร์กักกัน . ในหน้าต่างใหม่ เราคลิกที่ "เปิดใช้งาน" และในส่วน "ตัวเลือก" เราเลือกจำนวนวันที่เราต้องการเก็บรายการที่ติดไวรัสไว้ในการกักกัน หลังจากนั้น Windows Defender จะลบออก สุดท้าย คลิกที่ Apply และ OK เพื่อบันทึกการเปลี่ยนแปลง
เราสามารถย้อนกลับสถานการณ์ได้ทุกเมื่อโดยกลับไปที่ขั้นตอนก่อนหน้าและเลือก "ไม่ได้กำหนดค่า"
ผ่านการลงทะเบียน
คุณยังสามารถเปลี่ยนการตั้งค่าการกักกันของ Windows Defender จากการตั้งค่าโดยการแก้ไข Windows Registry
ในการดำเนินการนี้ เราจะเปิดคำสั่ง Run โดยกดคีย์ผสม Windows + R ที่นี่เราจะเขียน regedit และคลิกตกลงหรือกด Enter เมื่ออยู่ใน Registry เราจะไปที่ตำแหน่งต่อไปนี้:
HKEY_LOCAL_MACHINE / SOFTWARE / Policies / Microsoft / Windows Defender
เมื่อถึงที่นี้ ให้คลิกขวาที่โฟลเดอร์ Windows Defender แล้วเลือก "ใหม่" และ "คีย์" เราชื่อ มันกักกัน และกด Enter
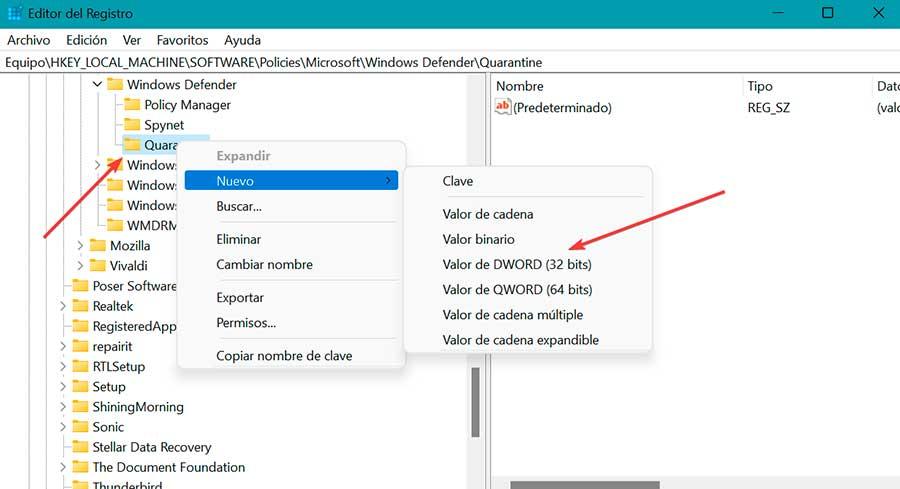
ตอนนี้เราคลิกขวาที่โฟลเดอร์ Quarantine เลือก New แล้วคลิก DWORD (32-bit) Value ชื่อ ล้างรายการหลังจากล่าช้า และกด Enter เราดับเบิลคลิกที่มันและในฟิลด์ Value data เราระบุจำนวนวันที่โปรแกรมป้องกันไวรัสควรเก็บรายการไว้ในการกักกันก่อนที่จะลบ คลิกตกลงเพื่อบันทึกการเปลี่ยนแปลง