วาง PNG ลงในไฟล์ Photoshop ไม่มีความยุ่งยากใด ๆ หากคุณเป็นผู้ใช้โปรแกรมปกติ แต่คุณอาจพบปัญหาบางอย่างหากคุณไม่คุ้นเคยกับโปรแกรมนี้ ตัวอย่างเช่นเมื่อ การวาง โปร่งใส PNG, คุณอาจเห็นพื้นหลังสีดำ เราอธิบายวิธีแก้ไขและสาเหตุที่เกิดขึ้นใน Windows.
หากคุณพยายามวาง PNG จากอินเทอร์เน็ตไปยัง Photoshop โดยการคัดลอกภาพคุณจะเห็นพื้นหลังสีดำปรากฏขึ้น นั่นคือคุณคัดลอกภาพที่คุณเห็นบนอินเทอร์เน็ตโดยกดปุ่มขวาและ“ คัดลอกภาพ” เมื่อคุณวางลงในโปรแกรมแก้ไขแทน ออกจาก พื้นหลังโปร่งใส คุณได้พื้นหลังสีดำ

ทำไมพื้นหลังสีดำออกมา
พื้นหลังสีดำแทนที่จะโปร่งใสมีคำอธิบาย: ไม่ใช่ความผิดของคุณหรือ อะโดบีเป็นความผิด แต่เป็นปัญหาในคลิปบอร์ดของ Windows เมื่อคุณคลิกขวาและ“ คัดลอกรูปภาพ” หรือ“ คัดลอก PNG” Windows โดยอัตโนมัติ ทิ้งข้อมูลที่โปร่งใส โดยเก็บไว้ในคลิปบอร์ด เมื่อคุณวางมันจะปรากฏขึ้นพร้อมพื้นหลังสีดำ
อาจเกิดขึ้นกับคุณบางครั้งและคุณไม่รู้ว่าทำไม หากมันไม่ได้เกิดขึ้นกับคุณลองทำมันเพื่อดูว่าเกิดอะไรขึ้น ... และเราอธิบายวิธีแก้ปัญหาโดยใช้เทคนิคหรือลูกเล่นอื่น ๆ ที่หลีกเลี่ยงพื้นหลังสีดำนี้และทำให้พื้นหลังโปร่งใสตราบเท่าที่คุณสามารถใช้
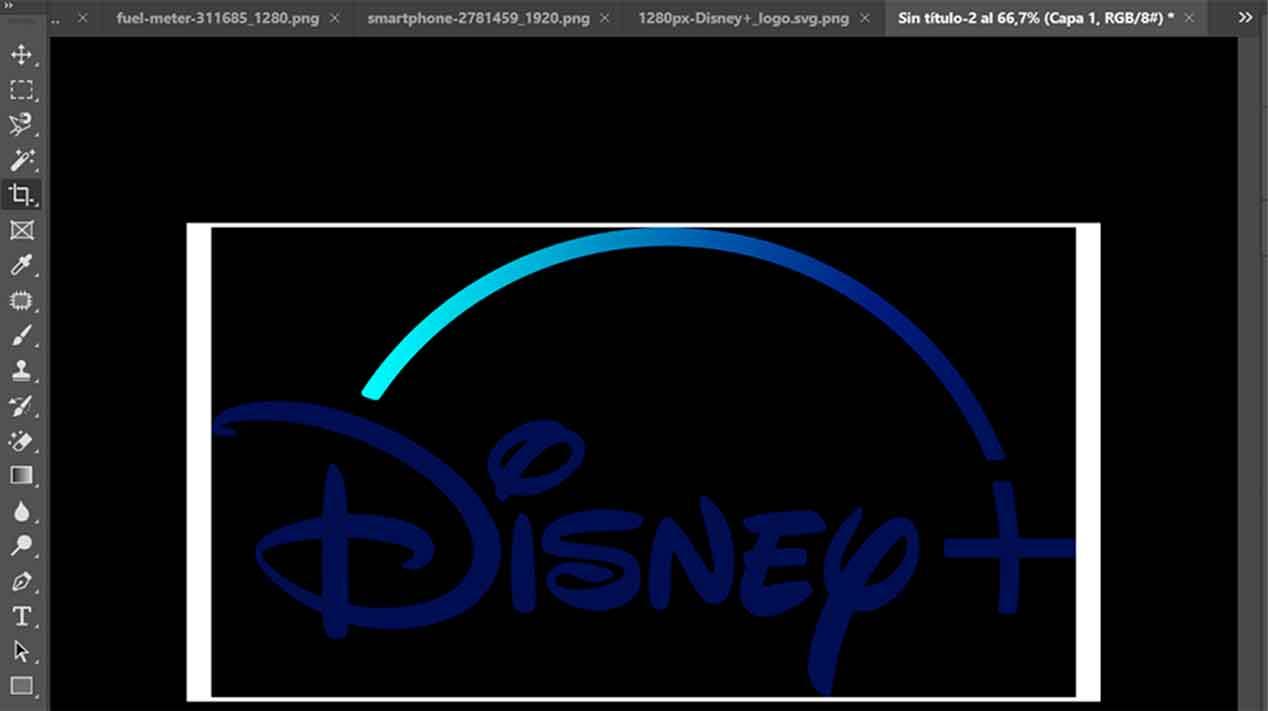
ไม่ต้องทำอะไร
อะไรไม่ทำงาน หากคุณเคยทำมาคุณจะเข้าใจว่าทำไมเราอธิบายให้คุณ ถ้าไม่เราสรุปเมื่อพื้นหลังสีดำปรากฏขึ้นและในขั้นตอนใด:
- ไปที่ Google แล้วค้นหาภาพ PNG
- เลือก 'โปร่งใส' ในเครื่องมือค้นหาตัวเลือกของ Google
- เลือกภาพที่คุณต้องการ
- คลิกขวา
- แตะที่“ คัดลอกภาพ”
- ไปที่ Photoshop
- เปิดเอกสารใหม่
- กด 'วาง' หรือทำ CTRL + V บนแป้นพิมพ์ของคุณ
- คุณจะเห็นภาพที่ปรากฏเป็นสีดำและไม่มีพื้นหลังแบบโปร่งใส
หากคุณมักจะทำสิ่งนี้มีเทคนิคในการป้องกันไม่ให้เกิดขึ้นและเราจะอธิบายให้คุณในวรรคถัดไป หากคุณไม่ได้คุณรู้อยู่แล้วว่าจะทำอย่างไรเมื่อคุณจะคัดลอก PNG ใน Photoshop
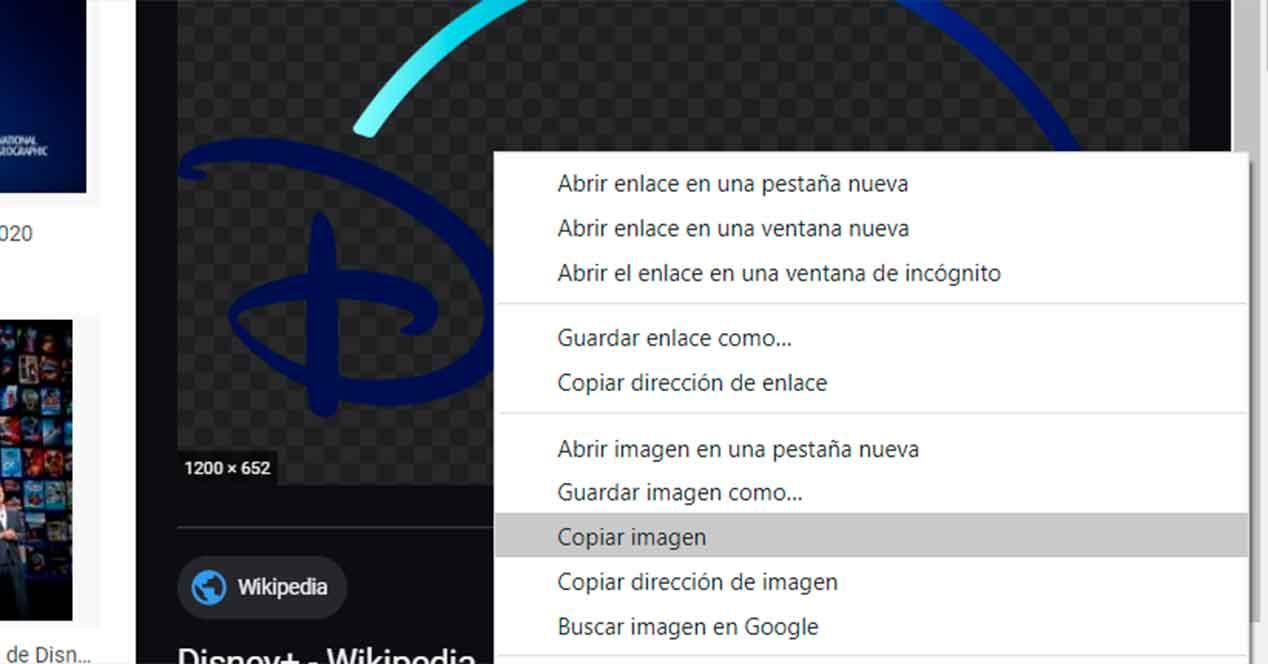
วิธีการวาง PNG อย่างถูกต้อง
ดาวน์โหลดไฟล์
หากคุณมาไกลขนาดนี้โดยที่ไม่รู้ว่าเรากำลังพูดถึงอะไรเป็นเพราะคุณมักจะทำแบบนี้และมันอาจเป็นสิ่งที่ชัดเจนที่สุดสำหรับหลาย ๆ คน เมื่อคุณพบภาพที่มีพื้นหลังแบบโปร่งใสใน PNG บนอินเทอร์เน็ตคุณบันทึกภาพลงในคอมพิวเตอร์ของคุณในตำแหน่งใดก็ได้จากนั้นเปิดใน Photoshop โดยคลิกที่:
- เอกสารเก่า
- เปิด ...
- คุณเลือกสถานที่ที่มันอยู่
- เลือกไฟล์
- กด Enter หรือยืนยันด้วยปุ่มเปิด
หากคุณเปิดแบบนี้คุณจะเห็นว่ามีพื้นหลังโปร่งใสอยู่ที่นั่นอย่างที่ควรจะเป็น
ลากภาพ
อีกทางเลือกหนึ่งที่มีประโยชน์ซึ่งคงความโปร่งใสและช่วยคุณประหยัดขั้นตอนแม้ว่าจะใช้เวลาเพียงไม่กี่วินาทีก็ตาม คุณสามารถทำตามขั้นตอนเดิมได้เช่นเดิมค้นหารูปภาพใน Google หรือเลือกรูปภาพที่คุณต้องการจากอินเทอร์เน็ตหรือเลือกรูปภาพที่คุณต้องการจากคอมพิวเตอร์ของคุณ เมื่อได้แล้วให้ลากโดยตรงจากตำแหน่งไปยังเดสก์ท็อป Photoshop คุณจะไม่ต้องทำตามขั้นตอนของไฟล์> เปิด> ตำแหน่งและ คุณจะต้องลากมัน และมันจะเปิดโดยอัตโนมัติ มันเป็นตัวเลือกที่เร็วและง่ายที่สุดแม้ว่ามันจะบอกเป็นนัยว่าคุณมีภาพที่ดาวน์โหลดมาก่อนหน้านี้บางแห่งในคอมพิวเตอร์ของคุณ
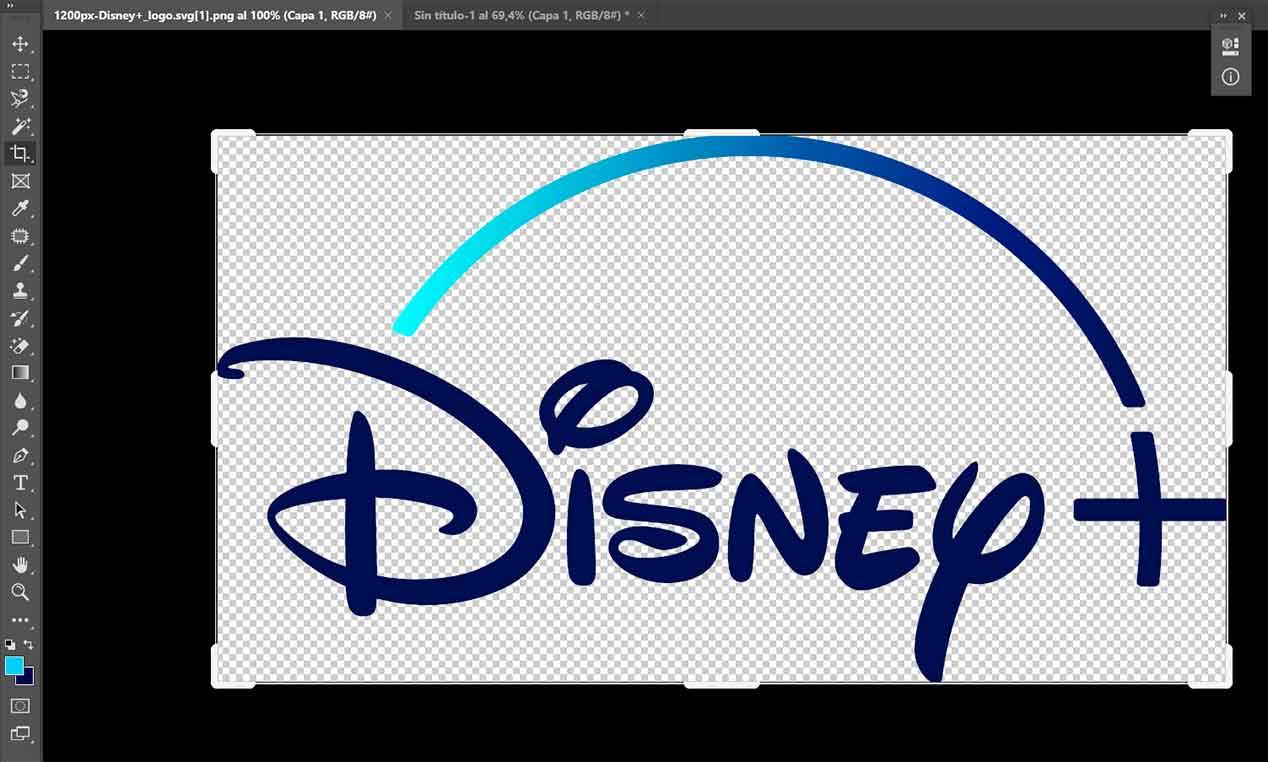
คัดลอกลิงค์
หากคุณไม่ต้องการดาวน์โหลดไฟล์ลงคอมพิวเตอร์และค้นหาจาก Photoshop มีตัวเลือกอื่นที่คุณสามารถใช้ในกรณีเหล่านี้: คัดลอกลิงก์จากอินเทอร์เน็ต แทนที่จะคลิกที่ "คัดลอกภาพ" คุณควรทำ " คัดลอกที่อยู่ของภาพ ” เพื่อนำไปใช้กับ Photoshop อย่างถูกต้องและรักษาความโปร่งใส
- ไปที่ Google และค้นหารูปภาพที่คุณต้องการใน PNG
- เปิดเพื่อเข้าถึงตัวเลือก
- คลิกขวาที่มัน
- คลิกที่ " คัดลอกที่อยู่ของภาพ "
- เปิด Adobe Photoshop บนคอมพิวเตอร์ของคุณ
- ไปที่มุมขวาบนของหน้าจอ
- เลือกตัวเลือกไฟล์แล้วคลิกเปิด
- ไปที่แถบที่อยู่ที่ปรากฏขึ้น
- คลิกขวาและกด“ วาง” หรือทำ Control + V
- ภาพจะปรากฏขึ้นโดยอัตโนมัติด้วยความโปร่งใส
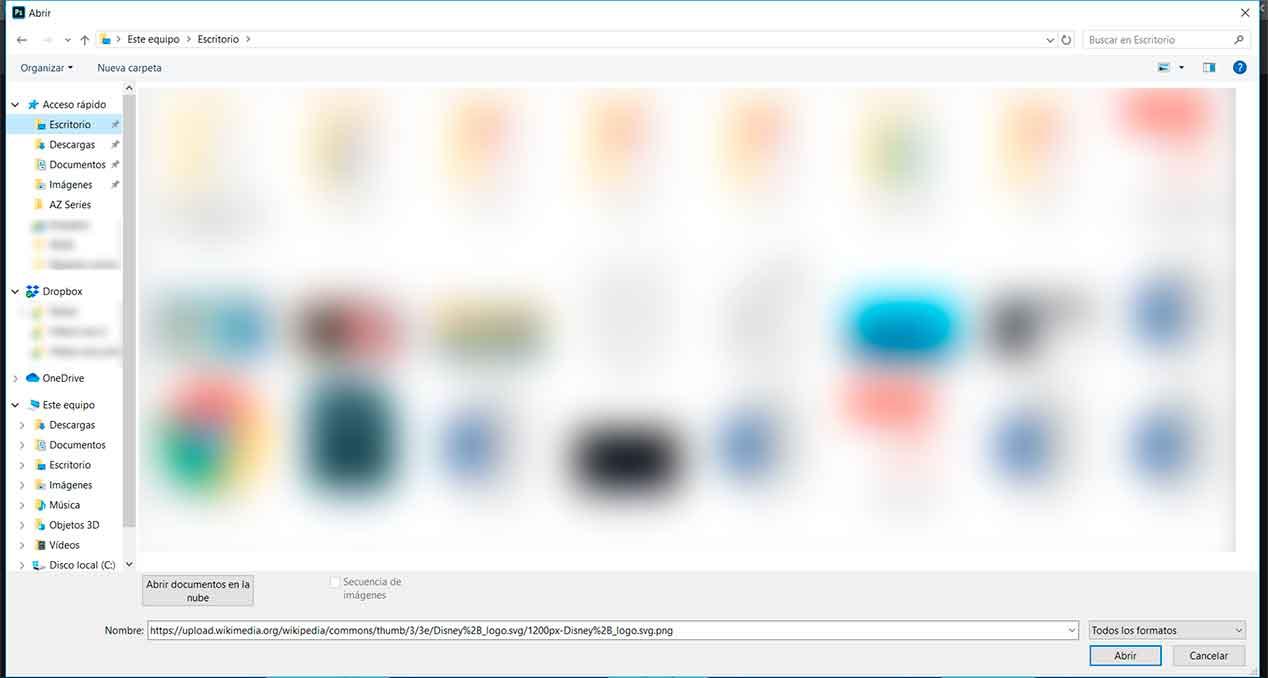
ด้วยวิธีการทั้งสามนี้คุณสามารถทำให้ภาพคงความโปร่งใสได้อย่างง่ายดายและไม่ปรากฏพื้นหลังสีดำ มีสามตัวเลือกง่าย ๆ เพื่อหลีกเลี่ยงปัญหานี้ที่คุณอาจเคยเห็น
