พวกเราหลายคนใช้เวลาหลายชั่วโมงกับเรา หน้าต่าง 10 คอมพิวเตอร์ทั้งที่ทำงานหรือในเวลาว่างของเรา อย่างไรก็ตามบางครั้งเราสามารถพบข่าวที่โชคร้ายที่มันทำการรีบูตโดยไม่คาดคิดซึ่งกลายเป็นปัญหา
แน่นอนว่าส่วนใหญ่เป็นสิ่งที่เกิดขึ้นมากกว่าหนึ่งครั้งเราหมายความว่าคุณกำลังทำงานกับบางสิ่งบางอย่างบนพีซีและทันใดนั้นมันก็รีบูตอย่างกะทันหัน สิ่งนี้น่ารำคาญมากและอาจกลายเป็นปัญหาร้ายแรงได้
เนื่องจากนอกจากจะสูญเสียข้อมูลและข้อมูลสำคัญแล้วยังสามารถส่งผลเสียต่องานของเราได้อีกด้วย นั่นคือเหตุผลที่เพื่อหลีกเลี่ยงความชั่วร้ายที่สำคัญเราต้องการหลีกเลี่ยงสิ่งเหล่านี้ เรียบเรียบที่ไม่คาดคิด ของ Windows 10
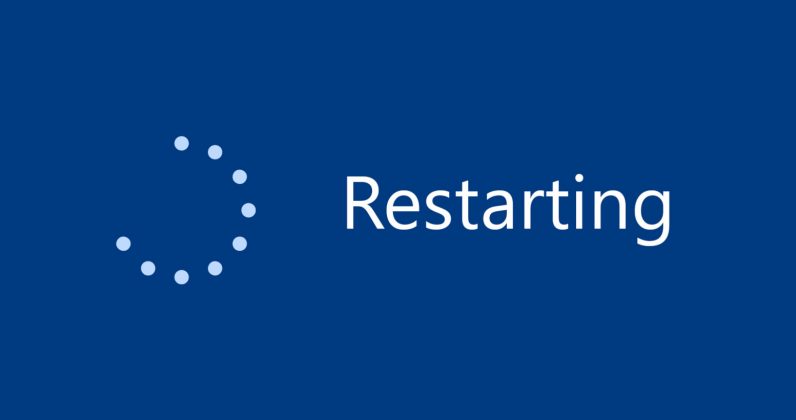
สำหรับสิ่งนี้เราสามารถใช้เคล็ดลับหลายประการที่เราจะให้คุณด้านล่างสำหรับทั้งหมดนี้ ในตอนแรกสิ่งแรกที่เราควรรู้คือเหตุผลเบื้องหลังเหตุการณ์ที่ดูเหมือนสุ่มเหล่านี้
โปรดทราบว่าหากสิ่งนี้เกิดขึ้นบ่อยๆนั่นคือ Windows 10 PC รีบูตโดยไม่คาดคิดด้วยเหตุผลบางประการ อย่างที่ทราบกันดีว่านี่เป็นข้อบกพร่องที่ไม่ควรเกิดขึ้นหากทุกอย่างเป็นไปด้วยดีจึงมีบางอย่างเกิดขึ้นไม่ว่าจะในระดับซอฟต์แวร์หรือฮาร์ดแวร์
สาเหตุหนึ่งที่พบบ่อยที่สุดในตอนนี้สำหรับเหตุการณ์เหล่านี้คือการอัปเดตระบบ โปรดทราบว่า Windows 10 ได้รับการอัปเดตจำนวนมากซึ่งแก้ไขข้อผิดพลาดและบางครั้งก็นำมาใหม่ คุณสมบัติ.
นอกจากนี้คุณควรทราบว่าการปรับปรุงเหล่านี้บางอย่างนั้นจำเป็นต้องใช้ Windows ถูกปิดเพื่อการติดตั้งแบบเต็ม ดังนั้นในกรณีที่เราต้องการให้แน่ใจว่างานของเราจะไม่ถูกขัดขวางโดยการอัปเดตและการรีบูตเหล่านี้เรามาดูกันว่าเราสามารถทำอะไรได้บ้าง
ป้องกัน Windows 10 จากการรีบูตเพื่อติดตั้งการอัพเดท
ณ จุดนี้บอกว่า Windows มาพร้อมกับคุณสมบัติการเขียนโปรแกรมเพื่อหลีกเลี่ยงสิ่งเหล่านี้ ดังนั้นเราสามารถใช้สิ่งนี้เพื่อกำหนดเวลาชั่วโมงที่การรีสตาร์ทที่ได้รับจากการอัปเดตเหล่านี้จะเกิดขึ้น และหากเราไม่ได้กำหนดค่านี้อย่างถูกต้อง Windows 10 จะใช้เสรีภาพในการ รีสตาร์ทโดยอัตโนมัติ เพื่อติดตั้งการอัพเดต
เป็นสิ่งที่เราสามารถทำได้จากแอพพลิเคชั่น Windows 10 Configuration ดังนั้นในการเข้าถึงเราจึงใช้การรวมกันของคีย์ Win + I และเราอยู่ใน ส่วนการอัพเดทและความปลอดภัย.
ณ จุดนี้สิ่งแรกที่เราต้องทำคือเปลี่ยนชั่วโมงการทำงานที่เราต้องการให้ Windows 10 รีสตาร์ท ดังนั้นสิ่งที่เราทำคือกำหนดกรอบเวลาตามชั่วโมงการทำงานเพื่อให้ทีมไม่ขัดขวางเรา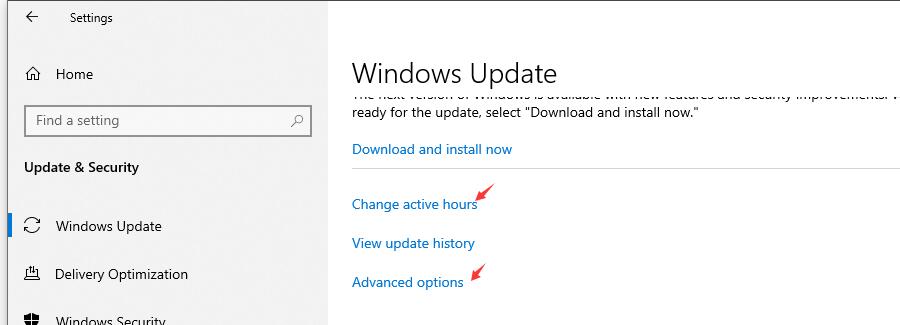
เราบรรลุสิ่งนี้จากส่วนชั่วโมงการใช้งานของหน้าต่างการกำหนดค่า ดังนั้นด้วยการปรับแต่งส่วนนี้ Windows จะได้รับข้อมูลเกี่ยวกับชั่วโมงการทำงานของผู้ใช้แต่ละคนและจะทราบเวลาที่ใช้อุปกรณ์ทุกวัน
ในทำนองเดียวกันเราต้องรู้ด้วยว่าเราสามารถหยุดการดาวน์โหลดไว้ชั่วคราว การปรับปรุง นานถึง 7 วัน ด้วยสิ่งนี้เราได้รับว่า Windows 10 ไม่รีสตาร์ทเนื่องจากการอัปเดตที่อาจมาถึงในเวลานั้น ต่อมาเมื่อเราทำงานบางอย่างเสร็จแล้วเราสามารถติดตั้งทั้งหมดพร้อมกันได้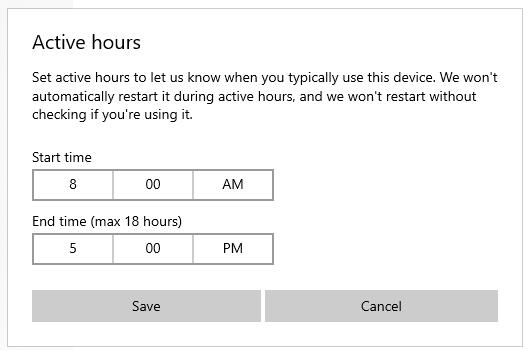
ทุกอย่างจะขึ้นอยู่กับความต้องการของแต่ละคน แต่ถ้าเรามีงานที่เข้มข้นและสำคัญซึ่งจะกินเวลาหลายวันนี่เป็นทางเลือกที่ดีในการพักผ่อน แน่นอนในส่วนการอัปเดตและความปลอดภัยเราจะเห็นส่วนที่เรียกว่าตัวเลือกขั้นสูง
ที่นี่เราจะเห็นวิธีอื่น ๆ ในการควบคุมเมื่อติดตั้งการปรับปรุงและ คอมพิวเตอร์ทำการบู๊ตใหม่. ดังนั้นตัวอย่างเช่นเราต้องปิดการใช้งานฟังก์ชันที่รีบูตเครื่องโดยเร็วที่สุดเพื่อติดตั้งการอัปเดต ยิ่งไปกว่านั้นที่นี่เราสามารถบอก Windows 10 ได้ว่าไม่มีการดาวน์โหลดและติดตั้งการอัปเดตเป็นเวลาสูงสุด 35 วัน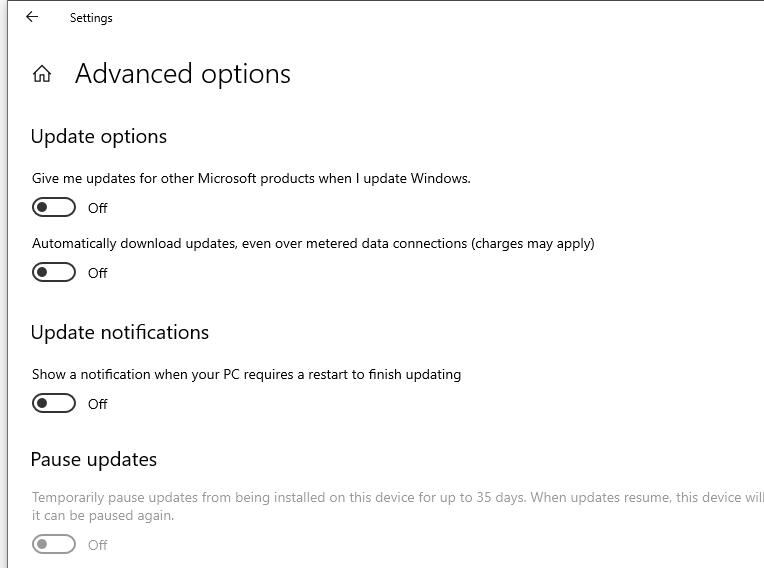
เหตุผลอื่น ๆ ที่ทำให้พีซีของคุณบูทเครื่องเอง
แต่การอัปเดตระบบปฏิบัติการเหล่านี้ไม่ได้เป็นเพียงเหตุผลเดียวที่ Windows 10 จะรีบูตด้วยตัวเอง นอกจากนี้เราต้องระมัดระวังเป็นอย่างยิ่งว่าอุปกรณ์ดังกล่าวมีการระบายอากาศอย่างเหมาะสม มิฉะนั้นพีซีอาจปิดทันทีหากตรวจพบไฟล์ ความร้อนมากเกินไป.
นี่คือสิ่งที่ทำให้ทั้งแล็ปท็อปและเดสก์ท็อปสามารถขยายได้ ดังนั้นสิ่งที่ดีที่สุดที่เราทำได้คือตรวจสอบให้แน่ใจว่าไม่ได้ปิดช่องระบายอากาศของอุปกรณ์และพัดลมภายในทำงานอย่างถูกต้อง
อีกสาเหตุที่เป็นไปได้สำหรับการรีบูตเหล่านี้อาจเกิดจาก วิกฤติ ระบบ ข้อผิดพลาดซึ่งทำให้พีซีปิดโดยอัตโนมัติ การบอกว่าโดยค่าเริ่มต้น Windows 10 จะรีสตาร์ทโดยอัตโนมัติเมื่อเกิดข้อผิดพลาดร้ายแรงแม้ว่าเราจะปิดใช้งานตัวเลือกนี้ได้ตลอดเวลาและดูว่าคอมพิวเตอร์ตอบสนองอย่างไร ในการทำเช่นนี้สิ่งแรกที่เราต้องทำคือเปิดไฟล์ File Explorer และคลิกขวาที่อุปกรณ์นี้เพื่อเลือกตัวเลือกคุณสมบัติ
จากนั้นเราคลิกที่การกำหนดค่าระบบขั้นสูงและในส่วนเริ่มและการกู้คืนเราสามารถปิดการรีสตาร์ทอัตโนมัติหลังจากข้อผิดพลาดเกิดขึ้นในระบบ
เพื่อบอกว่าความล้มเหลวประเภทนี้สามารถเกิดขึ้นได้ด้วยเหตุผลหลายประการหลายคนนำไปสู่ความหวาดกลัว สกรีนช็อตสีน้ำเงิน. หากเราต้องการไม่ให้ Windows 10 เริ่มการทำงานใหม่หลังจากที่ไฟล์ BSODเราทำได้โดยปิดการใช้งานสิ่งที่เราเพิ่งพูดถึง
การเปลี่ยนลำดับที่สามการรีบูตที่ไม่คาดคิดเหล่านี้สามารถเกิดขึ้นได้เนื่องจากความไม่เข้ากันบางอย่างกับ ส่วนประกอบ. หากเราเพิ่งติดตั้งสิ่งใหม่บนคอมพิวเตอร์ไม่ว่าจะเป็นการภายในหรือผ่านทาง USBตัวอย่างเช่นนั่นอาจเป็นสาเหตุของการเรียบ
